Hands-On Guide to Practical TDS Work in Tally Prime: Simplifying Tax Deducted at Source
| SS Motors Pvt Ltd | |
|---|---|
| ADDRESS | 16/56 Rajeev buildings, Near Coimbatore Main road Tiruppur -641607 |
| MOBILE NO | 9785621254 |
| TAN No | T33098776TAC |
| Account Number (TAN) | ASDF12456D |
| Nature of Payment | Section | Rate | Threshold limit |
|---|---|---|---|
| Rent of land, building of furniture | 194I | 10% | 1,80,000 |
TDS at Group Level
30-07-23 SS Motors is liable to pay rent of Rs.200000 for office space (building) to Sri Agencies, since the liable amount exceeds the exemption limit, the company decided to deduct TDS on the same bill.
30-07-23 Made a payment of the remaining amount of Rs. 180000 to Sri Agencies vide cheque number 000001 dated 30-07-23.
30-07-23 SS Motors booked rental expenses of Rs. 190000, on furniture against Sri Agency. Since the Rent on Machinery expenses is Rs. 190000 TDS must be deducted while booking the expense.
30-07-23 Made a payment of the remaining amount of Rs. 186200 to Sri Agencies vide cheque number 000002 dated 30-07-23.
TDS at Ledger Level
31-08-23 SS Motors incurred commission expenses of Rs. 120000 for services taken from a business consultancy.
31-08-23 Made a payment of the remaining amount of Rs. 114000 to business consultancy vide cheque number 000003 dated 31-08-23.
| Nature of Payment | Commission or brokerage |
|---|---|
| Section | 194H |
| Rate | 5% |
| Threshold limit | 15000 |
Book of Expenses in purchase voucher
01-09-23 SS Motors incurred commission expenses of Rs. 140000 for services taken from a business consultancy. Invoice no PUR01.
01-09-23 Made a payment of remaining amount of Rs. 133000 to Business consultancy vide cheque no 000004.
Recording Transaction
01-09-23 SS Motors received a bill (vide bill no. 4) from Sun Advertising Agency for Rs. 1,12,360 out of which Rs. 1,05,000 is towards the advertising services provided.
| Nature of Payment | Payment to Contractors |
|---|---|
| Section | 194C |
| Rate | 2% |
| Threshold limit | 100000 |
Deducting TDS Later
19-09-23 SS Motors received a bill (vide bill no. 5) for Rs. 20,000 from Anu Agencies towards commission charges. The company intends not to deduct TDS on the above transaction at the time of booking the expenses.
30-09-23 SS Motors deducts TDS at 5% on commission payable to Anu Agencies (vide bill no. 5 dated 19-09-23).
Multiple Expenses and Deducting TDS Later
30-09-23 SS Motors received a bill no. 6 from Bhuvana Agencies towards, Invoice no PUR02.
- Commission charges -Rs. 30,000
- Advertising Expenses -Rs. 1,10,000
The company does not intend to deduct TDS on the above transaction while booking the expenses.
Advance payments against Transport
30-09-23 SS Motors made an advance payment of Rs. 1,20,000 to MK Transporters towards Transportations on which TDS should be deducted.
01-10-23 Booked the transportation expenses of Rs. 22,000 in the name of MK Transporters and adjusted the advance payment amount of Rs. 1,20,000 and deducted TDS on the remaining amount.
| Nature of Payment | Payment to Transporters |
|---|---|
| Section | 194C |
| Rate | 2% |
| Threshold limit | 100000 |
TDS on Expenses at Lower Rate
30-10-23 SS Motors Received a bill from Tech computers for Rs. 1,00,000 towards commission charges. Tech computers has a certificate for deduction of income tax at a lower rate of 4% on commission.
TDS on Expenses at Zero Rate
02-11-23 SS Motors received a bill from Abi Co-operative Building Society for Rs. 5,00,000 towards rent on building and furniture. Abi Co-operative Building Society have a certificate for non-deduction (Zero rate) of income tax.
Deducting TDS on Payment
02-11-23 SS Motors paid Rs. 2,00,000 to Pavithra (landlord) towards rent for the month of Jun 2022(vide ch.no.000006).
Reversal of Expenses with TDS
05-11-23 SS Motors booked the transportation expenses of Rs. 1,20,000 in the name of MK Transporters and deducted TDS, with supplier invoice no 4.
30-11-23 SS Motors cancelled the transaction dated 05-11-23 with bill no.4 for Rs. 1,20,000 as MK Transporters failed to send the vehicle on time.
Deducting TDS on Expenses with Inventory
30-11-23 SS Motors received the bill for Rs. 2,29,000 (for the supply of 2000 containers at 100 per container and GST @ 12%) is charged from Karthik Enterprises. Containers are printed with the company logo and other information. TDS is applicable on total containers value (2,00,000) and the GST amount (29,000).
Accounting TDS on Fixed Assets
04-12-23 SS Motors received a bill for Rs. 1,10,000 from Sona Electricals towards, fitting, Electricals, and installation work.
Payment of TDS
31-12-23 SS Motors paid Rs. 61,200 to the government towards TDS on all expenses from 01-07-23 to 30-09-23, vide cheque number 000020 dated 31-12-23.
Company Creation:
- Go to Gateway of Tally: From the Gateway of Tally screen, navigate to "Company Management".
- Create Company: Under "Company Management", select "Create Company" to start the company creation process.
- Enter Company Details:
- Company Name: Enter "SS Motors Pvt Ltd".
- Mailing Name: You can use the same as the company name.
- Address: Input the company address as "16/56 Rajeev buildings, Near Coimbatore Main road, Tiruppur -641607".
- Country and State: Select the appropriate country and state.
- PIN Code: Enter the postal code.
- Telephone: Enter the mobile number as "9785621254".
- Email: Enter the email address.
- Books Beginning From: Set the financial year to 2023-2024.
- Enable TDS: Set the option for "Enable tax deducted at Source (TDS)" to "Yes".
- TAN No: Enter the Tax Deduction and Collection Account Number (TAN) as "T33098776TAC".
- Account Number (TAN): Provide the Account Number associated with the TAN as "ASDF12456D".
- Save Company: After entering all the necessary details, proceed to save the company configuration. Tally Prime will prompt you to confirm the creation of the company.
- Confirm Creation: Confirm the creation of the company by selecting "Yes" or pressing Enter.
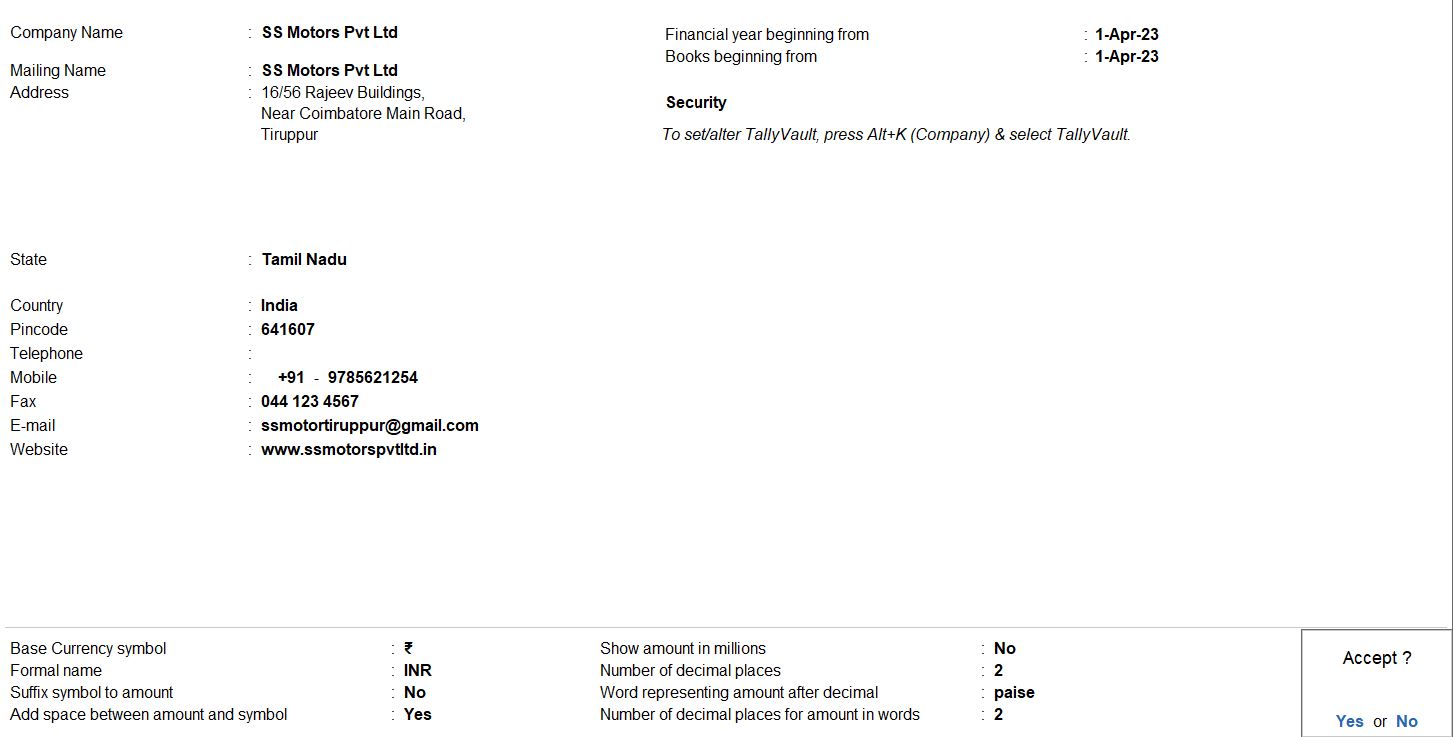
| Nature of Payment | Section | Rate | Threshold limit |
|---|---|---|---|
| Rent of land, building of furniture | 194I | 10% | 1,80,000 |
- TDS Nature of Payment:
- The Nature of Payment is "Rent of land, building, or furniture". This refers to payments made for renting land, buildings, or furniture.
- Section:
- The Section under which TDS is applicable for this Nature of Payment is "194I". Section 194I of the Income Tax Act deals with TDS on rental income.
- Rate:
- The Rate indicates the percentage at which TDS should be deducted for the specified Nature of Payment. Here, the Rate is "10%".
- Threshold Limit:
- The Threshold Limit is the minimum amount above which TDS should be deducted. Transactions below this limit are exempt from TDS deduction. Here, the Threshold Limit is "1,80,000".
To configure these TDS details in Tally Prime, follow these steps:
- Open Tally Prime: Launch Tally Prime on your computer.
- Go to Gateway of Tally: From the Gateway of Tally screen, navigate to "Statutory Reports".
- Configure TDS Details:
- Under Statutory Reports, select "TDS" to access TDS-related configurations.
- Navigate to "Nature of Payment" or "TDS Nature" settings to configure the Nature of Payment, Section, Rate, and Threshold Limit for "Rent of land, building, or furniture" (Nature of Payment: 194I).
- Enter Details:
- Enter the Nature of Payment as "Rent of land, building, or furniture".
- Set the Section as "194I".
- Specify the Rate as "10%".
- Define the Threshold Limit as "1,80,000".
- Save Changes: After entering the details, save the configuration to apply the TDS settings for the specified Nature of Payment.
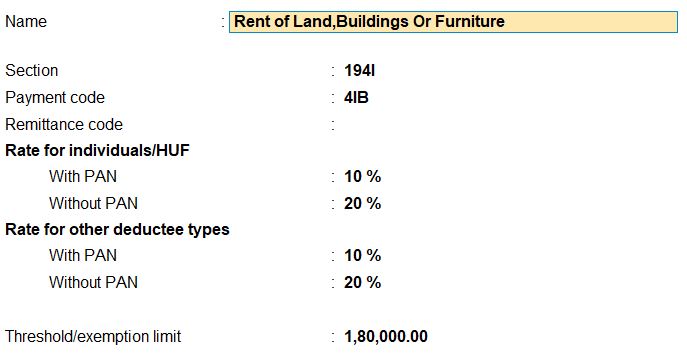
TDS at Group Level
30-07-23 SS Motors is liable to pay rent of Rs.200000 for office space (building) to Sri Agencies, since the liable amount exceeds the exemption limit, the company decided to deduct TDS on the same bill.
- Go to Gateway of Tally: From the Gateway of Tally screen, navigate to "Accounting Vouchers".
- Select Journal Voucher: Choose "Journal" from the list of voucher types.
- Enter Date: Set the voucher date as "30-07-23".
- Enter Narration: Provide a brief description of the transaction, such as "Payment of rent to Sri Agencies and TDS deduction".
- Enter Debit Entry:
- Account: Select "Rent for Building".
- Amount: Enter the amount as Rs. 20,000.
- Enter Credit Entries:
- Account: Select "Sri Agencies".
- Amount: Enter the amount as Rs. 18,000.
- Account: Select "TDS for Rent".
- Amount: Enter the TDS amount as Rs. 2,000.
- Save the Voucher: Verify the details entered in the journal voucher and save the voucher.

30-07-23 Made a payment of the remaining amount of Rs. 180000 to Sri Agencies vide cheque number 000001 dated 30-07-23.
- Go to Gateway of Tally: From the Gateway of Tally screen, navigate to "Accounting Vouchers".
- Select Payment Voucher: Choose "Payment" from the list of voucher types.
- Enter Date: Set the voucher date as "30-07-23".
- Enter Voucher Number: Enter the cheque number as "000001" in the voucher reference field.
- Enter Narration: Provide a brief description of the transaction, such as "Payment to Sri Agencies via cheque for remaining amount".
- Enter Debit Entry:
- Account: Select "Sri Agencies".
- Amount: Enter the amount as Rs. 180,000.
- Enter Credit Entry:
- Account: Select "Kotak Bank".
- Amount: Enter the same amount as Rs. 180,000.
- Save the Voucher: Verify the details entered in the payment voucher and save the voucher.

30-07-23 SS Motors booked rental expenses of Rs. 190000, on furniture against Sri Agency. Since the Rent on Machinery expenses is Rs. 190000 TDS must be deducted while booking the expense.
- Go to Gateway of Tally: From the Gateway of Tally screen, navigate to "Accounting Vouchers".
- Select Journal Voucher: Choose "Journal" from the list of voucher types.
- Enter Date: Set the voucher date as "30-07-23".
- Enter Narration: Provide a brief description of the transaction, such as "Booking rental expenses on furniture against Sri Agency with TDS deduction".
- Enter Debit Entry:
- Account: Select "Rent of Furniture".
- Amount: Enter the amount as Rs. 190,000.
- Enter Credit Entries:
- Account: Select "Sri Agencies".
- Amount: Enter the amount as Rs. 171,000.
- Account: Select "TDS for Rent".
- Amount: Enter the TDS amount as Rs. 19,000.
- Save the Voucher: Verify the details entered in the journal voucher and save the voucher.

30-07-23 Made a payment of the remaining amount of Rs. 186200 to Sri Agencies vide cheque number 000002 dated 30-07-23.
- Go to Gateway of Tally: From the Gateway of Tally screen, navigate to "Accounting Vouchers".
- Select Payment Voucher: Choose "Payment" from the list of voucher types.
- Enable Single Entry Mode: Press Ctrl + H to toggle between double entry and single entry mode until "Single Entry" is displayed at the top right corner.
- Enter Date: Set the voucher date as "30-07-23".
- Enter Voucher Number: Enter the cheque number as "000002" in the voucher reference field.
- Enter Payment Mode:
- Mode of Payment: Select "Kotak Bank".
- Enter Payment Details:
- Account: Select "Sri Agencies".
- Amount: Enter the amount as Rs. 1,71,000.
- Save the Voucher: Verify the details entered in the payment voucher and save the voucher.

TDS at Ledger Level
- Nature of Payment:
- The Nature of Payment is "Commission or brokerage". This refers to payments made as commission or brokerage.
- Section:
- The Section under which TDS is applicable for this Nature of Payment is "194H". Section 194H of the Income Tax Act deals with TDS on commission or brokerage.
- Rate:
- The Rate indicates the percentage at which TDS should be deducted for the specified Nature of Payment. Here, the Rate is "5%".
- Threshold Limit:
- The Threshold Limit is the minimum amount above which TDS should be deducted. Transactions below this limit are exempt from TDS deduction. Here, the Threshold Limit is "15,000".
To configure these TDS details in Tally Prime, follow these steps:
- Open Tally Prime: Launch Tally Prime on your computer.
- Go to Gateway of Tally: From the Gateway of Tally screen, navigate to "Statutory Reports".
- Configure TDS Details:
- Under Statutory Reports, select "TDS" to access TDS-related configurations.
- Navigate to "Nature of Payment" or "TDS Nature" settings to configure the Nature of Payment, Section, Rate, and Threshold Limit for "Commission or brokerage" (Nature of Payment: 194H).
- Enter Details:
- Enter the Nature of Payment as "Commission or brokerage".
- Set the Section as "194H".
- Specify the Rate as "5%".
- Define the Threshold Limit as "15,000".
- Save Changes: After entering the details, save the configuration to apply the TDS settings for the specified Nature of Payment.
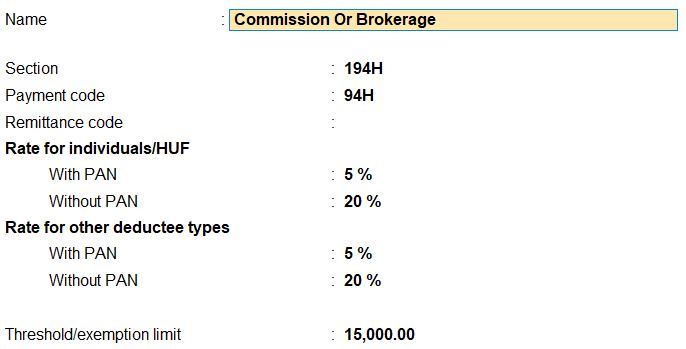
31-08-23 SS Motors incurred commission expenses of Rs. 120000 for services taken from a business consultancy.
- Go to Gateway of Tally: From the Gateway of Tally screen, navigate to "Accounting Vouchers".
- Select Journal Voucher: Choose "Journal" from the list of voucher types.
- Enter Date: Set the voucher date as "31-08-23".
- Enter Narration: Provide a brief description of the transaction, such as "Booking commission expenses and deducting TDS for services taken from business consultancy".
- Enter Debit Entry:
- Account: Select "Commission Expenses".
- Amount: Enter the amount as Rs. 120,000.
- Enter Credit Entries:
- Account: Select "Business Consultancy".
- Amount: Enter the amount as Rs. 114,000.
- Account: Select "TDS for Commission".
- Amount: Enter the TDS amount as Rs. 6,000.
- Save the Voucher: Verify the details entered in the journal voucher and save the voucher.

31-08-23 Made a payment of the remaining amount of Rs. 114000 to business consultancy vide cheque number 000003 dated 31-08-23.
- Go to Gateway of Tally: From the Gateway of Tally screen, navigate to "Accounting Vouchers".
- Select Payment Voucher: Choose "Payment" from the list of voucher types.
- Enable Single Entry Mode: Press Ctrl + H to toggle between double entry and single entry mode until "Single Entry" is displayed at the top right corner.
- Enter Date: Set the voucher date as "31-08-23".
- Enter Voucher Number: Enter the cheque number as "000003" in the voucher reference field.
- Enter Payment Mode:
- Mode of Payment: Select "Kotak Bank".
- Enter Payment Details:
- Account: Select "Business Consultancy".
- Amount: Enter the amount as Rs. 1,14,000.
- Save the Voucher: Verify the details entered in the payment voucher and save the voucher.

Book of Expenses in purchase voucher
01-09-23 SS Motors incurred commission expenses of Rs. 140000 for services taken from a business consultancy. Invoice no PUR01.
- Go to Gateway of Tally: From the Gateway of Tally screen, navigate to "Accounting Vouchers".
- Select Purchase Voucher: Choose "Purchase" from the list of voucher types.
- Enable Accounting Invoice Mode: Press Ctrl + 10 to configure Tally Prime. Under "Change Mode", set "Accounting Invoice" to "Yes".
- Enter Date and Invoice Details: Set the voucher date as "01-09-23" and enter the invoice number as "PUR01".
- Enter Party Account Name: Select "Business Consultancy" as the party's account name.
- Enter Narration: Provide a brief description of the transaction, such as "Commission expenses incurred for services taken from Business Consultancy".
- Enter Particulars Entry:
- Account: Select "Commission Expenses".
- Amount: Enter the amount as Rs. 1,40,000.
- Account: Select "TDS for Commission".
- Amount: Enter the TDS amount as Rs. 7,000.
- Save the Voucher: Verify the details entered in the purchase voucher and save the voucher.

01-09-23 Made a payment of remaining amount of Rs. 133000 to Business consultancy vide cheque no 000004.
- Go to Gateway of Tally: From the Gateway of Tally screen, navigate to "Accounting Vouchers".
- Select Payment Voucher: Choose "Payment" from the list of voucher types.
- Enable Single Entry Mode: Press Ctrl + H to toggle between double entry and single entry mode until "Single Entry" is displayed at the top right corner.
- Enter Date: Set the voucher date as "01-09-23".
- Enter Voucher Number: Enter the cheque number as "000004" in the voucher reference field.
- Enter Payment Mode:
- Mode of Payment: Select "Kotak Bank".
- Enter Payment Details:
- Account: Select "Business Consultancy".
- Amount: Enter the remaining amount as Rs. 1,33,000.
- Save the Voucher: Verify the details entered in the payment voucher and save the voucher.

Recording Transaction
01-09-23 SS Motors received a bill (vide bill no. 4) from Sun Advertising Agency for Rs. 1,12,360 out of which Rs. 1,05,000 is towards the advertising services provided.
| Nature of Payment | Payment to Contractors |
|---|---|
| Section | 194C |
| Rate | 2% |
| Threshold limit | 100000 |
- Go to Gateway of Tally: From the Gateway of Tally screen, navigate to "Accounting Vouchers".
- Select Journal Voucher: Choose "Journal" from the list of voucher types.
- Enter Date: Set the voucher date as "01-09-23".
- Enter Narration: Provide a brief description of the transaction, such as "Received bill from Sun Advertising Agency for advertising services provided".
- Enable F12 Configuration: Press F12 to configure Tally Prime.
- Modify Tax Details for TDS: Set "Modify Tax Details for TDS" to "Yes" to enable TDS deduction.
- Enter Debit Entry:
- Account: Select "Advertisement Expense".
- Amount: Enter the amount as Rs. 1,12,360.
- Enter Credit Entries:
- Account: Select "Sun Advertising Agency".
- Amount: Enter the amount as Rs. 1,10,260.
- Account: Select "TDS for Advertisement Expense".
- Amount: Enter the TDS amount as Rs. 2,100.
- Save the Voucher: Verify the details entered in the journal voucher and save the voucher.
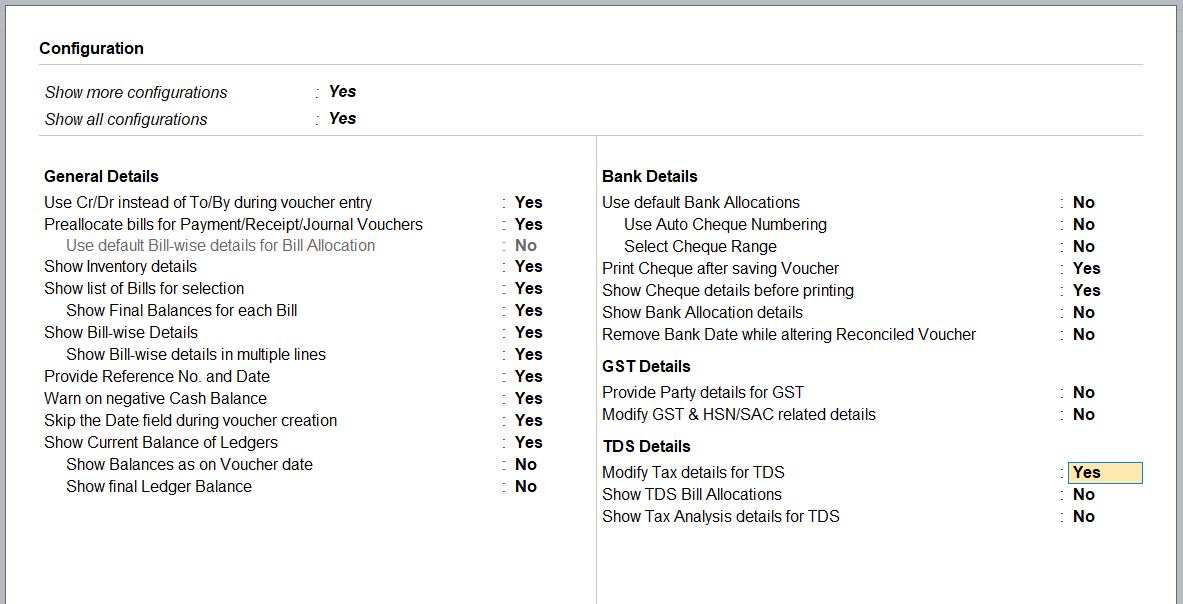
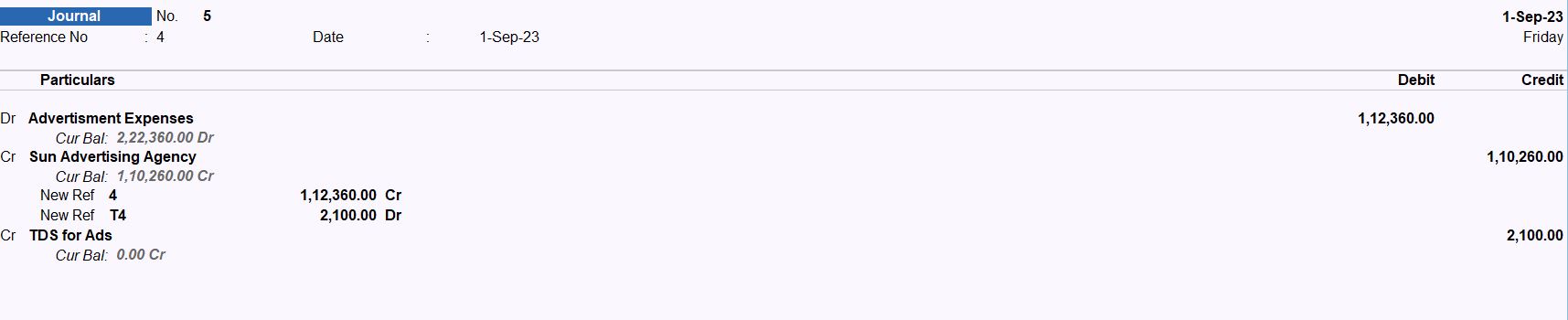
Deducting TDS Later
19-09-23 SS Motors received a bill (vide bill no. 5) for Rs. 20,000 from Anu Agencies towards commission charges. The company intends not to deduct TDS on the above transaction at the time of booking the expenses.
The company intends not to deduct TDS on the above transaction at the time of booking the expenses.
- Go to Gateway of Tally: From the Gateway of Tally screen, navigate to "Accounting Vouchers".
- Select Journal Voucher: Choose "Journal" from the list of voucher types.
- Enter Date: Set the voucher date as "19-09-23".
- Enter Narration: Provide a brief description of the transaction, such as "Received bill from Anu Agencies for commission charges".
- Enter Debit Entry:
- Account: Select "Commission Expenses".
- Amount: Enter the amount as Rs. 20,000.
- Enter Credit Entry:
- Account: Select "Anu Agencies".
- Amount: Enter the amount as Rs. 20,000.
- Save the Voucher: Verify the details entered in the journal voucher and save the voucher.

30-09-23 SS Motors deducts TDS at 5% on commission payable to Anu Agencies (vide bill no. 5 dated 19-09-23).
- Go to Gateway of Tally: From the Gateway of Tally screen, navigate to "Accounting Vouchers".
- Select Journal Voucher: Choose "Journal" from the list of voucher types.
- Select Autofill Option: Once in the journal voucher, navigate to the menu bar and select the "Autofill" option.
- Enter Transaction Type: Choose "TDS Deduction" as the type of transaction.
- Select Till Date: Set the date till which the TDS deduction needs to be recorded, in this case, "30-Sep-23".
- Enter Party Details: Enter the party name as "Anu Agencies".
- Enter Nature of Payment: Choose "Commission or Brokerage" as the nature of payment.
- Select Duty Ledger: Choose "TDS for Commission" as the duty ledger.
- Review and Confirm: Verify all the details entered in the journal voucher and ensure they are correct.
- Save the Voucher: Once verified, save the journal voucher.
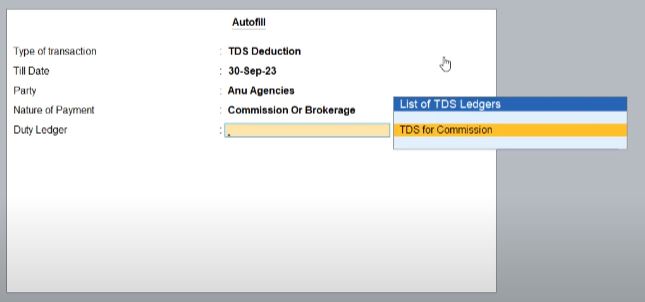

Multiple Expenses and Deducting TDS Later
30-09-23 SS Motors received a bill no. 6 from Bhuvana Agencies towards, Invoice no PUR02.
- Commission charges -Rs. 30,000
- Advertising Expenses -Rs. 1,10,000
The company does not intend to deduct TDS on the above transaction while booking the expenses.
Step -1
- Go to Gateway of Tally: From the Gateway of Tally screen, navigate to "Accounting Vouchers".
- Select Purchase Voucher: Choose "Purchase" from the list of voucher types.
- Select Accounting Invoice Mode: Once in the purchase voucher screen, press F2 or select "Accounting Invoice" mode option.
- Enter Voucher Date: Set the voucher date as "30-09-23".
- Enter Supplier Details:
- Party A/c Name: Select "Bhuvana Agencies" as the supplier.
- Enter Particulars:
- Account: Choose "Commission Expenses".
- Amount: Enter the amount as Rs. 30,000.
- Account: Choose "Advertisement Expenses".
- Amount: Enter the amount as Rs. 1,10,000.
- Save the Voucher: Verify the details entered in the purchase voucher and save the voucher.

Step -2
- Go to Gateway of Tally: From the Gateway of Tally screen, navigate to "Accounting Vouchers".
- Select Journal Voucher: Choose "Journal" from the list of voucher types.
- Select Autofill Option: Once in the journal voucher, navigate to the menu bar and select the "Autofill" option.
- Enter Transaction Type: Choose "TDS Deduction" as the type of transaction.
- Select Till Date: Set the date till which the TDS deduction needs to be recorded, in this case, "30-Sep-23".
- Enter Party Details: Enter the party name as "Bhuvana Agencies".
- Enter Nature of Payment: Choose "All Item" as the nature of payment.
- Select Appropriate Duty Ledger: Choose the appropriate duty ledger for each type of TDS deduction:
- For TDS on Advertisement Expenses: Select "TDS for Advertisement Expenses" as the duty ledger.
- For TDS on Commission: Select "TDS for Commission" as the duty ledger.
- Enter TDS Amounts:
- Enter Rs. 2200 for TDS on Advertisement Expenses.
- Enter Rs. 1500 for TDS on Commission.
- Review and Confirm: Verify all the details entered in the journal voucher and ensure they are correct.
- Save the Voucher: Once verified, save the journal voucher.
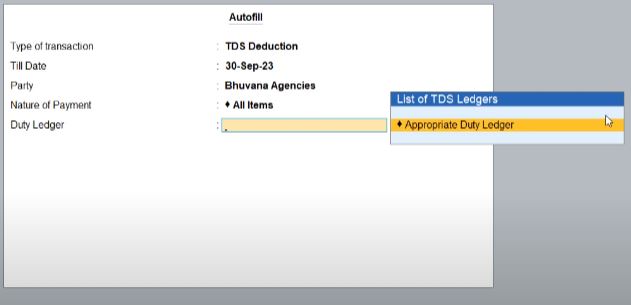
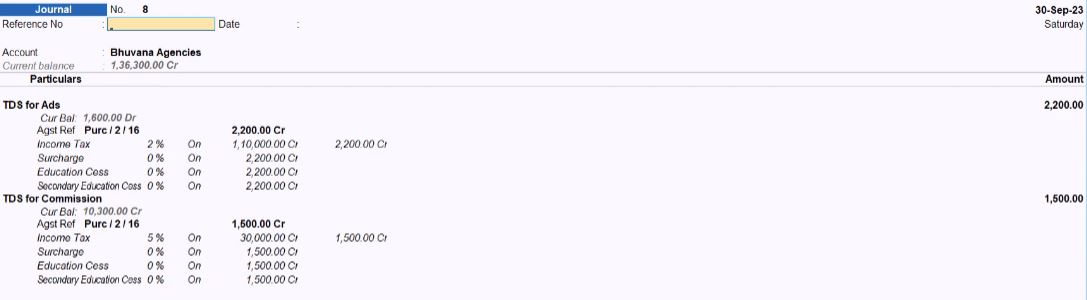
Advance payments against Transport
| Nature of Payment | Payment to Transporters |
|---|---|
| Section | 194C |
| Rate | 2% |
| Threshold limit | 100000 |
- Nature of Payment: This field specifies the nature or type of payment for which TDS is being deducted. In this case, it is "Payment to Transporters."
- Section: This indicates the section of the Income Tax Act under which TDS is applicable for the specified nature of payment. Here, it is Section 194C.
- Rate: This field represents the percentage rate at which TDS should be deducted for the specified nature of payment. In this example, the TDS rate is 2%.
- Threshold Limit: The threshold limit denotes the minimum amount beyond which TDS becomes applicable. If the payment amount exceeds this threshold, TDS needs to be deducted. Here, the threshold limit is Rs. 100,000.
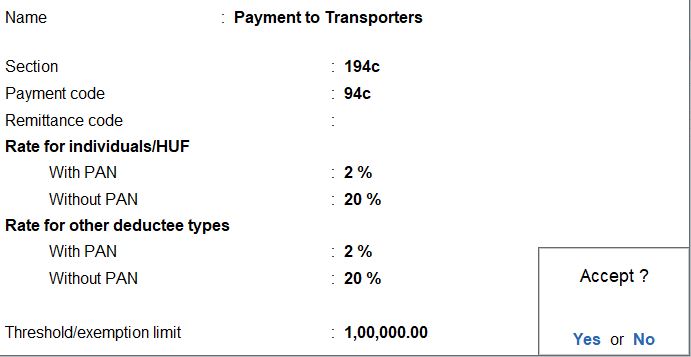
30-09-23 SS Motors made an advance payment of Rs. 1,20,000 to MK Transporters towards Transportations on which TDS should be deducted.
- Go to Gateway of Tally: From the Gateway of Tally screen, navigate to "Accounting Vouchers".
- Select Payment Voucher: Choose "Payment" from the list of voucher types.
- Enable Single Entry Mode: Before entering the voucher details, make sure single entry mode is enabled. You can enable it by pressing Ctrl + H or by selecting "Single Entry Mode" from the menu.
- Enter Voucher Date: Set the voucher date as "30-09-23".
- Enter Bank Details:
- Account: Select "Kotak Bank" as the bank account.
- Enter Particulars:
- Party's Account: Choose "MK Transporters".
- Amount: Enter Rs. 120,000 as the payment amount.
- Enter TDS Details:
- TDS Ledger: Select "TDS for Transport" as the duty ledger.
- TDS Amount: Enter Rs. 2,400 as the TDS amount.
- Review and Confirm: Verify all the details entered in the payment voucher.
- Save the Voucher: Once verified, save the payment voucher.

01-10-23 Booked the transportation expenses of Rs. 22,000 in the name of MK Transporters and adjusted the advance payment amount of Rs. 1,20,000 and deducted TDS on the remaining amount.
- Go to Gateway of Tally: From the Gateway of Tally screen, navigate to "Accounting Vouchers".
- Select Purchase Voucher: Choose "Purchase" from the list of voucher types.
- Enter Voucher Date: Set the voucher date as "01-10-23".
- Enter Party's Account:
- Select "MK Transporters" as the party's account.
- Enter Particulars:
- Transport Expense: Enter Rs. 22,000 as the transportation expense.
- Enter TDS Details:
- TDS Ledger: Select "TDS for Transport" as the duty ledger.
- TDS Amount: Enter Rs. 2,000 as the TDS amount.
- Review and Confirm: Verify all the details entered in the purchase voucher.
- Save the Voucher: Once verified, save the purchase voucher.

TDS on Expenses at Lower Rate
30-10-23 SS Motors Received a bill from Tech computers for Rs. 1,00,000 towards commission charges. Tech computers has a certificate for deduction of income tax at a lower rate of 4% on commission.
- Go to Gateway of Tally: From the Gateway of Tally screen, navigate to "Accounting Vouchers".
- Select Journal Voucher: Choose "Journal" from the list of voucher types.
- Enter Voucher Date: Set the voucher date as "30-10-23".
- Enter Debit Entry:
- Account: Select "Commission Expenses" as the debit account.
- Amount: Enter Rs. 100,000 as the commission expenses.
- Enter Credit Entry:
- Account: Choose "Tech Computers" as the credit account.
- Amount: Enter Rs. 100,000.
- Enter TDS Certificate Details:
- Press F12 to enable advanced entries in the TDS master.
- In the TDS master, enter the following details for Tech Computers:
- Nature of Payment: Commission or Brokerage
- Section: 197
- Certificate No.: 110217
- Date: Specify the date of the certificate issuance
- Applicable From: Set the date when the certificate becomes applicable
- Applicable To: Set the date until when the certificate is valid
- TDS Rate: Enter 4

- Review and Confirm: Verify all the details entered in the journal voucher.
- Save the Voucher: Once verified, save the journal voucher.

TDS on Expenses at Zero Rate
02-11-23 SS Motors received a bill from Abi Co-operative Building Society for Rs. 5,00,000 towards rent on building and furniture.
Abi Co-operative Building Society have a certificate for non-deduction (Zero rate) of income tax.
- Go to Gateway of Tally: From the Gateway of Tally screen, navigate to "Accounting Vouchers".
- Select Journal Voucher: Choose "Journal" from the list of voucher types.
- Enter Voucher Date: Set the voucher date as "02-11-23".
- Enter Debit Entry:
- Account: Select "Rent for Building" as the debit account.
- Amount: Enter Rs. 500,000 as the rent for the building and furniture.
- Enter Credit Entry:
- Account: Choose "Abi Co-operative Building Society" as the credit account.
- Amount: Enter Rs. 500,000.
- Set Zero Deduction in TDS Master:
- Press F12 to set or alter zero/lower deduction in the TDS master.
- In the TDS master, enter the following details for Abi Co-operative Building Society:
- Nature of Payment: Rent of land, Buildings or Furniture
- Section: 197A
- Certificate No.: 1112023
- Date: Specify the date of the certificate issuance
- Applicable From: Set the date when the certificate becomes applicable
- Applicable To: Set the date until when the certificate is valid
- TDS Rate: Enter 0

- Review and Confirm: Verify all the details entered in the journal voucher.
- Save the Voucher: Once verified, save the journal voucher.

Deducting TDS on Payment
02-11-23 SS Motors paid Rs. 2,00,000 to Pavithra (landlord) towards rent for the month of Jun 2022(vide ch.no.000006).
- Go to Gateway of Tally: From the Gateway of Tally screen, navigate to "Accounting Vouchers".
- Select Payment Voucher: Choose "Payment" from the list of voucher types.
- Enter Voucher Date: Set the voucher date as "02-11-23".
- Enter Payment Details:
- Account: Select "Pavithra" as the party's account.
- Amount: Enter Rs. 200,000 as the payment amount for rent.
- Narration: You can add a narration like "Payment towards rent for June 2022".
- Enter Tax Deducted at Source (TDS):
- In the Field: Select "TDS for Rent".
- Amount: Enter Rs. 20,000 as the TDS amount.
- Enter Cheque Details:
- Bank Account: Choose "Kotak Bank" as the bank account.
- Cheque Number: Enter the cheque number as "000006".
- Review and Confirm: Verify all the details entered in the payment voucher.
- Save the Voucher: Once verified, save the payment voucher.

Reversal of Expenses with TDS
05-11-23 SS Motors booked the transportation expenses of Rs. 1,20,000 in the name of MK Transporters and deducted TDS, with supplier invoice no 4.
- Go to Gateway of Tally: From the Gateway of Tally screen, navigate to "Accounting Vouchers".
- Select Purchase Voucher: Choose "Purchase" from the list of voucher types.
- Enter Voucher Date: Set the voucher date as "05-11-23".
- Enter Supplier Details:
- Party A/c Name: Select "MK Transporters" as the supplier.
- Supplier Invoice No: Enter "4" as the supplier invoice number.
- Enter Purchase Details:
- Particulars: Enter "Transport Expense" as the first line item.
- Amount: Enter Rs. 1,20,000 as the expense amount for transportation.
- Tax Details: Select appropriate tax ledgers if applicable.
- Enter TDS Details:
- Particulars: Enter "TDS for Transport" as the second line item.
- Amount: Enter Rs. 2,400 as the TDS amount for transportation.
- Review and Confirm: Verify all the details entered in the purchase voucher.
- Save the Voucher: Once verified, save the purchase voucher.

30-11-23 SS Motors cancelled the transaction dated 05-11-23 with bill no.4 for Rs. 1,20,000 as MK Transporters failed to send the vehicle on time.
- Go to Gateway of Tally: From the Gateway of Tally screen, navigate to "Accounting Vouchers".
- Select Debit Note Voucher: Choose "Debit Note" from the list of voucher types.
- Enter Voucher Date: Set the voucher date as "30-11-23".
- Enter Supplier Details:
- Party A/c Name: Select "MK Transporters" as the supplier.
- Enter Debit Note Details:
- Original Voucher Date: Enter "05-11-23" as the original voucher date.
- Original Invoice No: Enter "4" as the original invoice number.
- Narration: Add a suitable narration indicating the reason for the debit note, such as "Cancelled due to delayed delivery".
- Enter Debit Note Items:
- Particulars: Enter "Transport Expense" as the line item.
- Amount: Enter Rs. 1,20,000 as the debit note amount for transportation expenses.
- Tax Details: If applicable, select appropriate tax ledgers.
- Enter TDS Reversal:
- Particulars: Enter "TDS for Transport" as the second line item.
- Amount: Enter Rs. 2,400 as the TDS amount for reversal.
- Review and Confirm: Verify all the details entered in the debit note voucher.
- Save the Voucher: Once verified, save the debit note voucher.

Deducting TDS on Expenses with Inventory
30-11-23 SS Motors received the bill for Rs. 2,29,000 (for the supply of 2000 containers at 100 per container and GST @ 12%) is charged from Karthik Enterprises.
Containers are printed with the company logo and other information. TDS is applicable on total containers value (2,00,000) and the GST amount (29,000).
- Go to Gateway of Tally: From the Gateway of Tally screen, navigate to "Accounting Vouchers".
- Select Purchase Voucher: Choose "Purchase" from the list of voucher types.
- Enter Voucher Date: Set the voucher date as "30-11-23".
- Enter Supplier Details:
- Party A/c Name: Select "Karthik Enterprises" as the supplier.
- Enter Purchase Ledger:
- Name of Item: Enter "Containers" as the item name.
- Quantity: Input "2000" as the quantity of containers.
- Rate: Enter "100" as the rate per container.
- Enter Tax Details:
- CGST: Enter "CGST @ 6%" as the tax ledger and input Rs. 12,000 as the amount.
- SGST: Enter "SGST @ 6%" as the tax ledger and input Rs. 12,000 as the amount.
- Enter TDS for Contractors:
- Particulars: Enter "TDS for Contractors" as the ledger.
- Amount: Enter Rs. 4,480 as the TDS amount.
- Review and Confirm: Verify all the details entered in the purchase voucher.
- Save the Voucher: Once verified, save the purchase voucher.
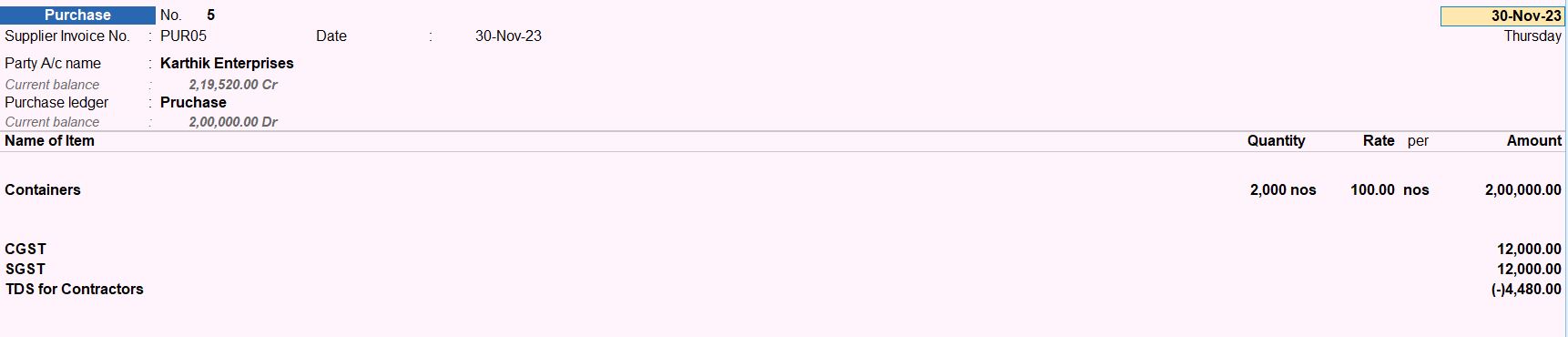
Accounting TDS on Fixed Assets
04-12-23 SS Motors received a bill for Rs. 1,10,000 from Sona Electricals towards, fitting, Electricals, and installation work.
- Go to Gateway of Tally: From the Gateway of Tally screen, navigate to "Accounting Vouchers".
- Select Journal Voucher: Choose "Journal" from the list of voucher types.
- Enter Voucher Date: Set the voucher date as "04-12-23".
- Enter Account Details:
- Debit Side:
- Account: Select "Work in progress –(Fitting works)" as the debit account.
- Amount: Enter Rs. 110,000 as the amount.
- Credit Side:
- Account: Select "Sona Electricals" as the credit account.
- Amount: Enter Rs. 107,800 as the amount.
- Enter TDS for Contractors:
- Credit Side:
- Account: Select "TDS for Contractors" as the credit account.
- Amount: Enter Rs. 2,200 as the TDS amount.
- Credit Side:
- Review and Confirm: Verify all the details entered in the journal voucher.
- Save the Voucher: Once verified, save the journal voucher.

Payment of TDS
31-12-23 SS Motors paid Rs. 61,200 to the government towards TDS on all expenses from 01-07-23 to 30-09-23, vide cheque number 000020 dated 31-12-23.
- Go to Gateway of Tally: From the Gateway of Tally screen, navigate to "Accounting Vouchers".
- Select Payment Voucher: Choose "Payment" from the list of voucher types.
- Enter Voucher Date: Set the voucher date as "31-12-23".
- Autofill Details:
- Type of Transaction: Choose "Stat Payment".
- Tax Type: Select "TDS".
- Period From: Set the period from "01-07-23" to "30-09-23".
- Deducted Till Date: Specify "30-09-23".
- Section: Choose "All Items".
- Nature of Payment: Select "All Item".
- Deductee Status: Choose "All Item".
- Residential Status: Select "All Items".
- Enter Payment Details:
- Account: Choose "Kotak Bank" as the payment account.
- Amount: Enter Rs. 61,200 as the payment amount.
- Cheque Number: Specify "000020".
- Date on Cheque: Set the cheque date as "31-12-23".
- Review and Confirm: Verify all the details entered in the payment voucher.
- Save the Voucher: Once verified, save the payment voucher.
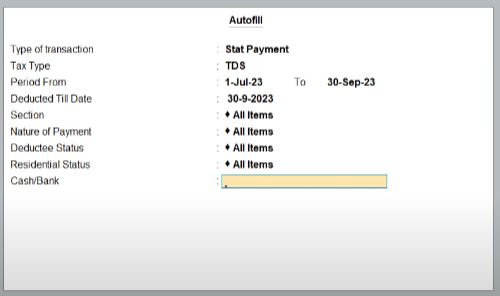
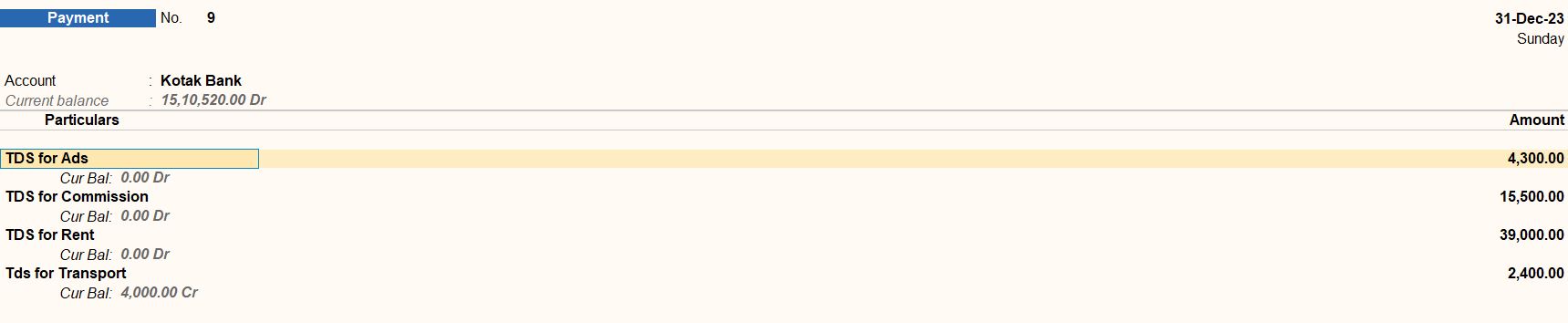
Tally Prime
Learn All in Tamil © Designed & Developed By Tutor Joes | Privacy Policy | Terms & Conditions