GST with Various Dealers in Tally Prime
| Deepika Pvt Ltd | |
|---|---|
| ADDRESS | 179, 2nd St, Gandhipuram, Avarampalayam, Coimbatore, Tamil Nadu 641006 |
| MOBILE NO | 985746250 |
| deepikacoimbatore@gmail.com | |
| WEBSITE | Deepikapvtltdcoimbotore.in |
| GSTIN NO | 33XXXXXXXXXX1ZY |
| PANCARD NO | XXXXXXXXXX |
Purchase from Composition Dealer
01-07-23 Deepika Pvt Ltd purchased the following goods from Chandru Traders, Tamil Nadu, who is a composition dealer, with the supplier invoice number 001.
| PARTY LEDGER | |
|---|---|
| Name | Chandru Traders |
| GST Details | |
| Registration Type | Composition |
| GSTIN/UIN | 33XXXXXXXXXX1ZA |
| PAN | XXXXXXXXXX |
Stock Item Create
| COMPUTER | |
|---|---|
| Name | MS Printer |
| Under | Primary |
| Units | Nos |
| GST Applicable | Applicable |
| Set/alter GST Details | Yes |
| Description | MS Printer |
| HSN/SAC | 8443310 |
| TAX DETAILS | |
|---|---|
| Calculation type | On value |
| Taxability | Taxable |
| Integrated Tax | 18% |
| Type of Supply | Goods |
Purchase from Unregistered Dealers
02-07-23 Deepika Pvt Ltd have purchased the following goods from Bhuvana & Co Tamil Nadu, who is an unregistered dealer, with the supplier invoice number 002.
| Item | Qty | Rate |
|---|---|---|
| MS Printer | 5 Nos | 6100 |
| Bhuvana &co | |
|---|---|
| Name | Bhuvana & Co |
| Under | Sundry Creditor |
| Registration Type | Unregistered |
Recording the journal voucher to Generate liability and input tax credit.
The unregistered dealer can’t collect tax, when a registered dealer purchases from an unregistered dealer, he raises the liability on behalf of the unregistered dealer and pay the tax to the department. The registered dealer can then claim ITC for the tax paid.
04-07-23 Made a payment of Rs. 2745 against the purchases invoice 002 through Indian Bank.
Company Creation
- Open Tally Prime:
- Launch Tally Prime on your computer.
- Access Company Creation Screen:
- From the Gateway of Tally, press Alt + F3 to open the company creation screen.
- Enter Company Details:
- Enter the following details in the respective fields:
- Company Name: Deepika Pvt Ltd
- Address: 179, 2nd St, Gandhipuram, Avarampalayam, Coimbatore, Tamil Nadu 641006
- Mobile No: 985746250
- Email: deepikacoimbatore@gmail.com
- Website: Deepikapvtltdcoimbotore.in
- Enable GST:
- Scroll down to the option "Enable Goods and Services Tax (GST)" and set it to "Yes".
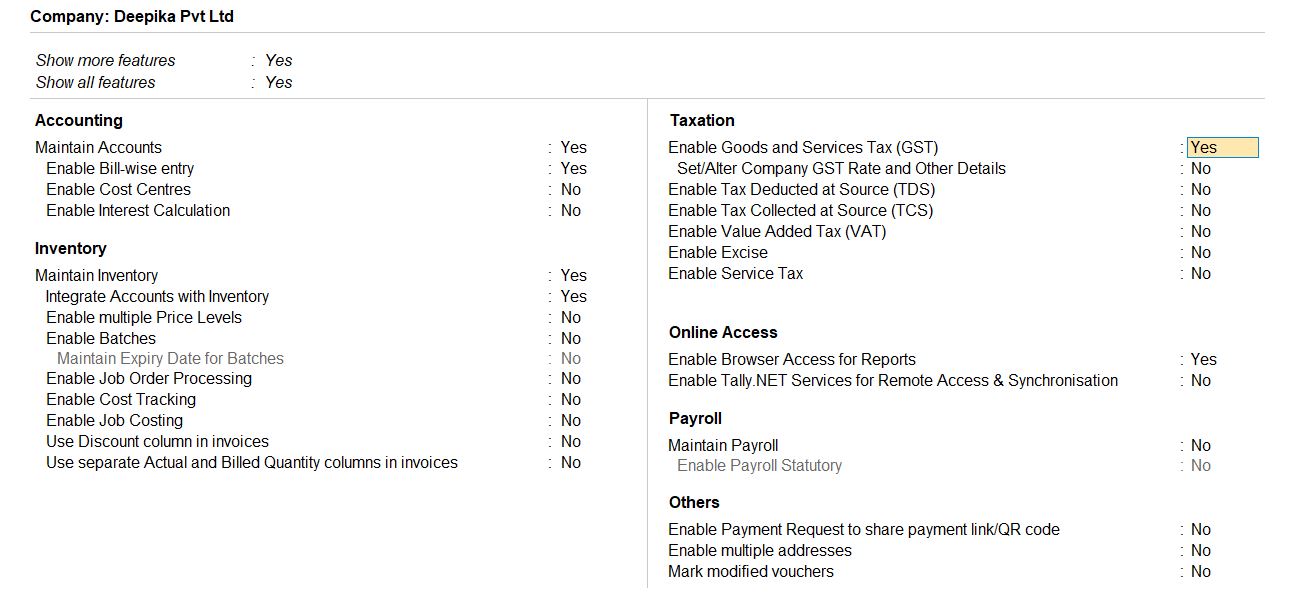
- Save and Exit:
- Once all the details are entered correctly, press Enter to save the company creation details.
- Confirm the creation of the company by selecting "Yes" when prompted.
- You have successfully created the company "Deepika Pvt Ltd" with GST enabled in Tally Prime.
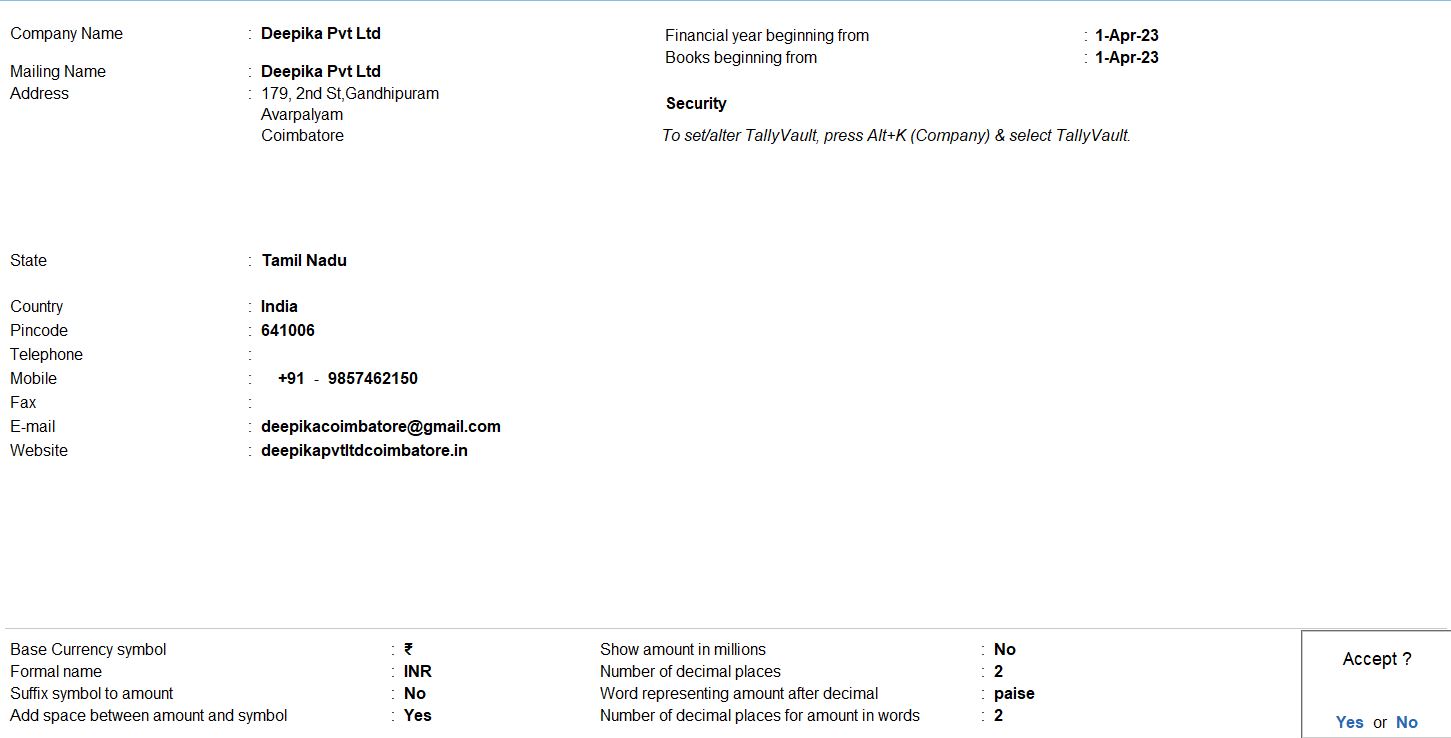
01-07-23 Deepika Pvt Ltd purchased the following goods from Chandru Traders, Tamil Nadu, who is a composition dealer, with the supplier invoice number 001.
| Item | Qty | Rate |
|---|---|---|
| MS Printer | 10 Nos | 6000 |
Purchase Voucher Creation
- Access Purchase Voucher:
- From the Gateway of Tally, navigate to "Accounting Vouchers" and select "F9: Purchase" voucher.
- Enter Purchase Details:
- Set the voucher date to 01-07-23.
- Enter the supplier invoice number as "001".
- Select Party Ledger:
- Choose "Chandru Traders" as the party ledger.
- GST Details:
- Since Chandru Traders is a composition dealer, GST details are not applicable for this transaction.
- Item Details:
- Under "Name of Item", select "MS Printer" from the stock items list.
- Enter the quantity as "10 Nos" and the rate as "6000".
- Review and Save:
- Review the voucher to ensure all details are entered correctly.
- Press Ctrl + A to save the purchase voucher.

Purchase from Unregistered Dealers
02-07-23 Deepika Pvt Ltd have purchased the following goods from Bhuvana & Co Tamil Nadu, who is an unregistered dealer, with the supplier invoice number 002.
| Item | Qty | Rate |
|---|---|---|
| MS Printer | 5 Nos | 6100 |
Purchase Voucher Creation
- Access Purchase Voucher:
- From the Gateway of Tally, navigate to "Accounting Vouchers" and select "F9: Purchase" voucher.
- Enter Purchase Details:
- Set the voucher date to 02-07-23.
- Enter the supplier invoice number as "002".
- Select Party Ledger:
- Choose "Bhuvana & Co" as the party ledger.
- GST Details:
- Since Bhuvana & Co is an unregistered dealer, GST details are not applicable for this transaction.
- Item Details:
- Under "Name of Item", select "MS Printer" from the stock items list.
- Enter the quantity as "5 Nos" and the rate as "6100".
- Review and Save:
- Review the voucher to ensure all details are entered correctly.
- Press Ctrl + A to save the purchase voucher.

Reports
- Gateway of Taly -> Display More Reports -> GST Reports
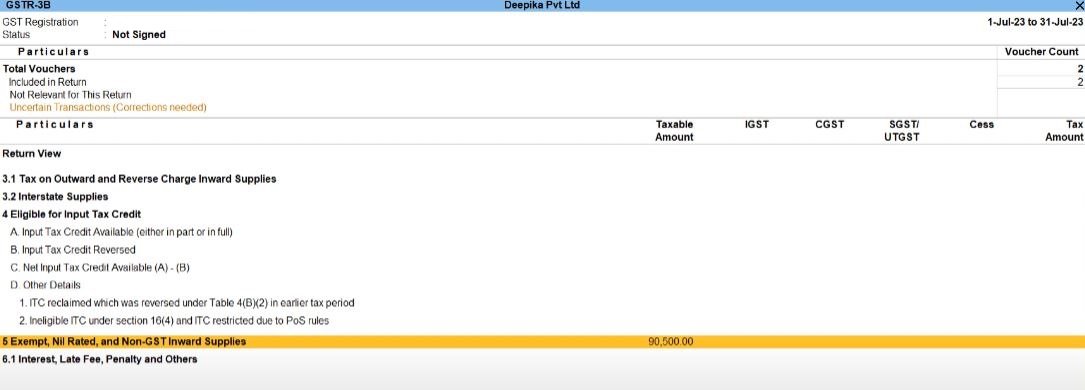
Adjustment for Increase Liability
- Access Journal Voucher:
- From the Gateway of Tally, navigate to "Accounting Vouchers" and select "F7: Journal" voucher.
- Enter Details:
- Set the voucher date according to the transaction date.
- Optionally, provide a narration to describe the transaction.
- GST Details:
- Specify the type of duty/tax as "GST".
- Choose "Increase in tax Liability" as the nature of adjustment.
- Select "Purchase from Unregistered Dealer" as the additional nature of adjustment.
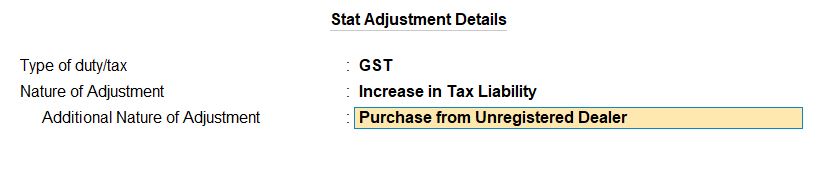
- Enter Debit Entries:
- Debit CGST and SGST accounts with the amount of CGST and SGST to be increased.
- CGST: 2745
- SGST: 2745
- Enter Credit Entries:
- Credit CGST and SGST accounts with the same amounts as debited.
- CGST: 2745
- SGST: 2745
- Review and Save:
- Review the journal voucher to ensure accuracy.
- Press Ctrl + A to save the journal voucher.
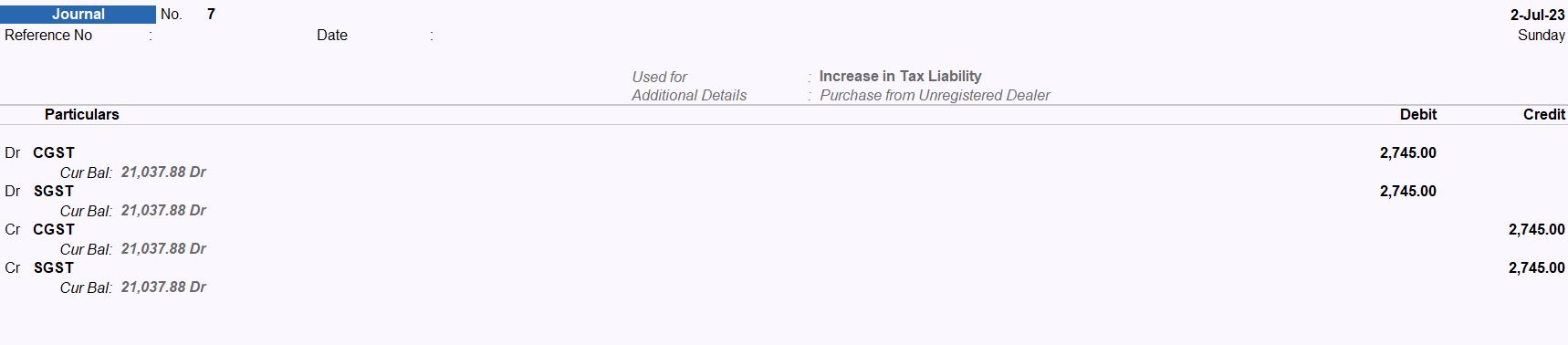
Increase Input Tax Credit
- Access Journal Voucher:
- From the Gateway of Tally, navigate to "Accounting Vouchers" and select "F7: Journal" voucher.
- Enter Details:
- Set the voucher date according to the transaction date.
- Optionally, provide a narration to describe the transaction.
- GST Details:
- Specify the type of duty/tax as "GST".
- Choose "Increase in Input Tax Credit" as the nature of adjustment.
- Select "Purchase from Unregistered Dealer" as the additional nature of adjustment.
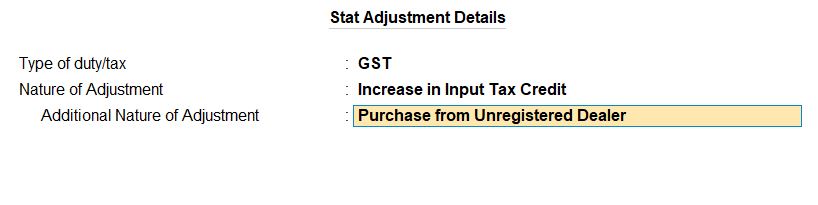
- Enter Debit Entries:
- Debit CGST and SGST accounts with the amount of CGST and SGST to be increased.
- CGST: 2745
- SGST: 2745
- Enter Credit Entries:
- Credit CGST and SGST accounts with the same amounts as debited.
- CGST: 2745
- SGST: 2745
- Review and Save:
- Review the journal voucher to ensure accuracy.
- Press Ctrl + A to save the journal voucher.
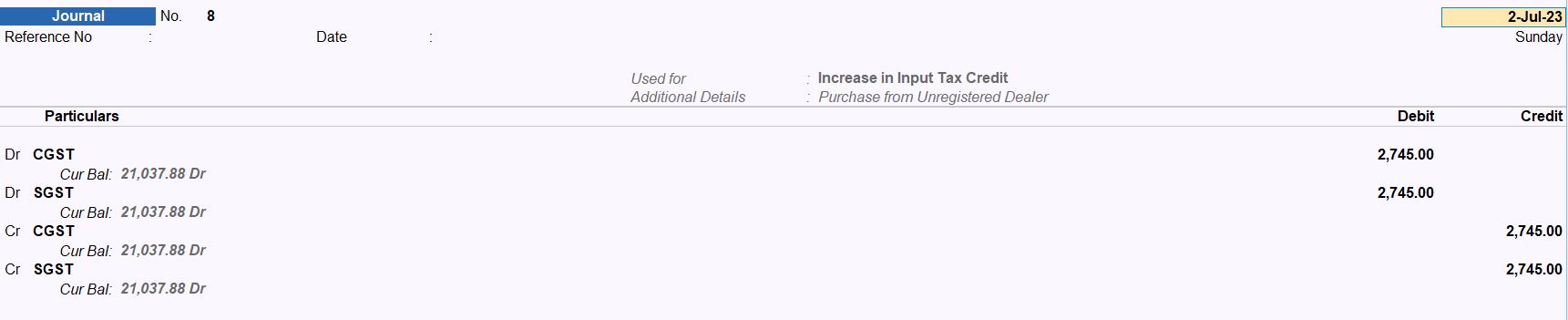
04-07-23 Made a payment of Rs. 2745 against the tax invoice 002 through Indian Bank.
- Access Payment Voucher:
- From the Gateway of Tally, navigate to "Accounting Vouchers" and select "F5: Payment" voucher.
- Enter Details:
- Set the voucher date to 4-Jul-23.
- Optionally, provide a narration to describe the transaction.
- Payment Type:
- Select "State Payment" as the type of transaction.
- Choose "GST" as the tax type.
- Specify "Tax (Reverse Charge)" as the type of payment.
- Period From:
- Enter the period from 1-Jul-23 to 31-Jul-23.
- Particulars:
- Debit the CGST and SGST accounts with the amounts.
- CGST: 2745
- SGST: 2745
- Bank Details:
- Mode of Payment: NEFT/RTGS
- Name of the Bank: Indian Bank
- BRN/UTR: IDBI123456
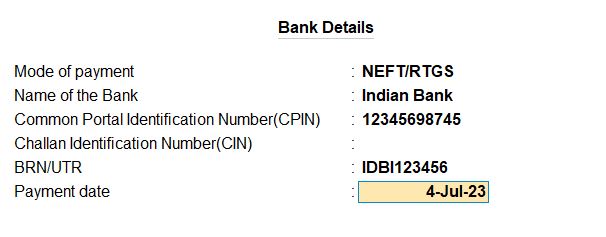
- Review and Save:
- Review the payment voucher to ensure accuracy.
- Press Ctrl + A to save the payment voucher.

View Reports
- Gateway of Taly -> Display More Reports -> GST Reports
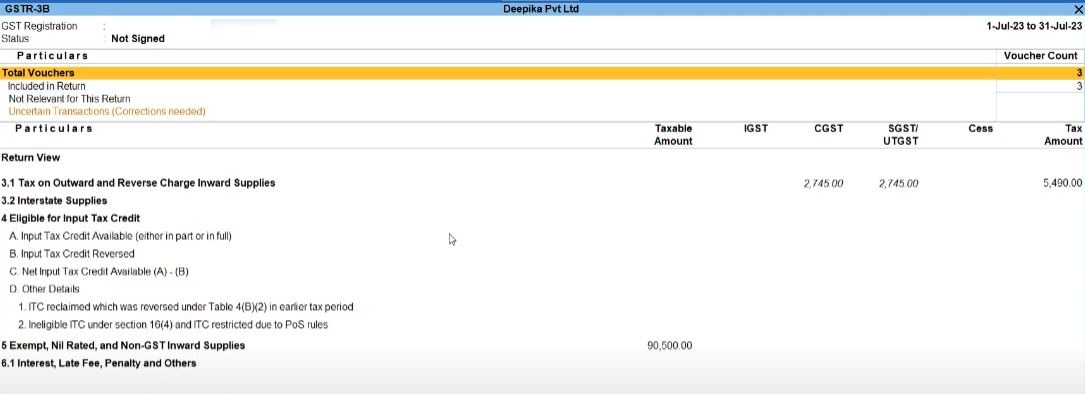
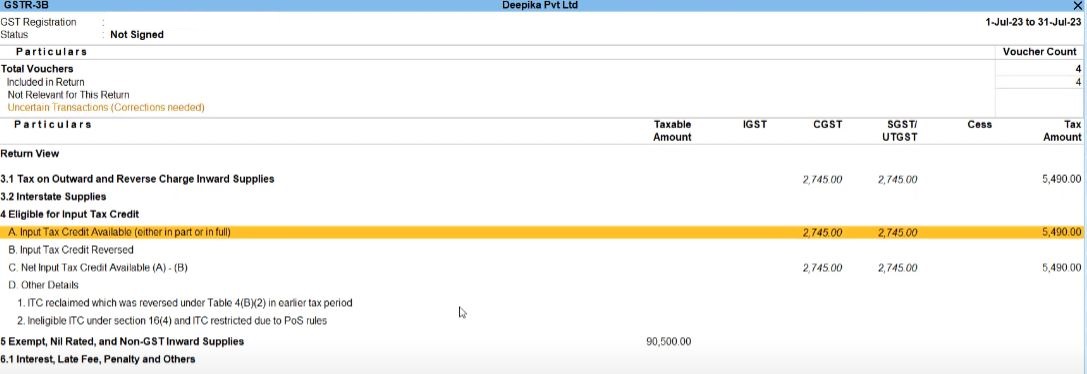
Tally Prime
Learn All in Tamil © Designed & Developed By Tutor Joes | Privacy Policy | Terms & Conditions