Setting and Managing Reorder Levels in Tally Prime
To maintain the book of accounts in tally prime with the following details.
Company Details
| RKM CREATORS | |
|---|---|
| ADDRESS | New No:6, New Damu Nagar, R.S. Puram, Coimbatore -641002 |
| MOBILE NO | 7811200369 |
| WEBSITE | Covairkmcreators.in |
| covairkmcreators@gmail.com | |
| GSTIN NO | 33AAALC7527P1DH |
| PANCARD NO | AAALC7527P |
Opening Stocks
| Stock | Qty |
|---|---|
| Mouse | 15 |
| Pen drive | 10 |
| Item | Reorder qty | Usage pattern | Criteria | Min order qty | Usage pattern | Criteria |
|---|---|---|---|---|---|---|
| Keyboard | 40 | 5 days | Higher | 20 | 5 days | Higher |
| Mouse | 15 | 5 days | Higher | 10 | 5 days | Higher |
| Pen drive | 25 | 5 days | Higher | 15 | 5 days | Higher |
Reorder level of Stock items
22-08-23 placed an order for the following products to BrandMonk pvt ltd with the order number starting REPO_002.
| Stock | Qty | Rate |
|---|---|---|
| Keyboard | 70Nos | 620 |
| Mouse | 45Nos | 250 |
| Pen drive | 60Nos | 340 |
23-08-23 Received an order from Modern Computers for the following products with order number MC/002.
| Stock | Qty | Rate |
|---|---|---|
| Keyboard | 105Nos | 750 |
| Mouse | 50Nos | 300 |
| Pen drive | 75Nos | 375 |
Opening Stocks
| Stock | Qty |
|---|---|
| Mouse | 15 |
| Pen drive | 10 |
Go to Gateway of Tally :
- Once Tally Prime is open, you'll see the Gateway of Tally screen. This is the main menu from where you can access various features.
Create Stock Items:
- From the Gateway of Tally, navigate to "Create" > "Inventory Masters" > "Stock Items".
- Select "Create" (Shortcut: Alt + C) to create a new stock item.
Enter Stock Item Details for Mouse:
- Name: Enter "Mouse" as the name of the stock item.
- Unit of Measure: Specify the unit of measure for the item, such as "Nos" for "Number".
- Opening Quantity: Enter "15" as the opening quantity for the Mouse.
- Rate: You may enter the rate if needed, otherwise, leave it blank.
- Save: Press Enter to save the Mouse stock item.
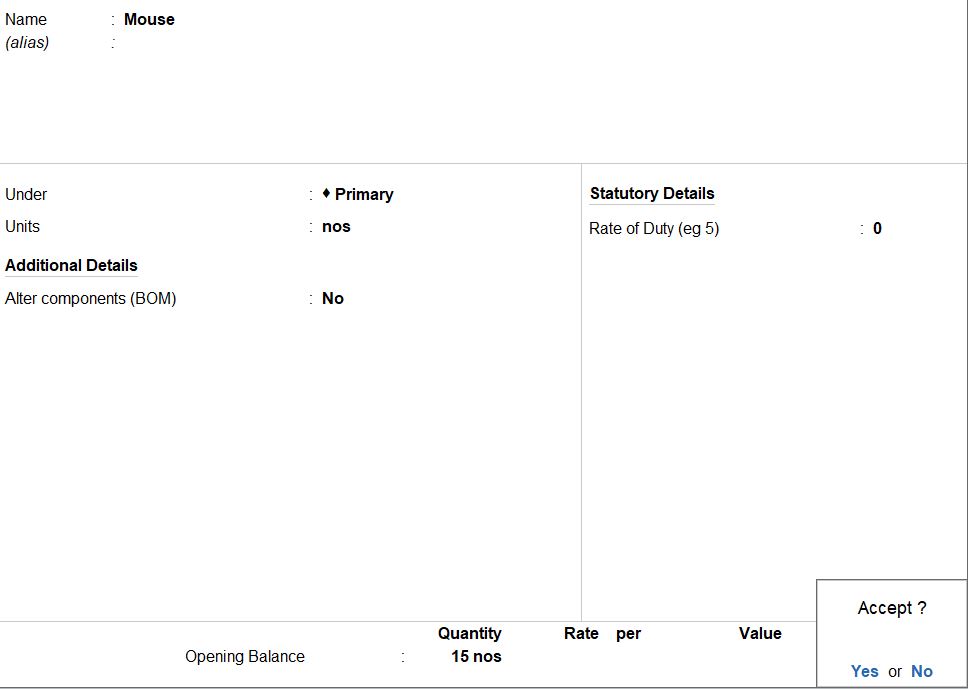
Repeat the Process for Pen Drive:
- Follow the same steps as above to create a stock item for "Pen drive".
- Enter "Pen drive" as the name of the stock item.
- Specify the appropriate unit of measure (e.g., "Nos" for "Number").
- Enter "10" as the opening quantity for the Pen drive.
- Save the Pen drive stock item.
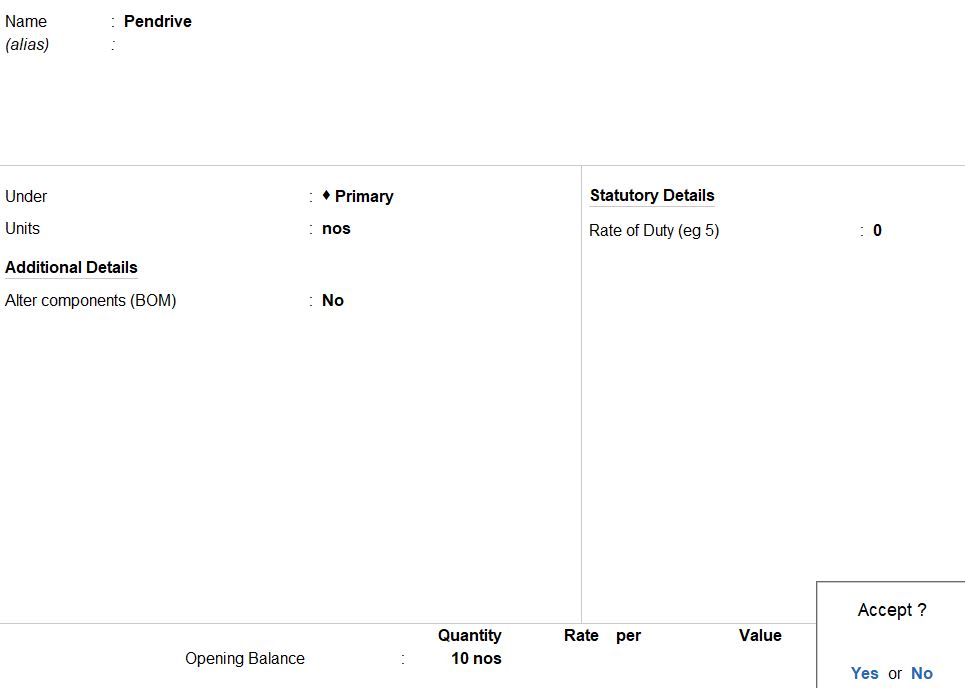
| Item | Reorder qty | Usage pattern | Criteria | Min order qty | Usage pattern | Criteria |
|---|---|---|---|---|---|---|
| Keyboard | 40 | 5 days | Higher | 20 | 5 days | Higher |
| Mouse | 15 | 5 days | Higher | 10 | 5 days | Higher |
| Pen drive | 25 | 5 days | Higher | 15 | 5 days | Higher |
Navigate to Alter Inventory Masters:
- Under "Alter", select "Inventory Masters".
Set Reorder Levels:
- Choose "Reorder Level" from the list of options.
Enter Reorder Level Details:
- For each item (Keyboard, Mouse, Pen drive), fill in the following details:
- Item: Enter the name of the item (Keyboard, Mouse, Pen drive).
- Reorder Qty: Specify the reorder quantity for each item (e.g., 40 for Keyboard, 15 for Mouse, 25 for Pen drive).
- Usage Pattern: Enter the usage pattern (e.g., 5 days).
- Criteria: Specify the criteria for reorder level (e.g., "Higher").
- Min Order Qty: Enter the minimum order quantity (e.g., 20 for Keyboard, 10 for Mouse, 15 for Pen drive).
- Usage Pattern Criteria: Again, specify the criteria for the usage pattern (e.g., "Higher").
Save Changes : After entering all the details for each item, save the changes.
Verify Settings : Ensure that the reorder levels for Keyboard, Mouse, and Pen drive have been set correctly by navigating back to the reorder level section and reviewing the entries.

22-08-23 placed an order for the following products to BrandMonk pvt ltd with the order number starting REPO_002.
| Stock | Qty | Rate |
|---|---|---|
| Keyboard | 70Nos | 620 |
| Mouse | 45Nos | 250 |
| Pen drive | 60Nos | 340 |
Go to Gateway of Tally :
- Once Tally Prime is open, you'll see the Gateway of Tally screen. This is the main menu from where you can access various features.
Navigate to Purchase Order Voucher:
- From the Gateway of Tally, navigate to "Transactions" > "Purchase Order" > "Create" (Shortcut: Press Ctrl + F9).
Enter Purchase Order Details:
- Date: Enter the date of the purchase order (22-08-23).
- Supplier: Select "BrandMonk Pvt Ltd" as the supplier.
- Order No: Enter the order number starting with "REPO_002".
- Party's Ref. No.: You may enter any reference number provided by the supplier.
Enter Item Details:
- Stock Item: Enter the items one by one (Keyboard, Mouse, Pen drive).
- Quantity: Enter the quantities as per the order (70 Nos for Keyboard, 45 Nos for Mouse, 60 Nos for Pen drive).
- Rate: Enter the respective rates for each item (620 for Keyboard, 250 for Mouse, 340 for Pen drive).
Save the Purchase Order : After entering all the details, press Enter to save the purchase order.
Verify and Confirm : Review the purchase order details to ensure accuracy, then confirm the voucher to finalize the entry.
Save and Exit : After confirming the voucher, save the changes and exit.

23-08-23 Received an order from Modern Computers for the following products with order number MC/002.
| Stock | Qty | Rate |
|---|---|---|
| Keyboard | 105Nos | 750 |
| Mouse | 50Nos | 300 |
| Pen drive | 75Nos | 375 |
Go to Gateway of Tally : Once Tally Prime is open, you'll see the Gateway of Tally screen. This is the main menu from where you can access various features.
Create Sales Order Voucher :
- From the Gateway of Tally, navigate to "Transactions" > "Sales Order" > "Create" (Shortcut: Press Ctrl+ F8).
Enter Sales Order Details :
- Date: Enter the date of the sales order (23-08-23).
- Order No: Enter "MC/002" as the order number.
- Party: Select "Modern Computers" as the customer.
Enter Item Details :
- For each item (Keyboard, Mouse, Pen drive), enter the quantity and rate as specified in the order:
- Stock Item: Select "Keyboard" from the list of stock items.
- Quantity: Enter "105" as the quantity of keyboards.
- Rate: Enter "750" as the rate per keyboard.
- Repeat the same process for Mouse and Pen drive.
Save the Sales Order : After entering all the details, press Enter to save the sales order.
Verify and Confirm : Review the sales order details to ensure accuracy, then confirm the voucher to finalize the entry.
Save and Exit : After confirming the voucher, save the changes and exit.

Reports
- Gateway of Tally -> Display More Reports -> Display More Reports -> Statement of Inventory -> Reorder Status -> Stock Groups

Tally Prime
Learn All in Tamil © Designed & Developed By Tutor Joes | Privacy Policy | Terms & Conditions