Crafting Effective MIS Reports in Tally Prime
| Aathi Mobile Shop | |
|---|---|
| ADDRESS | NO 505, 18th Cross VTR Park, Junction Main Road, Salem - 636006 |
| MOBILE NO | 7896541230 |
| aathimobilsshopsalem@gmail.com | |
| WEBSITE | Aathimobilsshopsalem.in |
Trial Balance
| LEDGER | AMOUNT | |
|---|---|---|
| Capital | 500000 | |
| Creditors (Saravanan) | 120000 | |
| Stock | 330000 | |
| Cash | 271600 | |
| Sales | 254000 | |
| Purchase | 285000 | |
| Rent | 56000 | |
| Bank Loan | 68500 | |
| EB charges | 12400 | |
| Bills payable | 12500 | |
01-07-23 Aathi Mobile Shop invested Rs. 2000000 as capital in their company Aathi Mobile Shop. They deposited the amount in the company bank account in SBI through a DD.
01-07-23 Purchased the following stock item from RK Shop domestic trader on credit with bill Ref No 01.
| Item | Godown | Qty | Rate |
|---|---|---|---|
| K5 Mobile Phones | Main Location | 100 | 1000 |
01-08-23 Paid Rs. 50000 to RK shop through SBI Bank
05-08-23 Sales the following stock item to SMJ Shop domestic trader on credit with Bill Ref.No.SA01.
| Item | Godown | Qty | Rate |
|---|---|---|---|
| K5 Mobile Phones | Main Location | 50 | 2000 |
10-07-23 Received an amount of Rs. 70000 from SMJ Shop through cheque
01-10-23 purchased the following stock item from KMB Shop International Trader from Japan on credit with the Bill Ref No.02
| Item | Godown | Qty | Rate |
|---|---|---|---|
| K6 Mobile Phones | Main Location | 200 | 2000 |
15-11-23 Sold the following stock item Arun Shop domestic trader on credit with Bill Ref No. SA02.
| Item | Godown | Qty | Rate |
|---|---|---|---|
| K6 Mobile Phones | Main Location | 100 | 3000 |
01-12-23 Sold the following stock item to the domestic customer on cash with Bill Ref. No SA03.
| Item | Godown | Qty | Rate |
|---|---|---|---|
| K5 Mobile Phones | Main Location | 10 | 2000 |
30-12-23 Purchased the following stock item from the domestic trader on cash with Bill Ref No 03.
| Item | Godown | Qty | Rate |
|---|---|---|---|
| K5 Mobile Phones | Main Location | 20 | 1000 |
Stock Transfer
30-12-23 Aathi Shop transferred 20 Nos. of K6 Mobile phones from Main Location to Branch Location in Mysore city.
| Item | Qty | Rate |
|---|---|---|
| K6 Mobile Phones | 20 | 2000 |
Go to Gateway of Tally: Once Tally Prime is open, you'll see the Gateway of Tally screen. This is the main menu from where you can access various features.
Create Company: From the Gateway of Tally screen, select "Create Company" and press Enter.
Enter Company Details:
- Company Name: Enter "Aathi Mobile Shop".
- Mailing Name: You can use the same name as the company name.
- Address: Enter "NO 505, 18th Cross VTR Park, Junction Main Road, Salem - 636006" as the address.
- Mobile No: Enter "7896541230" as the mobile number.
- Email: Enter "aathimobilsshopsalem@gmail.com" as the email address.
- Website: Enter "Aathimobilsshopsalem.in" as the website address.
- Country: Choose the appropriate country from the dropdown list.
- State: Choose the appropriate state from the dropdown list.
- PIN Code: Enter the PIN code "636006".
Additional Details (Optional): You can fill in additional details such as contact persons, telephone numbers, and tax information if required.
Review and Confirm: Review all the entered details to ensure accuracy.
Save the Company: Once you've reviewed the details, save the company by pressing Enter or using the appropriate option.
Confirmation: Confirm that you want to create the company with the entered details.
Exit: After confirming, exit the company creation screen.
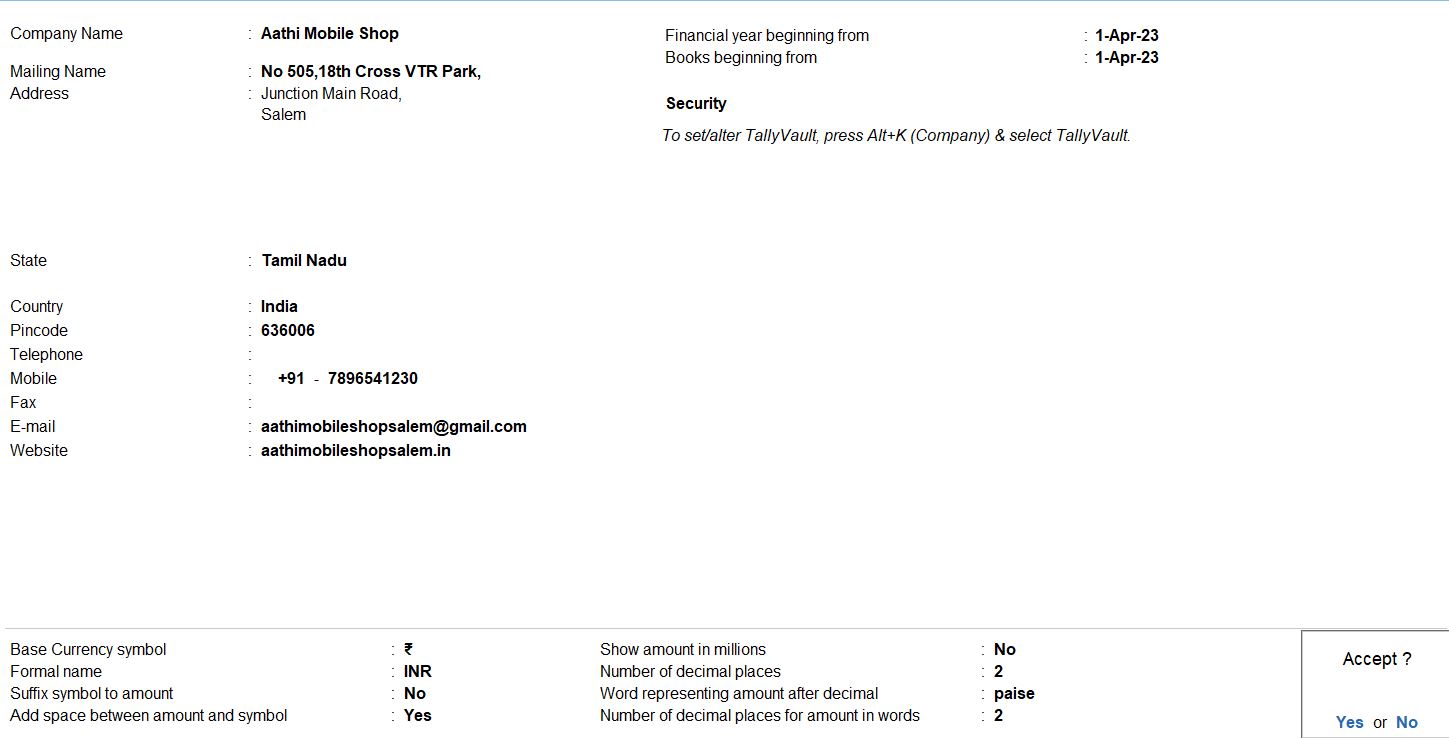
Opening Balance
Go to Gateway of Tally: From the Gateway of Tally screen, navigate to "Accounting Masters.".
Create Ledgers:
- Under "Accounting Masters.", select "Ledgers".
- Choose "Create" to add a new ledger.
Enter Ledger Details:
- Enter "Capital" as the ledger name and choose "Capital Account" as the group.
- Enter the amount as 500000.
Repeat the Process:
- Create ledgers for "Creditors (Saravanan)" under "Sundry Creditors" group, with an amount of 120000.
- Create ledger for "Stock" under "Direct Expenses" group, with an amount of 330000.
- Create ledger for "Cash" under "Cash-in-Hand" group, with an amount of 271600.
- Create ledger for "Sales" under "Sales Account" group, with an amount of 254000.
- Create ledger for "Purchase" under "Purchase Account" group, with an amount of 285000.
- Create ledger for "Rent" under "Indirect Expenses" group, with an amount of 56000.
- Create ledger for "Bank Loan" under "Bank OD/Loan Accounts" group, with an amount of 68500.
- Create ledger for "EB Charges" under "Indirect Expenses" group, with an amount of 12400.
- Create ledger for "Bills Payable" under "Sundry Creditors" group, with an amount of 12500.
Save Changes: After entering all the ledger details accurately, save your changes.
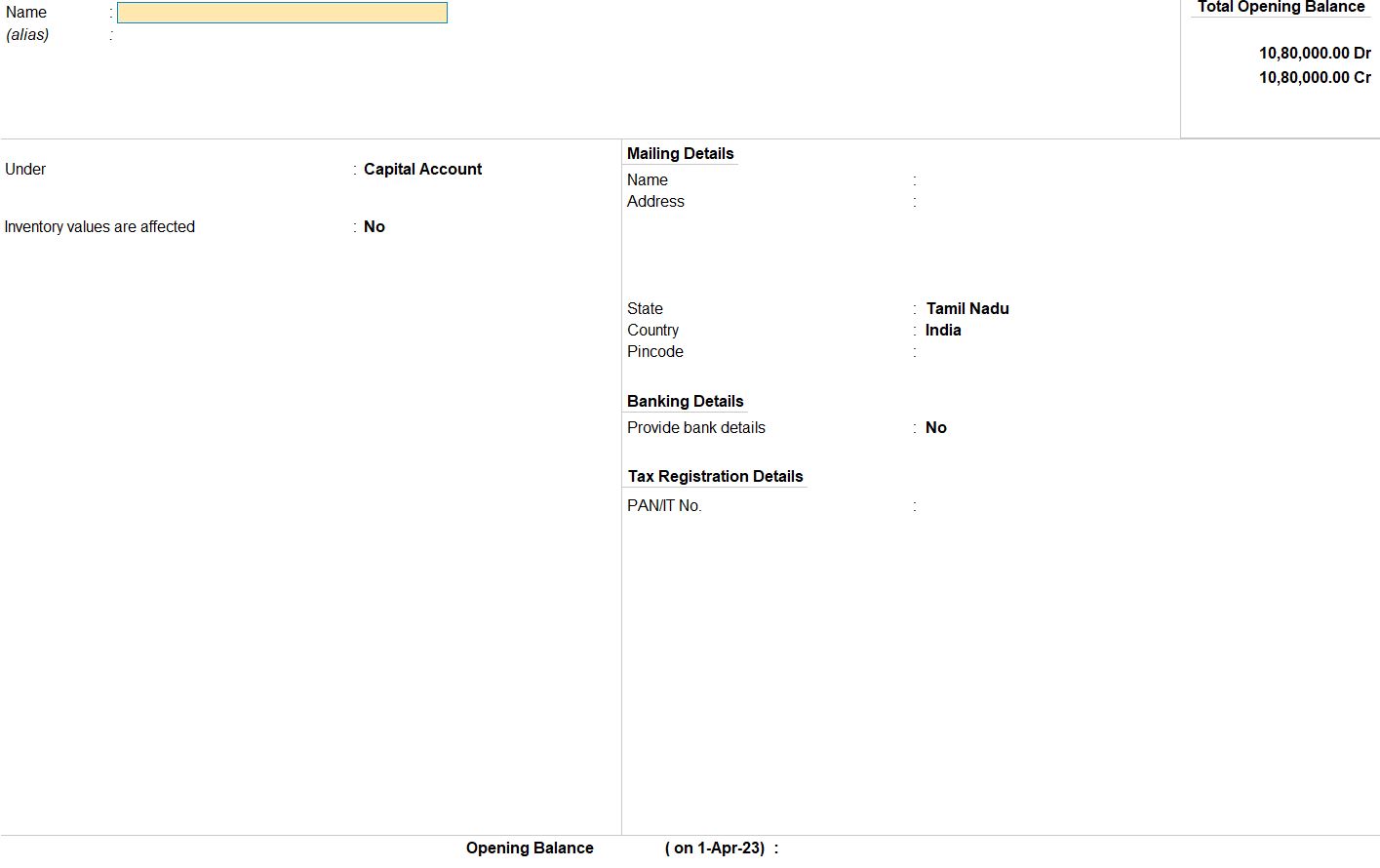
Select Chart of Accounts:
- Under the "Gateway of tally" menu, choose "Chart of Accounts" and then select "Groups" or "Ledgers."
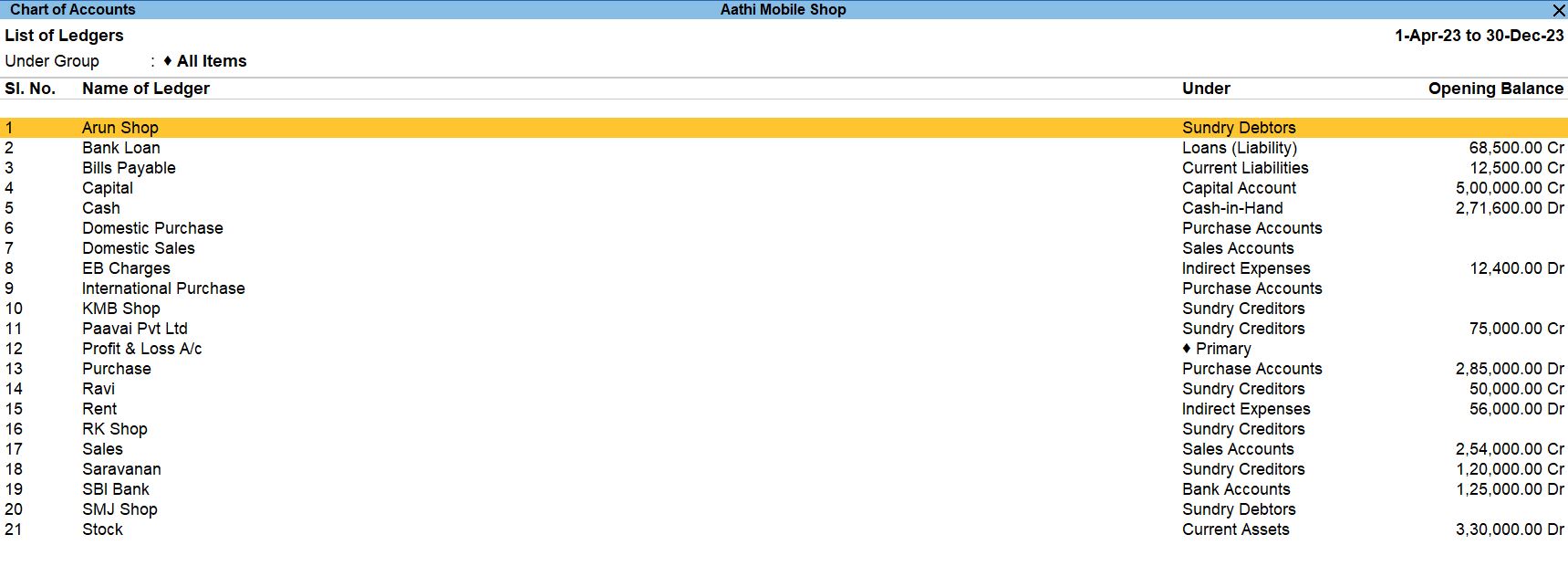
01-07-23 Aathi Mobile Shop invested Rs. 2000000 as capital in their company Aathi Mobile Shop. They deposited the amount in the company bank account in SBI through a DD.
Go to Gateway of Tally: From the Gateway of Tally screen, navigate to "Accounting Vouchers".
Create Receipt Voucher:
- In the Accounting Vouchers menu, select "F6: Receipt" to create a new receipt voucher.
Enter Voucher Details:
- Date: Set the date as 01-07-23.
- Under "Received From", enter "Aathi Mobile Shop" as the party name.
- Under "Ledger", select "Capital Account" as the ledger to credit Rs. 2000000.
- Under "Debit", select "SBI Bank" as the ledger to debit Rs. 2000000.
Additional Details:
- You may enter additional information such as the DD number, if available, in the narration field.
Save and Confirm: After entering all the details accurately, save the voucher by pressing Ctrl + A. Confirm any prompts if required.

01-07-23 Purchased the following stock item from RK Shop domestic trader on credit with bill Ref No 01.
| Item | Godown | Qty | Rate |
|---|---|---|---|
| K5 Mobile Phones | Main Location | 100 | 1000 |
Go to Gateway of Tally: From the Gateway of Tally screen, navigate to "Accounting Vouchers".
Create Purchase Voucher:
- In the Accounting Vouchers menu, select "F9: Purchase" to create a new purchase voucher.
Enter Voucher Details:
- Date: Set the date as 01-07-23.
- Supplier Invoice No.: Enter "01" as the bill reference number.
- Under "Supplier Invoice No.", enter "RK Shop domestic trader" as the supplier.
Enter Stock Item Details:
- Select "K5 Mobile Phones" as the stock item.
- Choose the appropriate godown (e.g., "Main Location") where the stock is stored.
- Enter 100 in the quantity field and 1000 in the rate field.
Save and Confirm: After entering all the details accurately, save the voucher by pressing Ctrl + A. Confirm any prompts if required.

01-08-23 Paid Rs. 50000 to RK shop through SBI Bank
Go to Gateway of Tally: From the Gateway of Tally screen, navigate to "Accounting Vouchers".
Create Payment Voucher:
- In the Accounting Vouchers menu, select "F5: Payment" to create a new payment voucher.
Enter Voucher Details:
- Date: Set the date as 01-08-23.
- Under "Payment To", enter "RK Shop" as the party name.
- Under "Account", select "SBI Bank" as the ledger account to debit Rs. 50000.
Enter Amount Details:
- Enter 50000 in the amount field. This is the amount paid to RK Shop.
Save and Confirm: After entering all the details accurately, save the voucher by pressing Ctrl + A. Confirm any prompts if required.

05-08-23 Sales the following stock item to SMJ Shop domestic trader on credit with Bill Ref.No.SA01.
| Item | Godown | Qty | Rate |
|---|---|---|---|
| K5 Mobile Phones | Main Location | 50 | 2000 |
Go to Gateway of Tally: From the Gateway of Tally screen, navigate to "Accounting Vouchers".
Create Sales Voucher:
- In the Accounting Vouchers menu, select "F8: Sales" to create a new sales voucher.
Enter Voucher Details:
- Date: Set the date as 05-08-23.
- Customer Invoice No.: Enter "SA01" as the bill reference number.
- Under "Ledger Account", enter "SMJ Shop domestic trader" as the customer.
Enter Stock Item Details:
- Select "K5 Mobile Phones" as the stock item.
- Choose the appropriate godown (e.g., "Main Location") from where the stock is sourced.
- Enter 50 in the quantity field and 2000 in the rate field.
Save and Confirm: After entering all the details accurately, save the voucher by pressing Ctrl + A. Confirm any prompts if required.

10-07-23 Received an amount of Rs. 70000 from SMJ Shop through cheque
Go to Gateway of Tally: From the Gateway of Tally screen, navigate to "Accounting Vouchers".
Create Receipt Voucher:
- In the Accounting Vouchers menu, select "F6: Receipt" to create a new receipt voucher.
Enter Voucher Details:
- Date: Set the date as 10-07-23.
- Under "Received From", enter "SMJ Shop" as the party name.
- Under "Account", select "SBI Bank" as the ledger account to credit Rs. 70000.
Enter Amount Details:
- Enter 70000 in the amount field. This is the amount received from SMJ Shop.
Save and Confirm: After entering all the details accurately, save the voucher by pressing Ctrl + A. Confirm any prompts if required.

01-10-23 purchased the following stock item from KMB Shop International Trader from Japan on credit with the Bill Ref No.02
| Item | Godown | Qty | Rate |
|---|---|---|---|
| K6 Mobile Phones | Main Location | 200 | 2000 |
Go to Gateway of Tally: From the Gateway of Tally screen, navigate to "Accounting Vouchers".
Create Purchase Voucher:
- In the Accounting Vouchers menu, select "F9: Purchase" to create a new purchase voucher.
Enter Voucher Details:
- Date: Set the date as 01-10-23.
- Supplier Invoice No.: Enter "02" as the bill reference number.
- Under "Supplier Invoice No.", enter "KMB Shop International Trader" as the supplier.
Enter Stock Item Details:
- Select "K6 Mobile Phones" as the stock item.
- Choose the appropriate godown (e.g., "Main Location") where the stock is stored.
- Enter 200 in the quantity field and 2000 in the rate field.
Save and Confirm: After entering all the details accurately, save the voucher by pressing Ctrl + A. Confirm any prompts if required.

15-11-23 Sold the following stock item Arun Shop domestic trader on credit with Bill Ref No. SA02.
| Item | Godown | Qty | Rate |
|---|---|---|---|
| K6 Mobile Phones | Main Location | 100 | 3000 |
Go to Gateway of Tally: From the Gateway of Tally screen, navigate to "Accounting Vouchers".
Create Sales Voucher:
- In the Accounting Vouchers menu, select "F8: Sales" to create a new sales voucher.
Enter Voucher Details:
- Date: Set the date as 15-11-23.
- Customer Invoice No.: Enter "SA02" as the bill reference number.
- Under "Ledger Account", enter "Arun Shop domestic trader" as the customer.
Enter Stock Item Details:
- Select "K6 Mobile Phones" as the stock item.
- Choose the appropriate godown (e.g., "Main Location") from where the stock is sourced.
- Enter 100 in the quantity field and 3000 in the rate field.
Save and Confirm: After entering all the details accurately, save the voucher by pressing Ctrl + A. Confirm any prompts if required.

01-12-23 Sold the following stock item to the domestic customer on cash with Bill Ref. No SA03.
| Item | Godown | Qty | Rate |
|---|---|---|---|
| K5 Mobile Phones | Main Location | 10 | 2000 |
Go to Gateway of Tally: From the Gateway of Tally screen, navigate to "Accounting Vouchers".
Create Sales Voucher:
- In the Accounting Vouchers menu, select "F8: Sales" to create a new sales voucher.
Enter Voucher Details:
- Date: Set the date as 01-12-23.
- Customer Invoice No.: Enter "SA03" as the bill reference number.
- Under "Ledger Account", select the appropriate cash ledger account.
Enter Stock Item Details:
- Select "K5 Mobile Phones" as the stock item.
- Choose the appropriate godown (e.g., "Main Location") from where the stock is sourced.
- Enter 10 in the quantity field and 2000 in the rate field.
Save and Confirm: After entering all the details accurately, save the voucher by pressing Ctrl + A. Confirm any prompts if required.

30-12-23 Purchased the following stock item from the domestic trader on cash with Bill Ref No 03.
| Item | Godown | Qty | Rate |
|---|---|---|---|
| K5 Mobile Phones | Main Location | 20 | 1000 |
Go to Gateway of Tally: From the Gateway of Tally screen, navigate to "Accounting Vouchers".
Create Purchase Voucher:
- In the Accounting Vouchers menu, select "F9: Purchase" to create a new purchase voucher.
Enter Voucher Details:
- Date: Set the date as 30-12-23.
- Supplier Invoice No.: Enter "03" as the bill reference number.
- Under "Supplier Invoice No.", enter the name of the domestic trader.
Enter Stock Item Details:
- Select "K5 Mobile Phones" as the stock item.
- Choose the appropriate godown (e.g., "Main Location") where the stock is stored.
- Enter 20 in the quantity field and 1000 in the rate field.
Save and Confirm: After entering all the details accurately, save the voucher by pressing Ctrl + A. Confirm any prompts if required.

Stock Transfer
30-12-23 Aathi Shop transferred 20 Nos. of K6 Mobile phones from Main Location to Branch Location in Mysore city.
| Item | Qty | Rate |
|---|---|---|
| K6 Mobile Phones | 20 | 2000 |
Go to Gateway of Tally: From the Gateway of Tally screen, navigate to "Accounting Vouchers".
Create Stock Journal Voucher:
- In the Accounting Vouchers menu, select "F7: Stock Journal" to create a new stock journal voucher.
Enter Voucher Details:
- Date: Set the date as 30-12-23.
- Select "Main Location" as the Source (Consumption) and "Branch Location" as the Destination (Production).
Enter Stock Item Details:
- Under Source (Consumption):
- Select "K6 Mobile Phones" as the stock item.
- Enter -20 in the quantity field (negative quantity indicates a decrease in the Main Location) and 2000 in the rate field.
- Under Destination (Production):
- Select "K6 Mobile Phones" as the stock item.
- Enter 20 in the quantity field and 2000 in the rate field.
Save and Confirm: After entering all the details accurately, save the voucher by pressing Ctrl + A. Confirm any prompts if required.
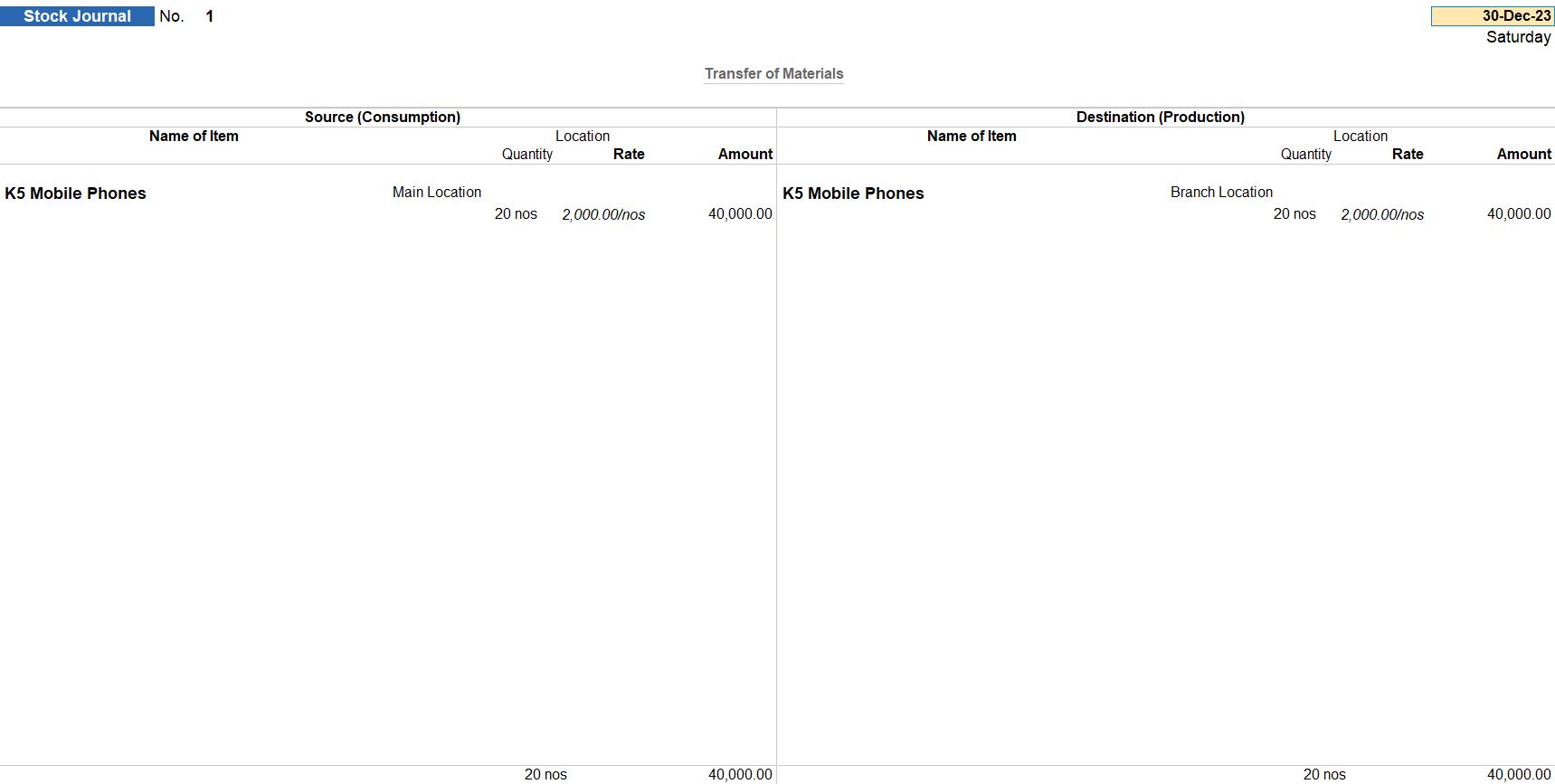
REPORTS
Profit & Loss:
- Go to Gateway of Tally: From the Gateway of Tally screen, navigate to "Reports".
- Access Financial Reports: Under the Reports menu, select "Profit & Loss Account" or "Profit & Loss A/C".
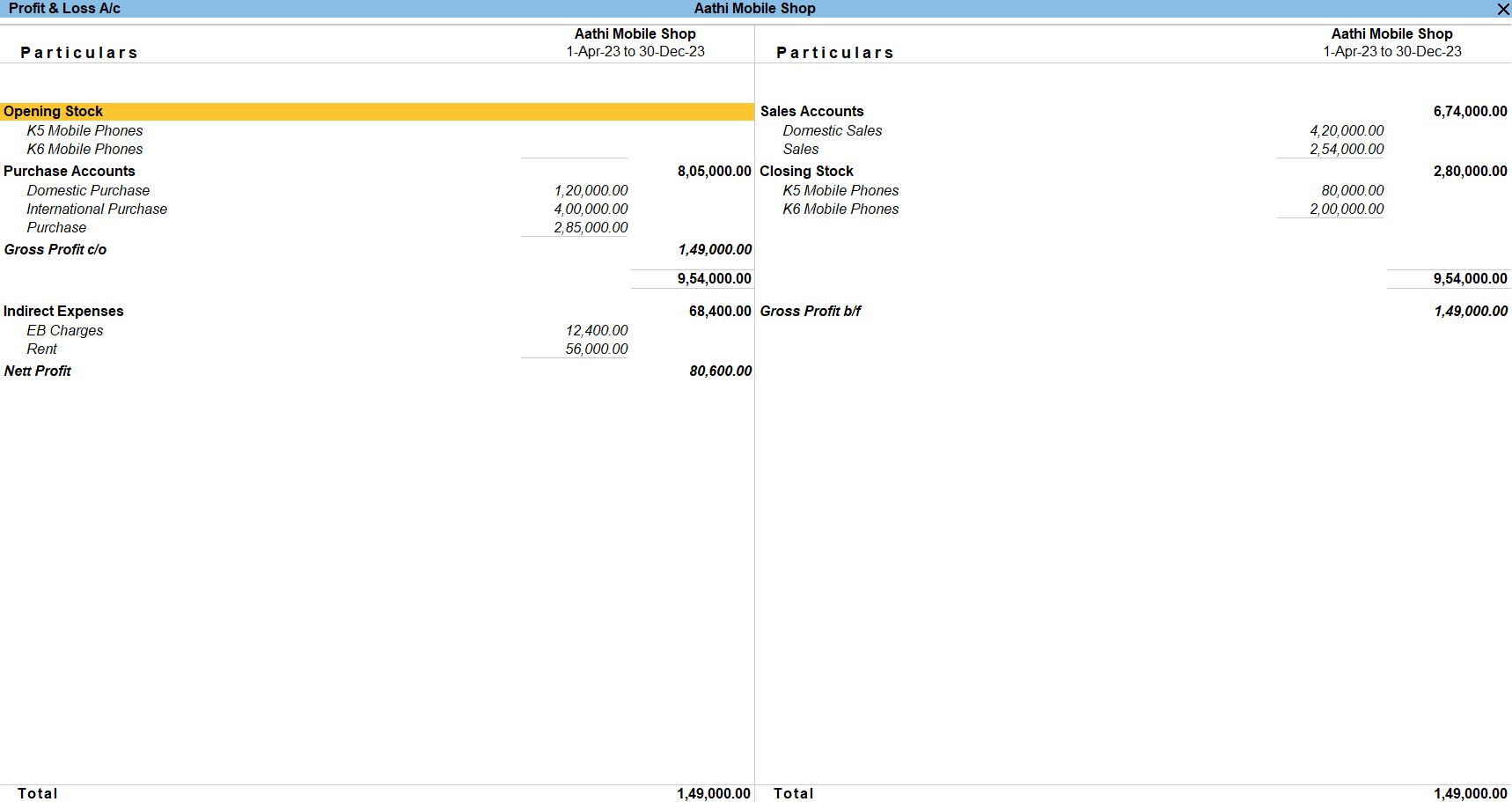
Balance Sheet
- Go to Gateway of Tally: From the Gateway of Tally screen, navigate to "Reports".
- Access Financial Reports: Under the Reports menu, select "Balance Sheet".
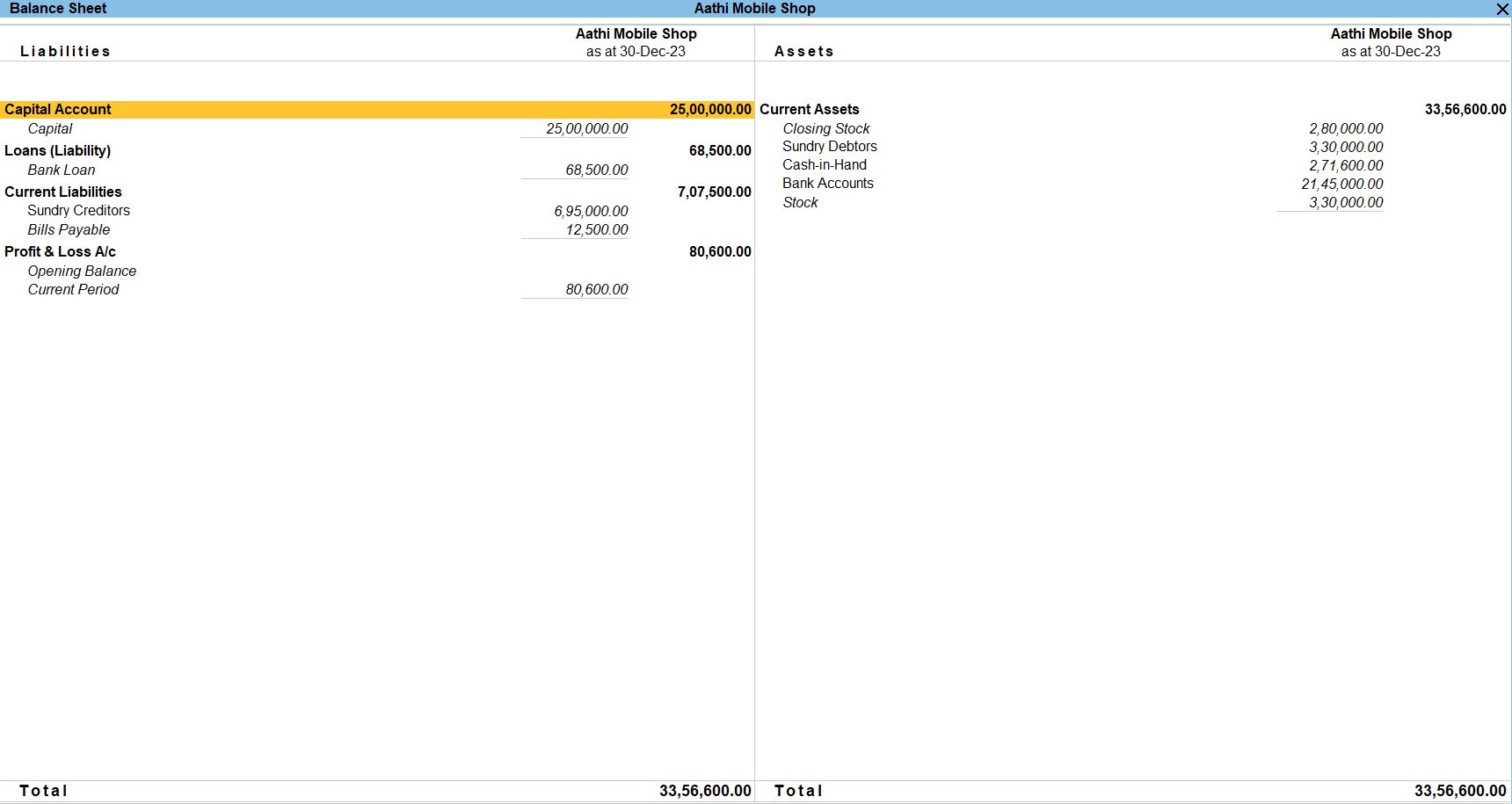
Stock Summary:
- Go to Gateway of Tally: From the Gateway of Tally screen, navigate to "Reports".
- Access Financial Reports: Under the Reports menu, select "Stock Summary".
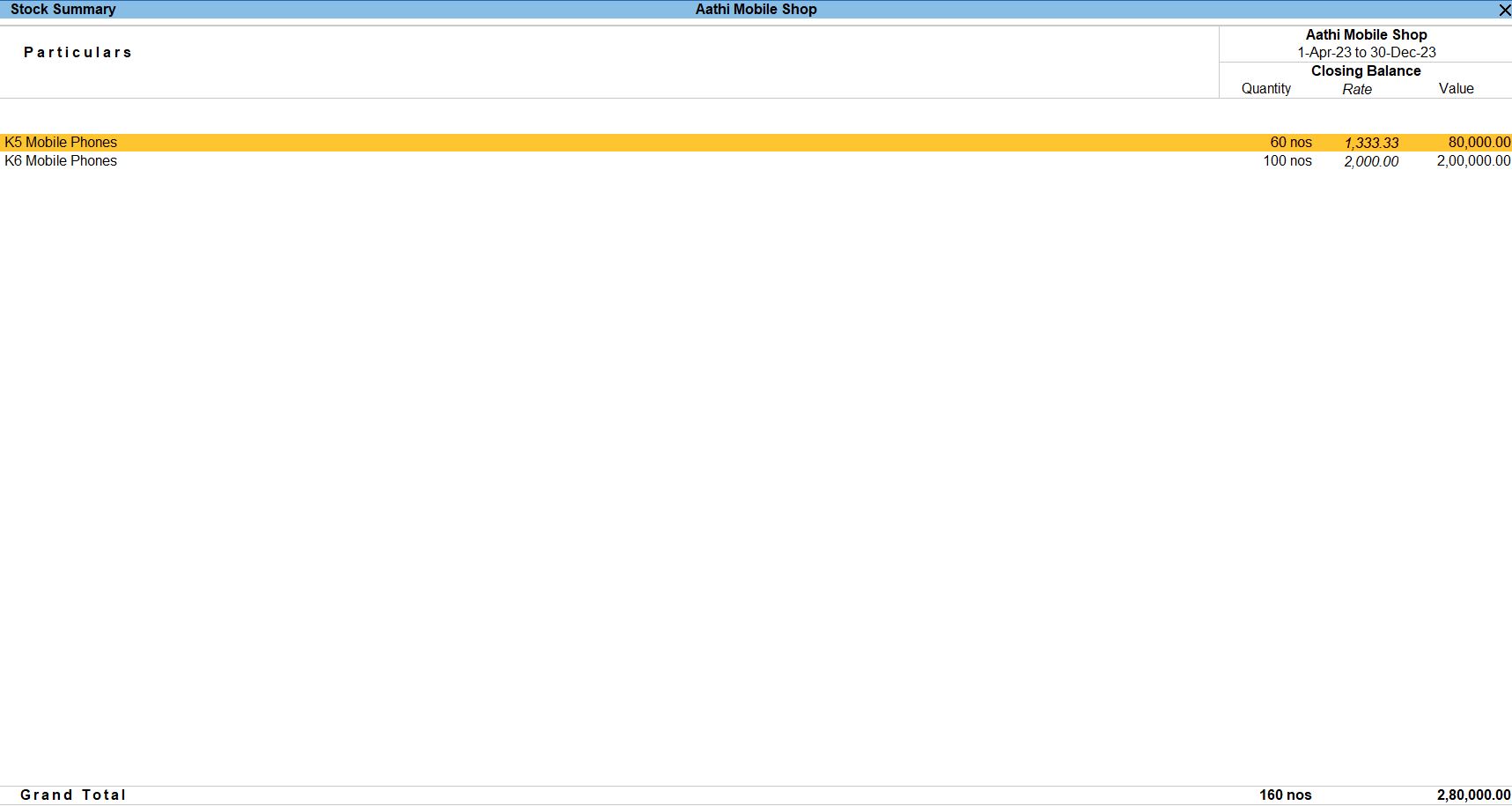
Stock Item Monthly Summary:
- Go to Gateway of Tally: From the Gateway of Tally screen, navigate to "Reports".
- Access Financial Reports: Under the Reports menu, select "Stock Summary".
- Select Stock Summary: In the Reports submenu, choose "Stock Item Monthly Summary".
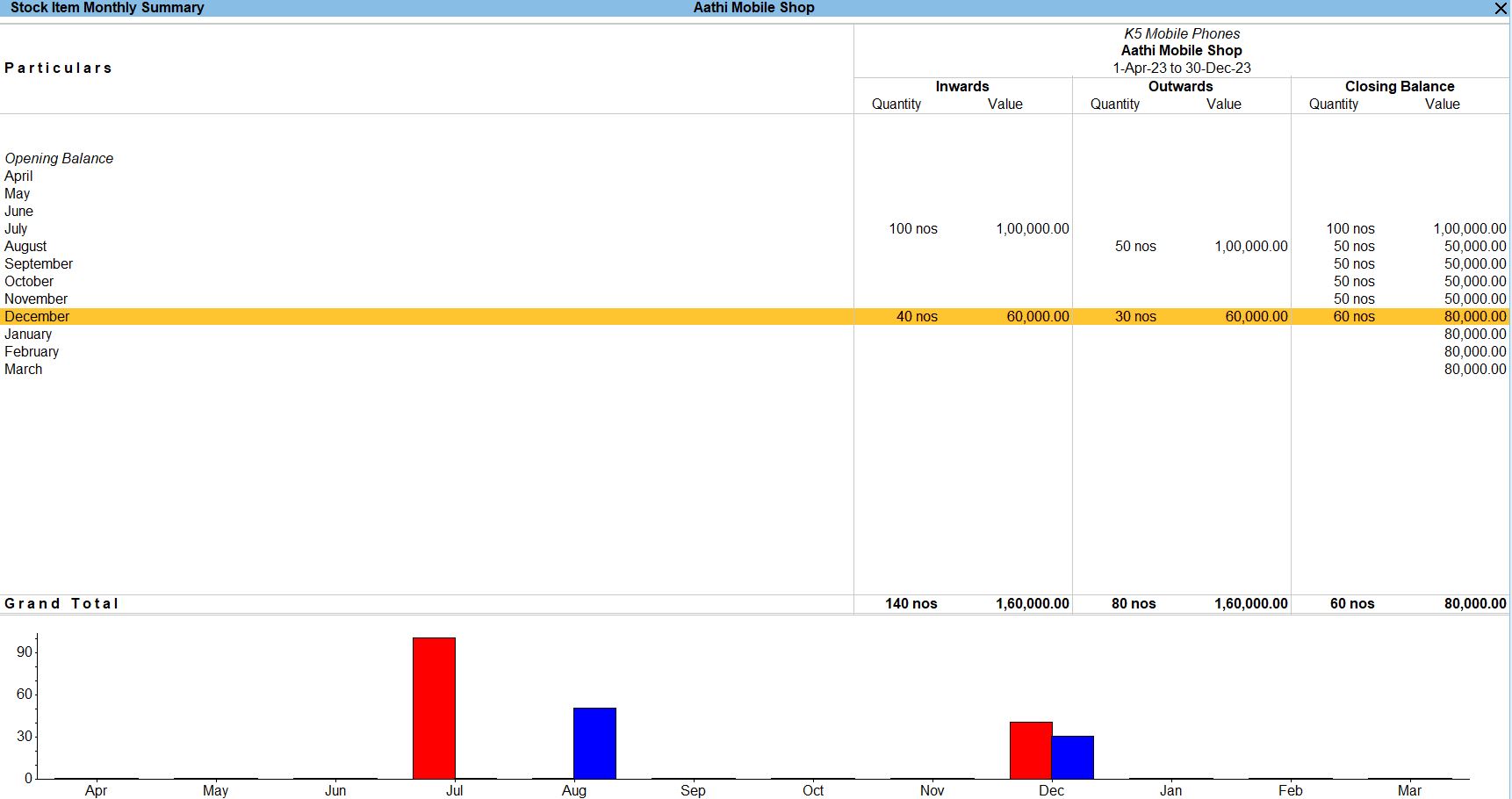
Stock Item Voucher:
- Go to Gateway of Tally: From the Gateway of Tally screen, navigate to "Reports".
- Access Financial Reports: Under the Reports menu, select "Stock Summary".
- Select Stock Summary: In the Stock Item Monthly Summary submenu, choose "Stock Item Voucher".
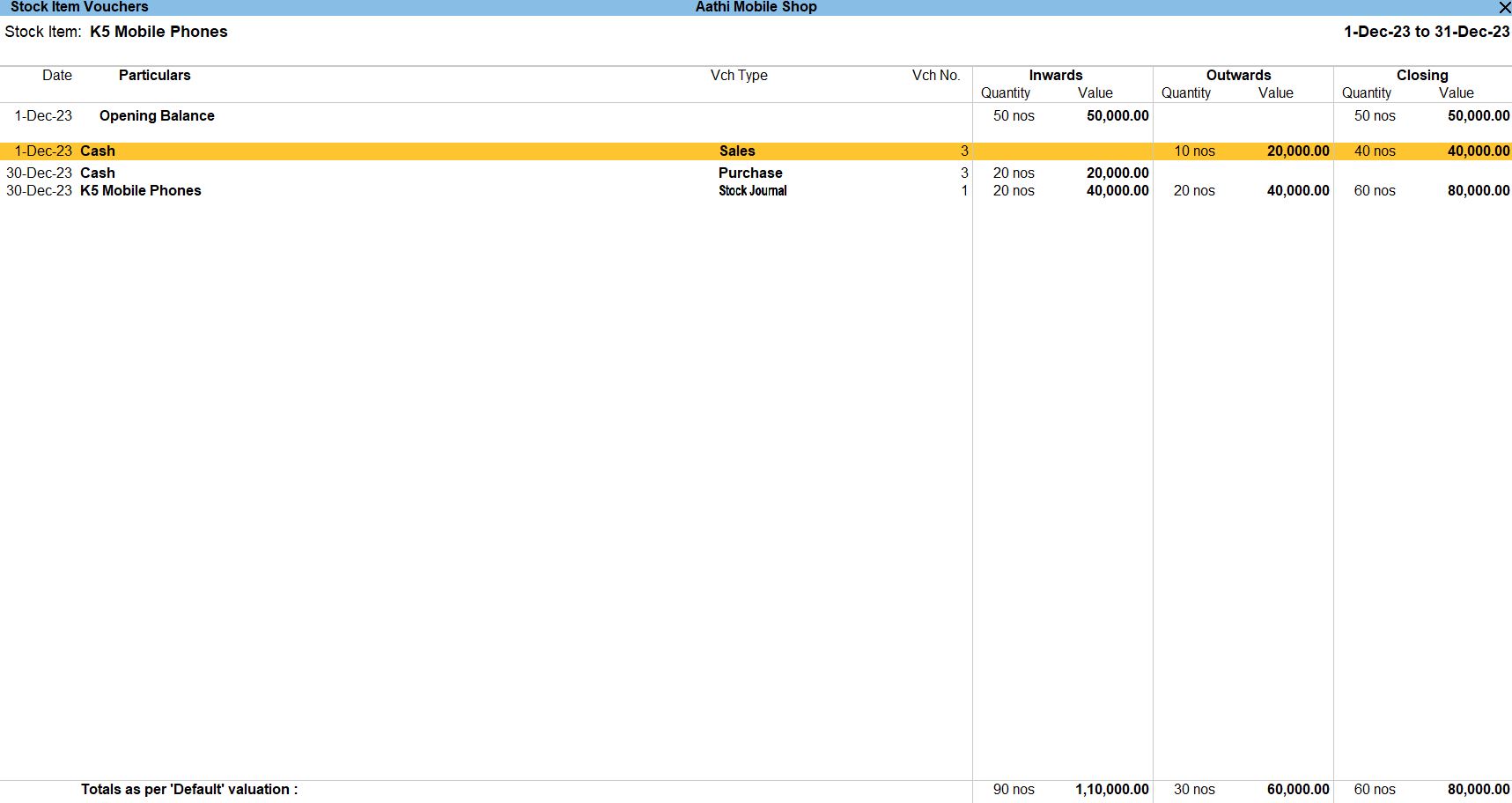
Ratio Analysis:
- Go to Gateway of Tally: From the Gateway of Tally screen, navigate to "Reports".
- Access Reports: Under the Reports menu, select "Ratio Analysis".
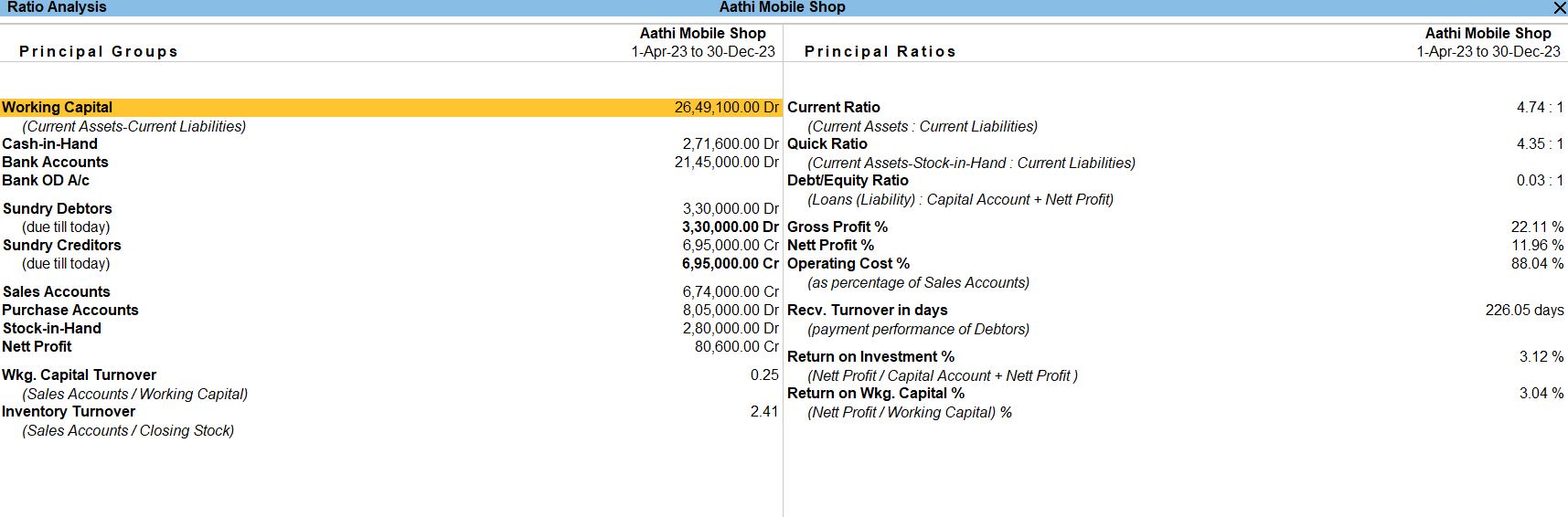
Stock Location:
- Go to Gateway of Tally: From the Gateway of Tally screen, navigate to "Reports".
- Under the Reports menu, select "Display More Reports".
- From the Display More Reports submenu, choose "Inventory Books".
- You'll be prompted to set the reporting parameters for the Stock Summary report.
- Choose the appropriate options for:
- Location: Select the desired location or leave it blank to view stock across all locations.
- As On Date: Set the date for which you want to view the stock inventory report.
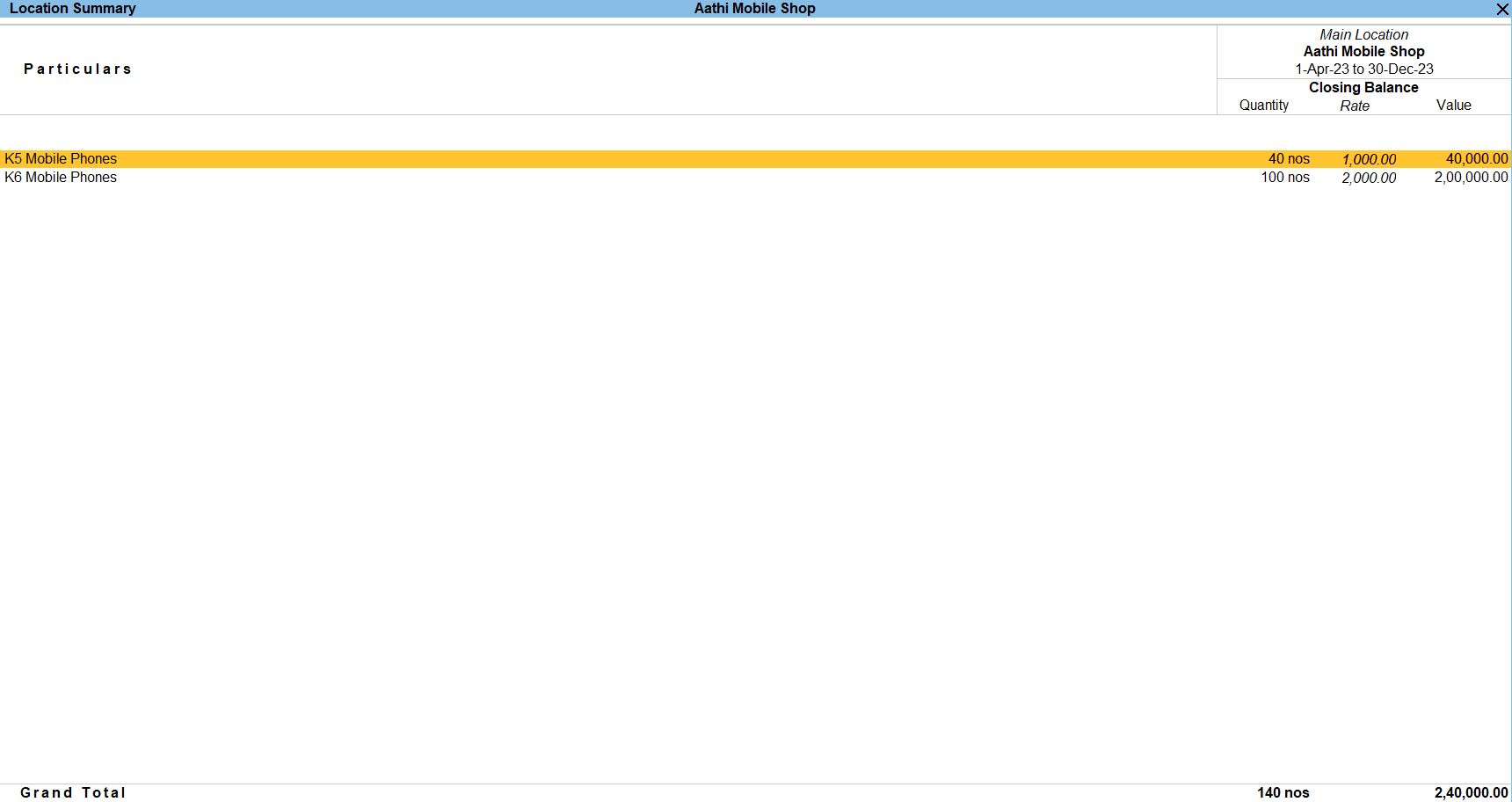
Stock Query:
- Go to Gateway of Tally: From the Gateway of Tally screen, navigate to "Reports".
- Under the Reports menu, select "Display More Reports".
- From the Display More Reports submenu, choose "Statements of Inventory".
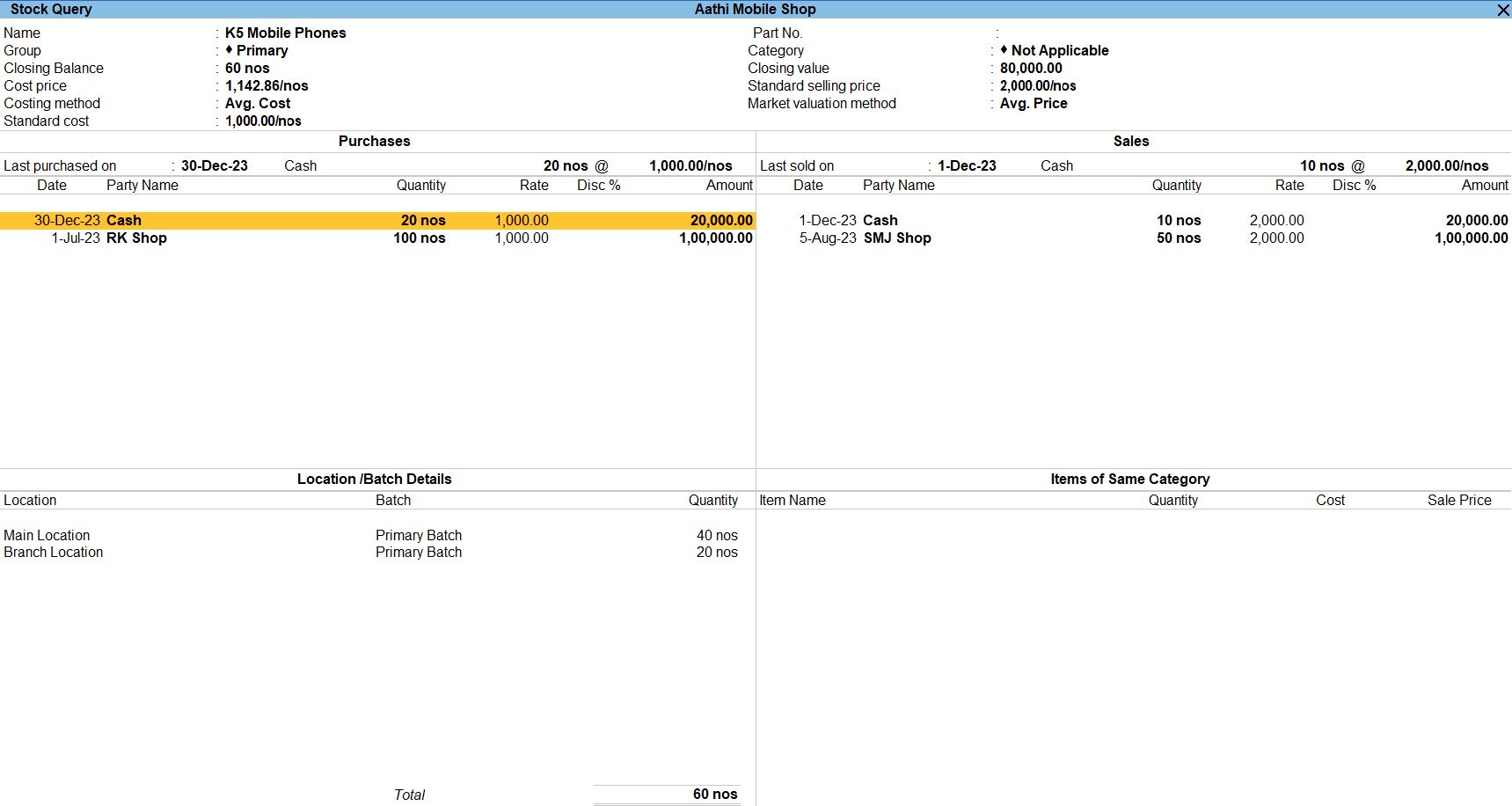
Stock Group Analysis:
- Go to Gateway of Tally: From the Gateway of Tally screen, navigate to "Reports".
- Under the Reports menu, select "Display More Reports".
- From the Display More Reports submenu, choose "Statements of Inventory" select Movement Analysis.
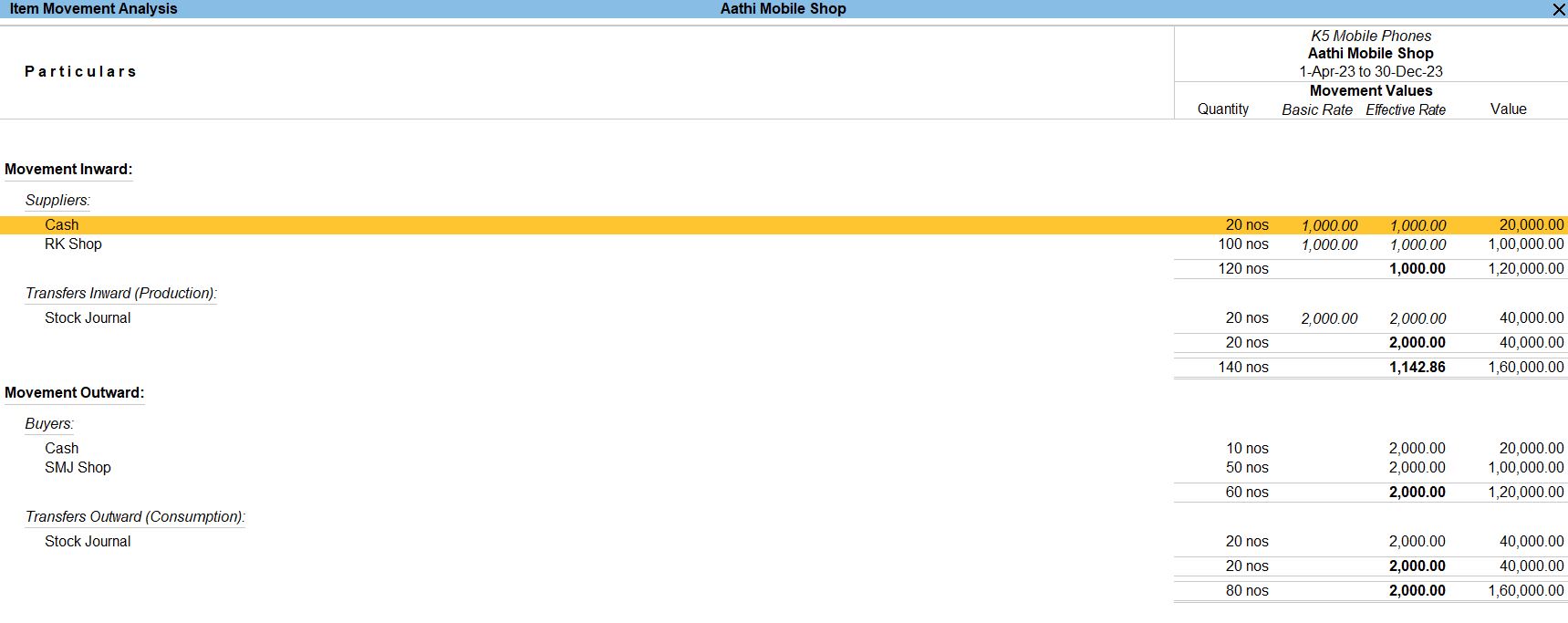
Tally Prime
Learn All in Tamil © Designed & Developed By Tutor Joes | Privacy Policy | Terms & Conditions