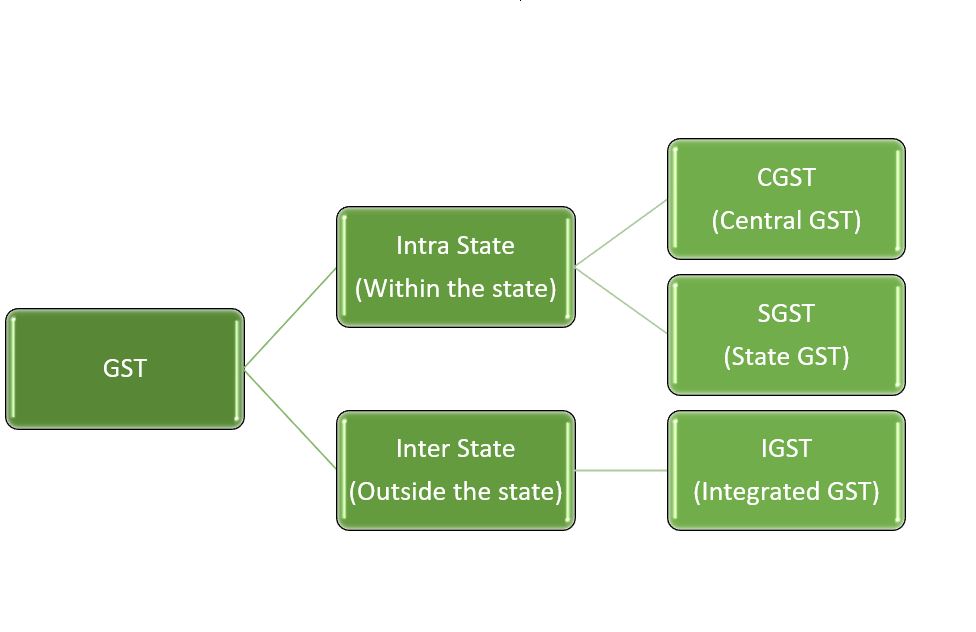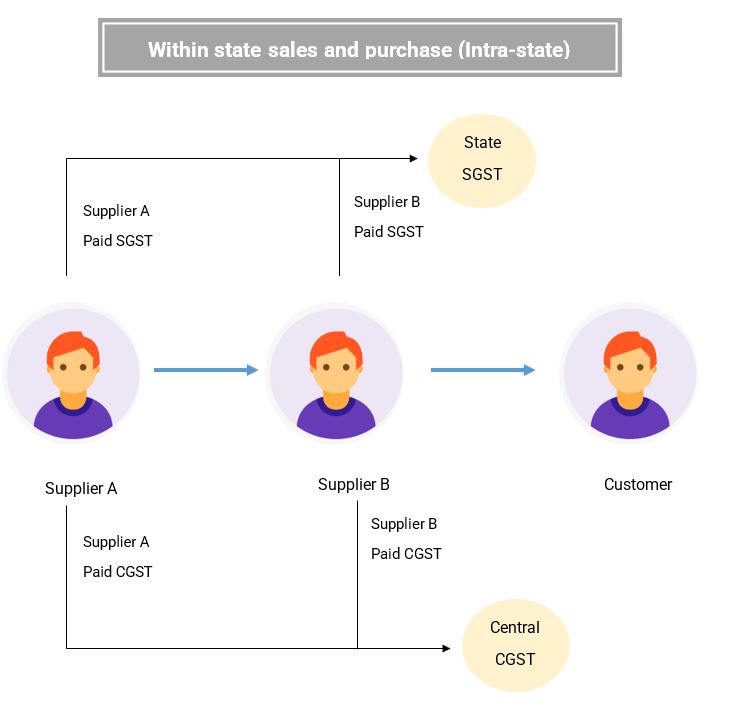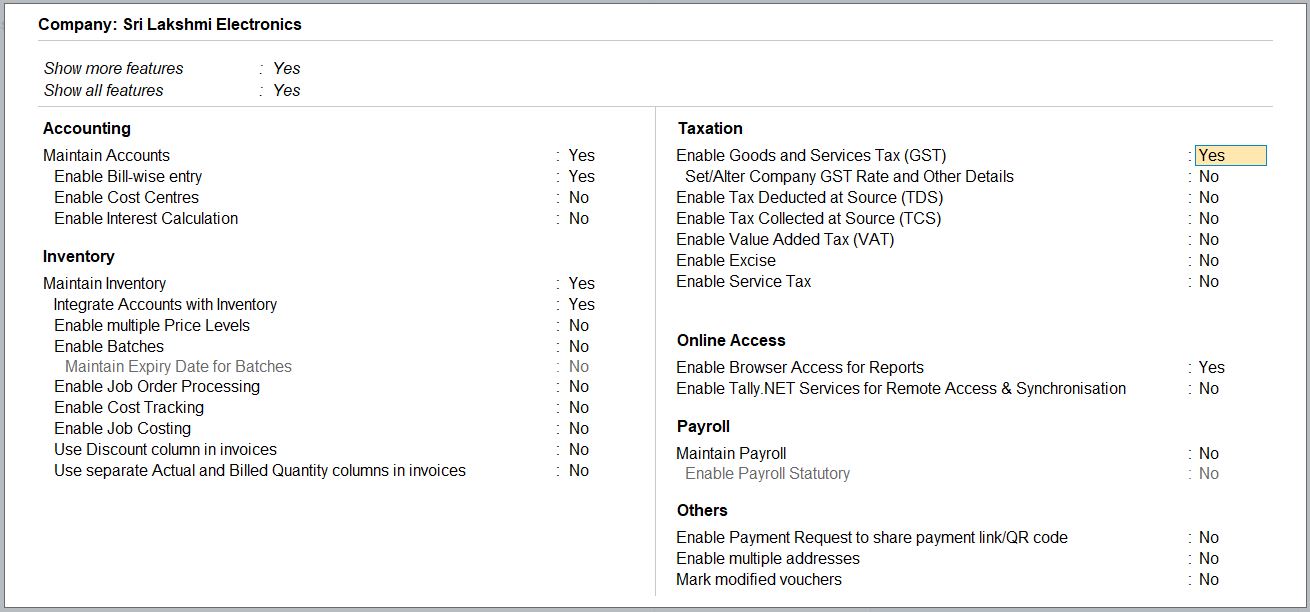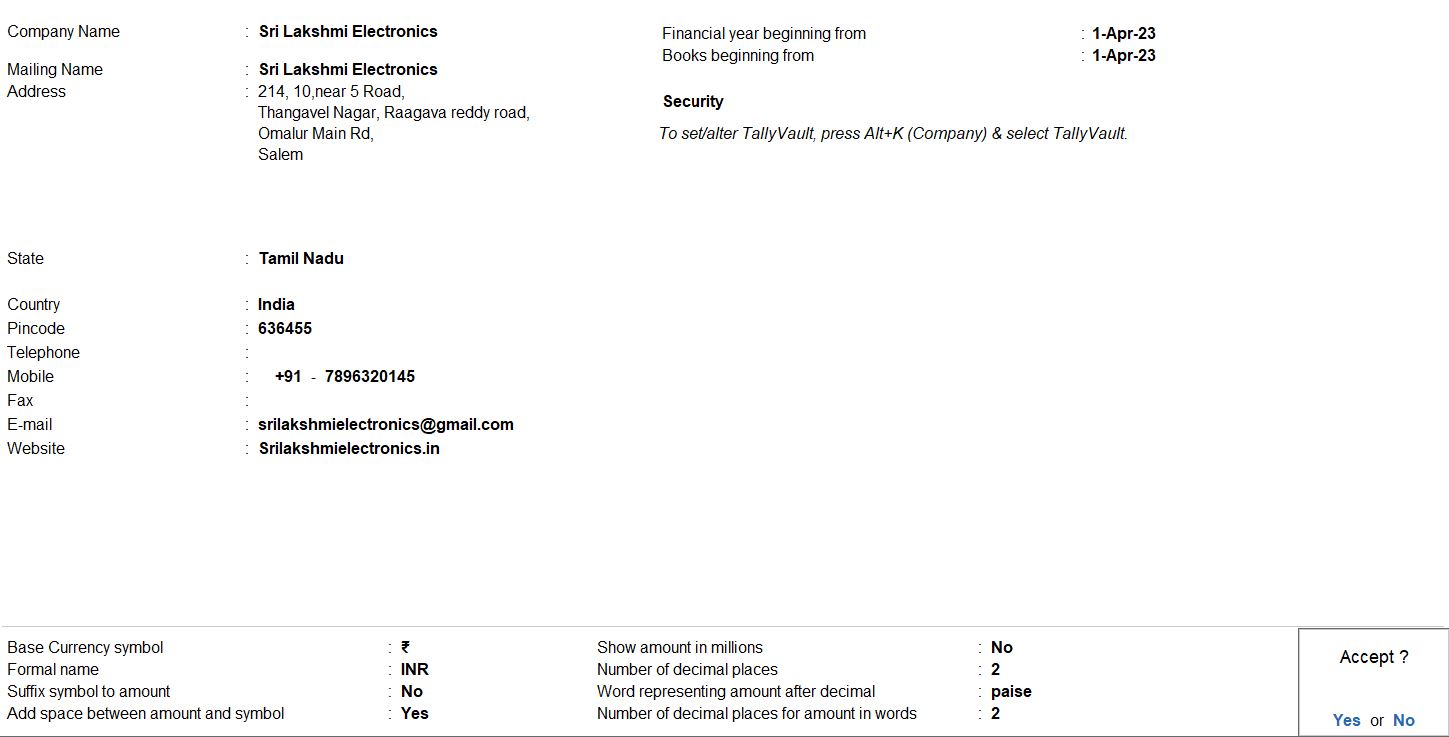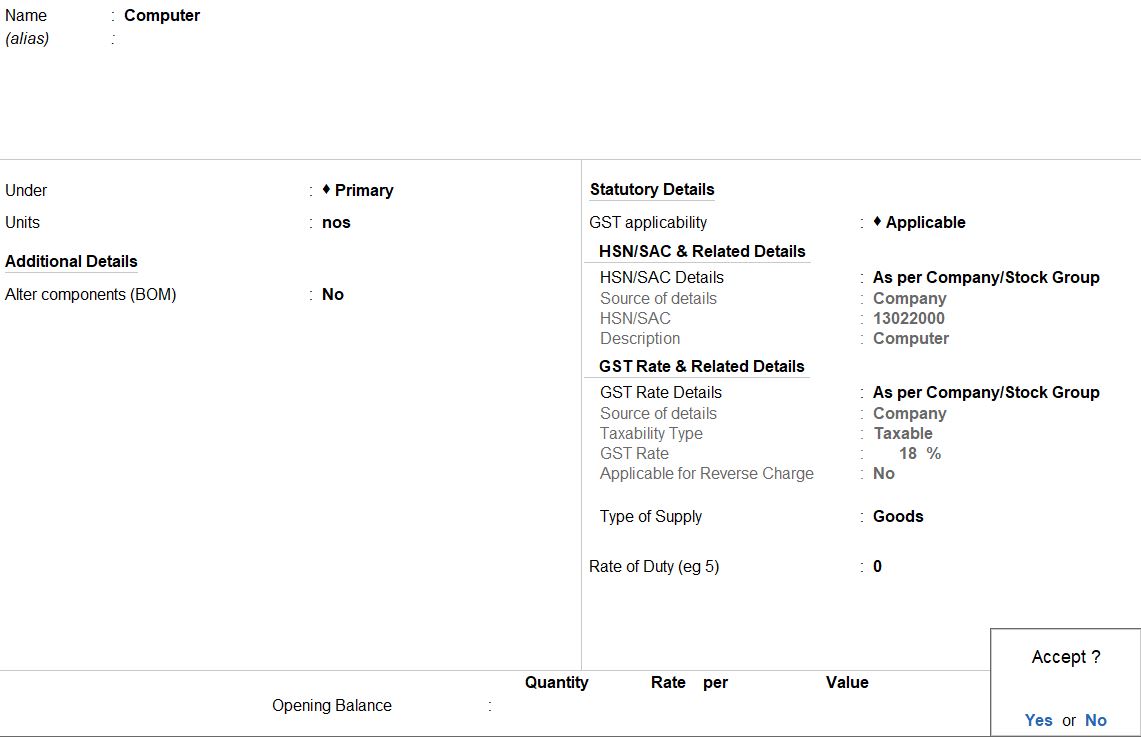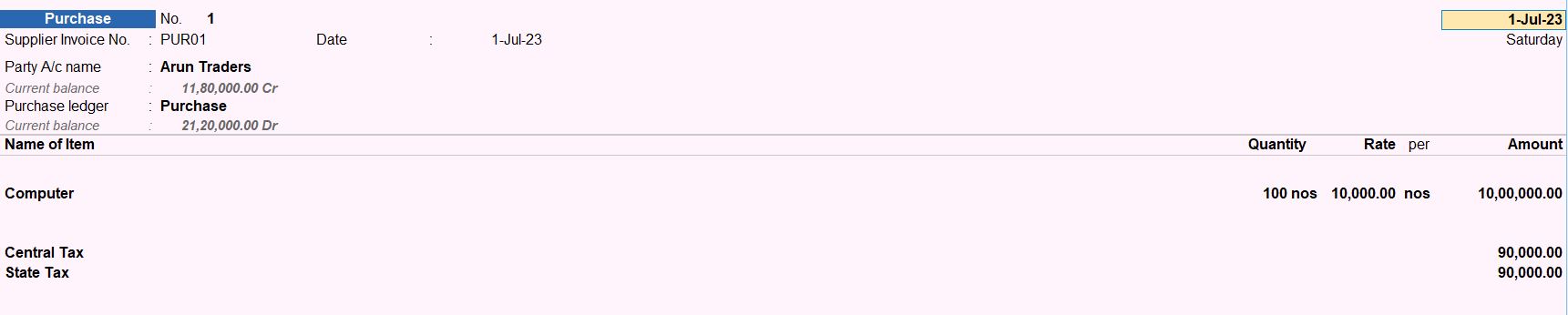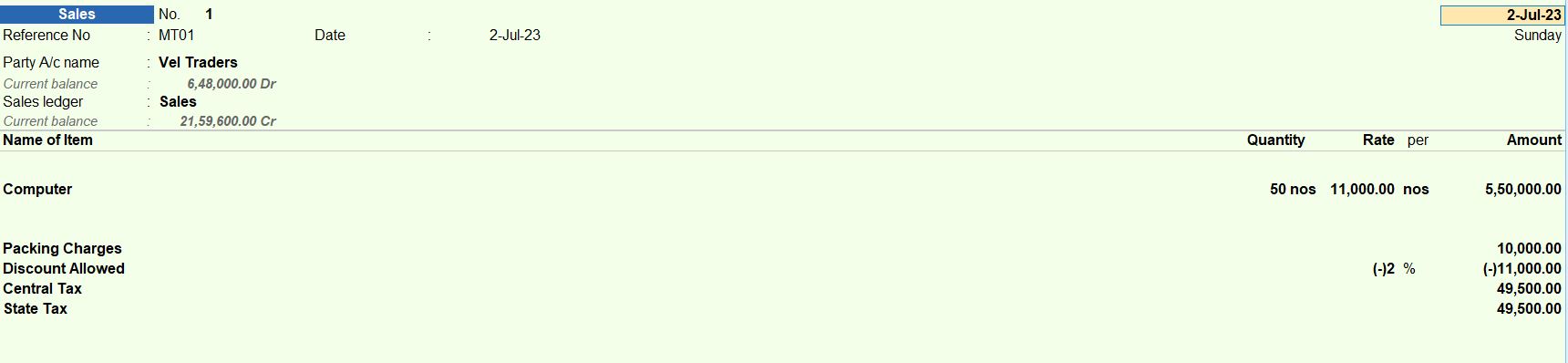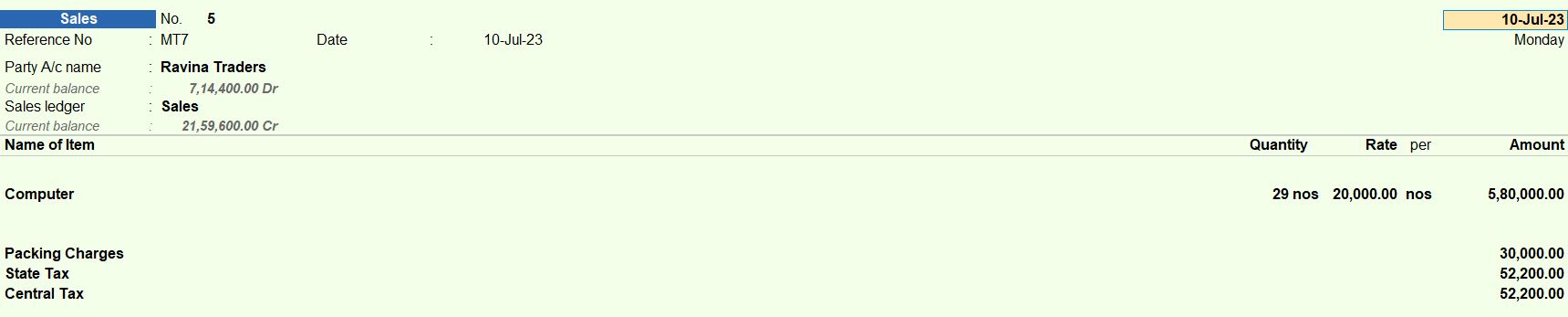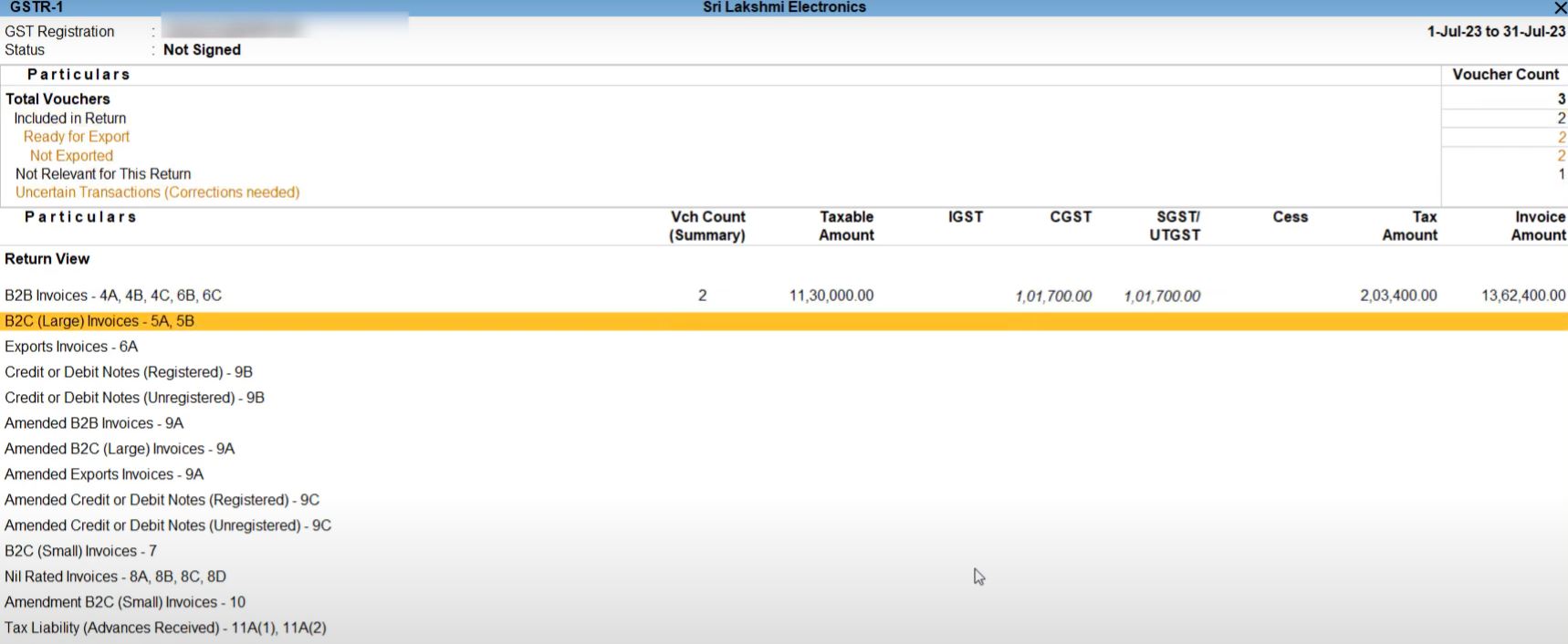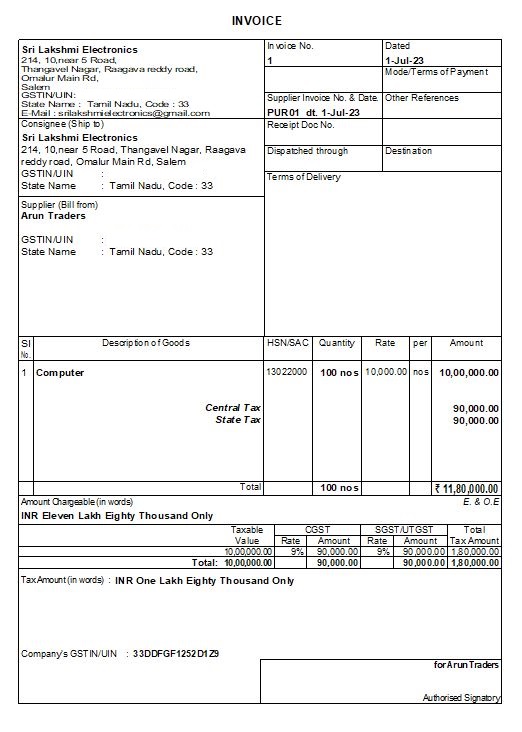Navigating Intrastate Supply under GST in Tally Prime
Goods and Services Tax
GST GOODS TAX
| Sri Lakshmi Electronics |
|---|
| ADDRESS |
214, 10, near 5 Road, Thangavel Nagar, Raagava reddy road, Omalur Main Rd, Salem -636455 |
| MOBILE NO |
7896320145 |
| EMAIL |
srilakshmielectronics@gmail.com |
| WEBSITE |
Srilakshmielectronics.in |
| GSTIN NO |
33XXXXXXXXXX1ZR |
| PANCARD NO |
XXXXXXXXXX |
| Against the Field |
Action to be performed |
| Description |
Computer |
| HSN/SAC |
13022000 |
| Taxability |
Taxable |
| Integrated Tax |
18% |
Intrastate Supply of Goods
01-07-23 Purchase the following goods from Arun Traders, Tamil Nadu with Supplier Invoice No: MIT181905602 with GST tax 18%.
| Item |
Qty |
Rate |
| Computer |
100 |
10000 |
| Party Ledger |
| Under |
Sundry Creditors |
| Name |
Arun Traders |
| Tax Registration Details |
| Set/alter GST Details |
yes |
| GST Details |
| Registration Type |
Regular |
| PAN |
XXXXXXXXXX |
| GSTIN/UIN |
33XXXXXXXXXX1Z9 |
Intrastate Outward Supply
| Item |
Qty |
Rate |
| Computer |
50 |
11000 |
Packing Charge Rs.10000
Discount Allowed @2% |
| Vel Traders |
| Name |
Vel Traders |
| Under |
Sundry Debtors |
| Set/alter GST Details |
Yes |
| Registration |
Regular |
| PAN |
XXXXXXXXXX |
| GSTIN/UIN |
33XXXXXXXXXX1Z6 |
10-07-23 Sold the following goods to Rakesh Traders, Tamil Nadu with Reference no: SHD123405961 with Central tax 9% and State Tax 9%.
| Item |
Qty |
Rate |
| Computer |
29 |
20000 |
| Packing Charge Rs.30000 |
Company Creation
- Go to Gateway of Tally: Navigate to the Gateway of Tally from the main menu.
- Select "Create Company": Choose the "Create Company" option.
- Enter Company Details: Fill in the company details:
- Name: Sri Lakshmi Electronics
- Address: 214, 10, near 5 Road, Thangavel Nagar, Raagava reddy road, Omalur Main Rd, Salem - 636455
- Mobile No: 7896320145
- Email: srilakshmielectronics@gmail.com
- Website: Srilakshmielectronics.in
- Activate GST Option: Enable the Goods and Services Tax (GST) option by selecting "Yes" when prompted during the company creation process.
- GSTIN No: 33XXXXXXXXXXXR
- PAN Card No: XXXXXXXXXX
- Review and Confirm: Review the details entered for accuracy. Once you are satisfied, confirm the creation of the company.
- Save and Exit: After confirming, save the company details, and exit the company creation screen.
| Against the Field |
Action to be performed |
| Description |
Computer |
| HSN/SAC |
13022000 |
| Taxability |
Taxable |
| Integrated Tax |
18% |
- Go to Gateway of Tally: Access the Gateway of Tally from the main menu.
- Select "Inventory Masters": From the Gateway of Tally, choose "Inventory Info."
- Choose "Stock Items": Under "Inventory Masters," select "Stock Items" to create a new stock item.
- Create Stock Item: Press Alt + C to create a new stock item.
- Enter Details: Fill in the following details:
- Name: Computer
- Under: Select an appropriate group (e.g., "IT Equipment" or "Electronics").
- Alias: Enter an alias for the stock item if needed.
- Units: Specify the unit of measurement (e.g., "Nos" for numbers).
- Taxability: Set to "Taxable" since the item is taxable.
- Integrated Tax: Enter the tax rate for Integrated Tax (e.g., 18%).
- HSN/SAC: Enter the HSN or SAC for the item (e.g., 13022000).
- Save the Details: After entering all necessary details, press Ctrl + A to save the stock item.
01-07-23 Purchase the following goods from Arun Traders, Tamil Nadu with Supplier Invoice No: MIT181905602 with GST tax 18%.
| Item |
Qty |
Rate |
| Computer |
100 |
10000 |
- Gateway of Tally: Access the Gateway of Tally.
- Select "Accounting Vouchers": Choose "Accounting Vouchers" from the available options.
- Create Purchase Voucher: Press F9 or click on "F9: Purchase" to create a new purchase voucher.
- Enter Supplier Invoice Details:
- Supplier Invoice No: MIT181905602
- Supplier's Name: Arun Traders
- Under: Select "Sundry Creditors" as the group under which the supplier falls.
- Tax Details:
- GST Tax Rate: 18%
- Integrated Tax (IGST): Since the supplier is from Tamil Nadu and the purchase is for inter-state transactions, select IGST.
- Taxable Value: Tally Prime will automatically calculate based on the entered quantity and rate.
- Enter GSTIN/UIN and PAN:
- Set/Alter GST Details: Yes
- Registration Type: Regular
- PAN: XXXXXXXXXX
- GSTIN/UIN: 33XXXXXXXXXX1Z9
- Enter Purchase Details:
- Item: Computer
- Quantity: 100 Nos
- Rate: Rs. 10,000 per unit
- Tax Details:
- GST Tax Rate: 18%
- CGST: Rs. 9,000
- SGST: Rs. 9,000
- Tally Prime will automatically calculate the tax amounts based on the taxable value and GST tax rate.
- Save the Voucher: Press Ctrl + A to save the purchase voucher.
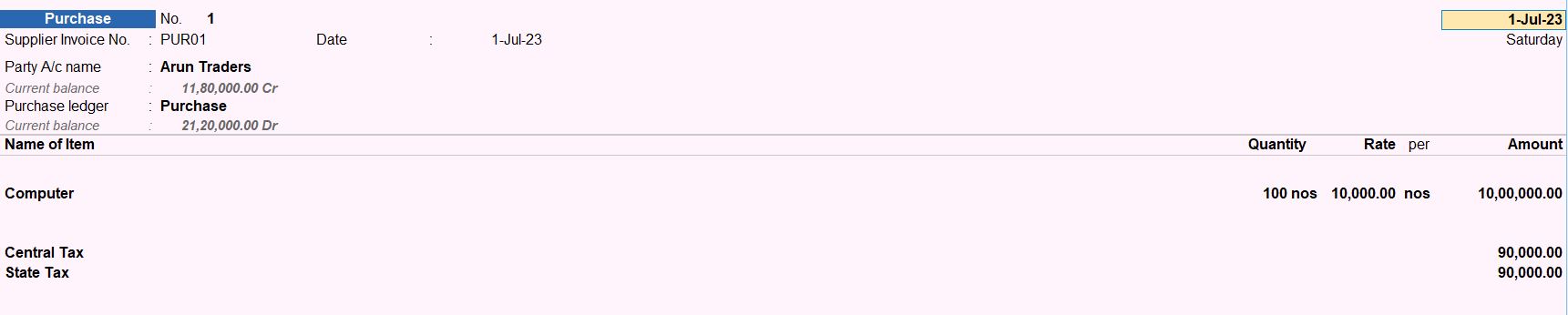
02-07-23 Sold the following goods to Vel Traders, Tamil Nadu with Reference no: VT/E/14419/23 with GST tax 18%.
| Item |
Qty |
Rate |
| Computer |
50 |
11000 |
Packing Charge Rs.10000
Discount Allowed @2% |
- Gateway of Tally: Navigate to the Gateway of Tally.
- Select "Accounting Vouchers": Choose "Accounting Vouchers" from the available options.
- Create Sales Voucher: Press F8 or click on "F8: Sales" to create a new sales voucher.
- Enter Reference Details:
- Reference No: VT/E/14419/23
- Enter Customer Details:
- Customer Name: Vel Traders
- Under: Select "Sundry Debtors" as the group under which the customer falls.
- Enter GSTIN/UIN and PAN:
- Set/Alter GST Details: Yes
- Registration Type: Regular
- PAN: XXXXXXXXXX
- GSTIN/UIN: 33XXXXXXXXXX1Z6
- Enter Sales Details:
- Item: Computer
- Quantity: 50 Nos
- Rate: Rs. 11,000 per unit
- Packing Charges: Rs. 10,000 (As an additional ledger)
- Tax Details:
- GST Tax Rate: 18%
- CGST: Rs. 9,000
- SGST: Rs. 9,000
- Tally Prime will automatically calculate the tax amounts based on the taxable value and the GST tax rate.
- Enter Discount:
- Discount Allowed: 2% (Enter as a negative value)
- Save the Voucher: Press Ctrl + A to save the sales voucher.
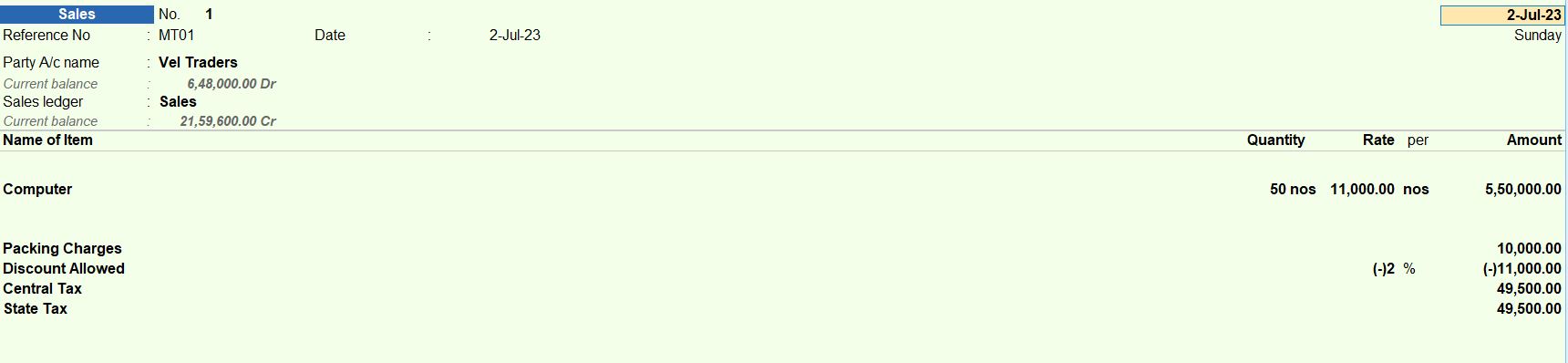
10-07-23 Sold the following goods to Rakesh Traders, Tamil Nadu with Reference no: SHD123405961 with Central tax 9% and State Tax 9%.
| Item |
Qty |
Rate |
| Computer |
29 |
20000 |
| Packing Charge Rs.30000 |
- Gateway of Tally: Navigate to the Gateway of Tally.
- Select "Accounting Vouchers": Choose "Accounting Vouchers" from the available options.
- Create Sales Voucher: Press F8 or click on "F8: Sales" to create a new sales voucher.
- Enter Reference Details:
- Reference No: SHD123405961
- Enter Customer Details:
- Customer Name: Rakesh Traders
- Under: Select "Sundry Debtors" as the group under which the customer falls.
- Enter Sales Details:
- Item: Computer
- Quantity: 29 Nos
- Rate: Rs. 20,000 per unit
- Packing Charges: Rs. 30,000 (As an additional ledger)
- Tax Details:
- Central Tax Rate: 9%
- State Tax Rate: 9%
- CGST: Rs. 25,200
- SGST: Rs. 25,200
- Tally Prime will automatically calculate the tax amounts based on the taxable value and the tax rates.
- Save the Voucher: Press Ctrl + A to save the sales voucher.
Reports
- Gateway of Tally: Navigate to the Gateway of Tally.
- Access Reports: From the Gateway of Tally, go to "Reports" and then "Display More Reports" to access the reports section.
- GSTR-1 Reconciliation Report: Under the GST Reports section, locate and select "GSTR-1 Reconciliation" from the list of available reports.
- Specify Reconciliation Period: You will be prompted to specify the reconciliation period for which you want to generate the report. Enter the desired period.
- View Report: Once the period is specified, Tally Prime will generate the GSTR-1 Reconciliation report. This report compares the data entered in Tally with the data expected to be uploaded to the GST portal for GSTR-1 filing.
- Review Details: Review the details provided in the report. It will typically include sections for outward supplies, inward supplies liable for reverse charge, amendments to taxable outward supplies, and other relevant information.
- Resolve Discrepancies: If there are any discrepancies between the data in Tally and what is expected for GSTR-1 filing, you can use this report to identify and resolve them. This might involve correcting entries, adding missing transactions, or making adjustments as necessary.
- Export or Print: You may choose to export the report to Excel or PDF format for further analysis or printing purposes.
- Close: After reviewing and taking necessary actions, close the report window.
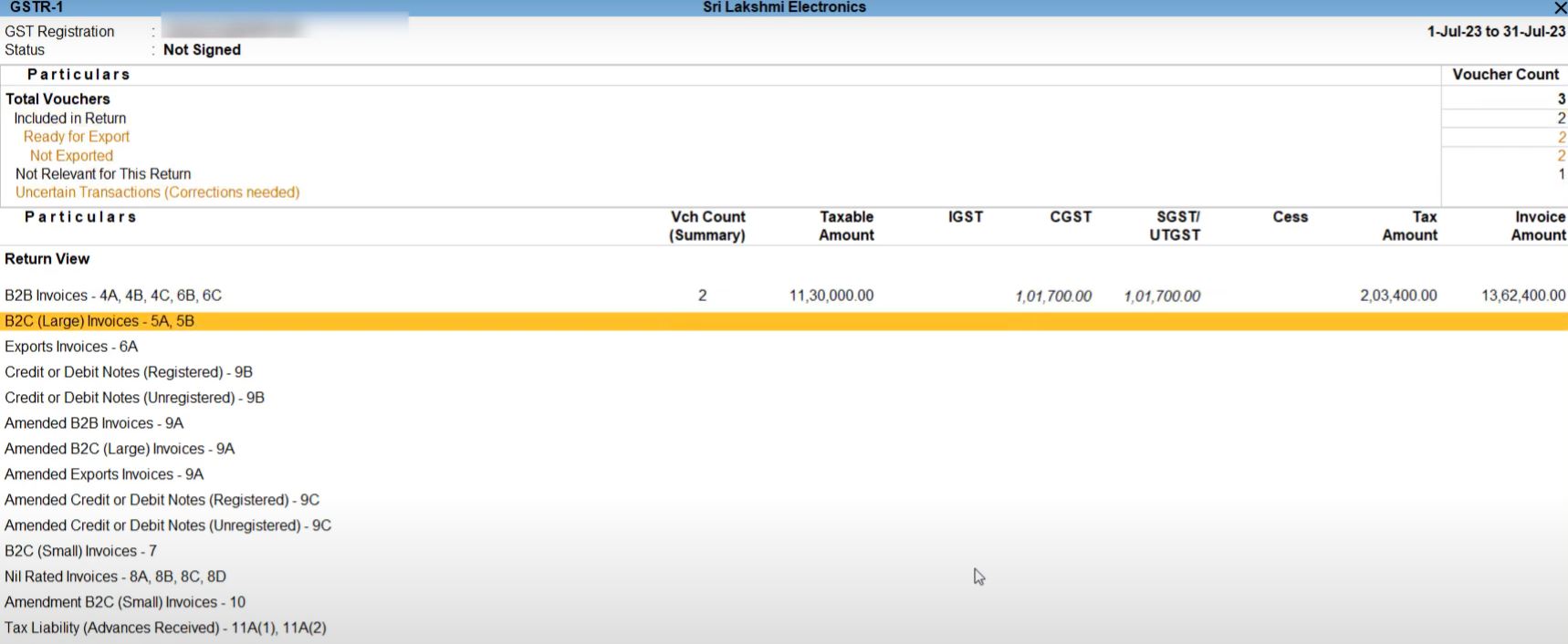
Purchase Invoice printing
- Gateway of Tally: Navigate to the "Accounting Vouchers" section from the Gateway of Tally.
- Select Purchase Voucher: Locate and select the purchase voucher you want to print the invoice for by pressing F9 or using the mouse.
- View Voucher: View the details of the selected purchase voucher on the screen.
- Print Invoice: Press Alt + P or click on the "Print" button from the button bar at the top of the screen.
- Select Printer: Choose the printer from the printer selection dialog box if you have multiple printers installed.
- Configure Print Settings: Optionally, configure print settings such as page layout, paper size, and orientation.
- Confirm Printing: Click on the "Print" button to confirm and start printing the purchase invoice.
- Review Printed Invoice: After printing, review the invoice to ensure all details are correct.
- Close: Close the print preview window after reviewing the printed invoice.