Streamlining Bank Cheque Management in Tally Prime
The following would be recording in journal using double entry system. do the posting process from journal entries and prepare the trial balance, trading a/c, profit & loss a/c, balance sheet, and bank reconciliation statement also in the books of CAFECOFFEE DAY for the following year 2022 to 2023.
Create a company in tally prime with the following details:
| CAFE COFFEE DAY | |
|---|---|
| ADDRESS | No 56/64, 1st Avenue, Sikkarayapuram, Chennai - 600069 |
| PHONE | 044 –2575548 |
| MOBILE NO | 9630258741 |
| FAX NO | - |
| WEBSITE | cafecoffeedaychennai.in |
| cafecoffeedaychennai@gmail.com | |
| INDIAN BANK | |
|---|---|
| UNDER | Bank Accounts |
| A/C HOLDER’S NAME | Cafe Coffee Day |
| A/C NO | 632589456223 |
| IFS CODE | IDIB000A080 |
| SWIFT CODE | IDIBINBA (8 Characters) |
| BANK NAME | Indian Bank |
| BRANCH | G.N Chetty Road Branch |
| ADDRESS | 19, Ground Floor, Gopathi Narayanaswami Chetty Road, Satyamurthy Nagar, T. Nagar, Chennai-600017 |
| GSTIN/UIN | 33AMKEK9264A1ZJ |
| AMOUNT | 2000000 |
Cheque Range:
| SNO | RANGE |
|---|---|
| 1 | 000001-000100 |
| 2 | 000101-000200 |
- APR 01 Cafe Coffee Day deposited cash of Rs.2000000 in bank.
- APR 02 Cafe Coffee Day Purchased good for Rs. 150000 from Suganthi Pvt Ltd on credit. Invoice No: SUGA1010 (15days Due date).
- APR 05 Cafe Coffee Day made a payment for Rs. 150000 to Suganthi Pvt Ltd.
| Mode of Payment | Cheque |
|---|---|
| Cheque Number | 000001 |
| Instrument Date | 05.04.2023 |
- APR 26 Cafe Coffee Day made an advance payment of Rs.50000 to Suganthi Pvt Ltd.
| Mode of Payment | Cheque |
|---|---|
| Cheque Number | 000002 |
| Instrument Date | 26.04.2023 |
Cheque Register
- APR 29 Cafe Coffee Day made a payment for Rs. 250000 to Jeevitha Traders. Cheque No:000101
- JUNE 08 Cafe Coffee Day made a payment for Rs. 25000 to Jeevitha Traders.Cheque No:000102
- JUNE 26 Cafe Coffee Day made a payment for Rs. 15000 to Selvi Pvt ltd.Cheque No:000103
Cancelled Cheque
- JUNE 25 We cancelled a cheque having cheque number 000010 as the cheque was torn.
Blank Cheque
- JUNE 27 We issued a blank cheque having cheque number 000011 to Deva promoters.
Create a New Company
- Go to the Gateway of Tally.
- Select "Create Company" or "Alt+ K" (exact wording may vary based on your version).
Fill Company Information:
- Company Name: Enter "Cafe Coffee Day" in the company name field.
- Address: Enter the provided address - No 56/64, 1st Avenue, Sikkarayapuram, Chennai - 600069.
- Phone: Enter 044 – 2575548 as the phone number.
- Mobile No: Enter 9630258741 as the mobile number.
- Fax No: Leave this blank as there is no fax number provided.
- Website: Enter cafecoffeedaychennai.in as the website.
- Email: Enter cafecoffeedaychennai@gmail.com as the email address.
Save the Company:
- After entering all the required details, press Enter to save the company information.
- Tally Prime will ask you to confirm, press Y for yes.
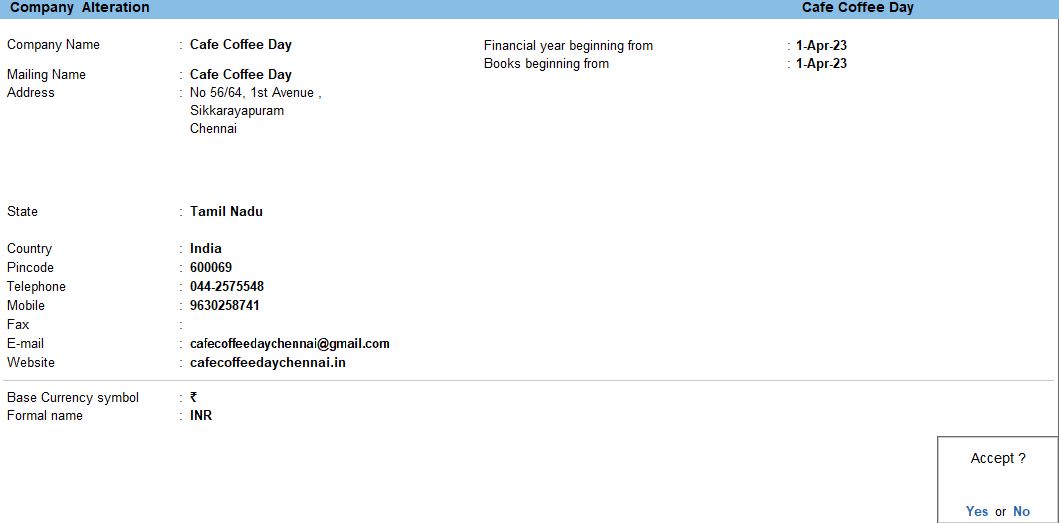
Bank Ledger Creation
Go to Gateway of Tally:
- Open Tally Prime and go to the Gateway of Tally.
Create a Ledger:
- Under "Masters," >"Create "> "Accounting Masters "> choose "Ledgers" and then select "Create."
Enter Additional Information:
- Enter the relevant details in the respective fields:
- A/C HOLDER’S NAME: Cafe Coffee Day
- A/C NO: 632589456223
- IFS CODE: IDIB000A080
- SWIFT CODE: IDIBINBA (8 Characters)
- BANK NAME: Indian Bank
- BRANCH: G.N Chetty Road Branch
- ADDRESS: 19, Ground Floor, Gopathi Narayanaswami Chetty Road, Satyamurthy Nagar, T. Nagar, Chennai-600017.
- OPENING BALANCE: 2000000 (You can enter the opening balance if applicable).
Cheque Book and Cheque Printing Details:
- Configure Option > F12
- In Tally Prime, specific fields for "Provide Cheque Book" and "Cheque Printing" may not be available directly in the ledger creation screen.
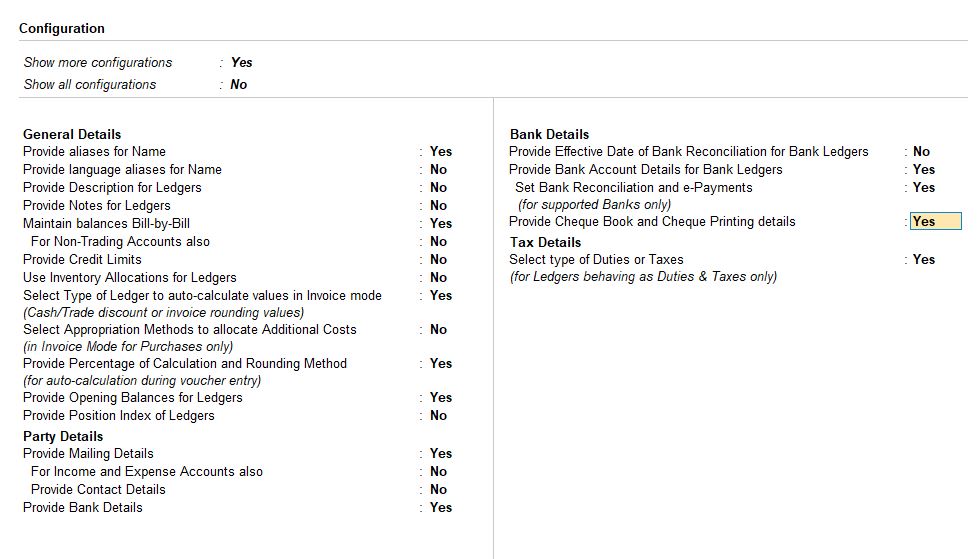
Save the Ledger:
- After entering all the details, press Enter to save the ledger.
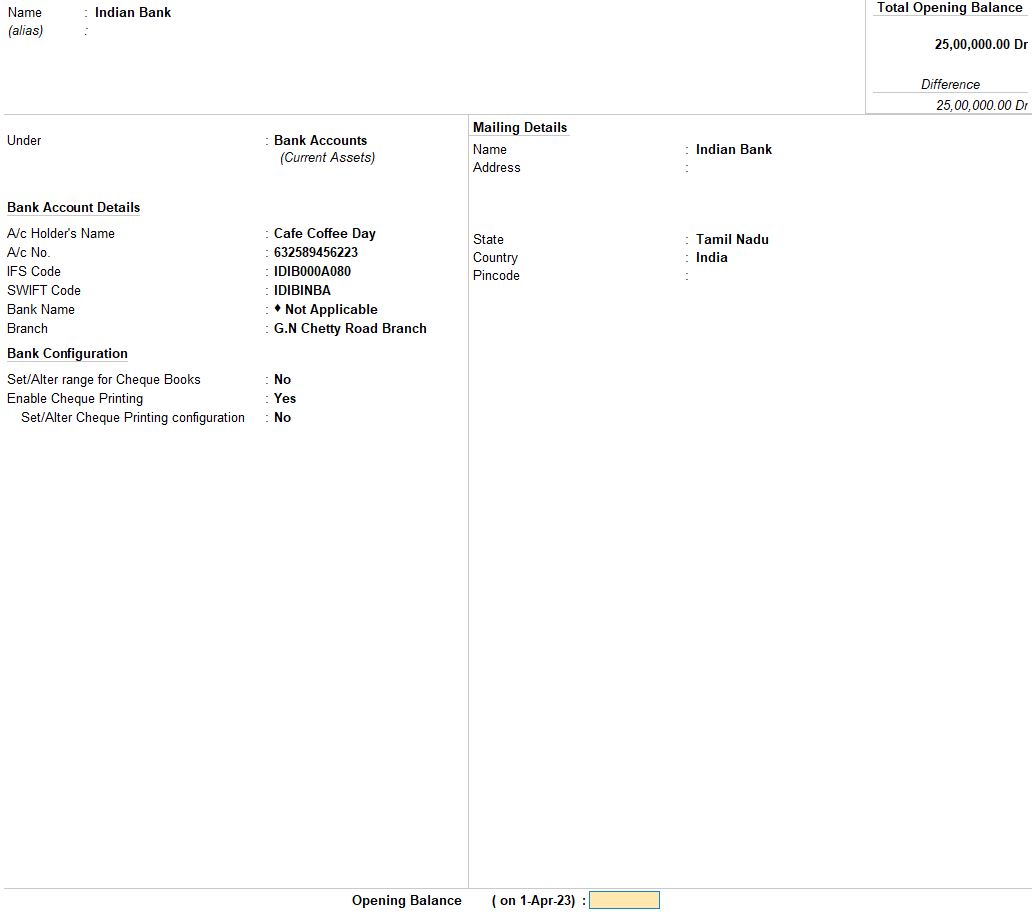
Cheque Range:
| SNO | RANGE |
|---|---|
| 1 | 000001-000100 |
| 2 | 000101-000200 |
Go to Gateway of Tally:
- Open Tally Prime and go to the Gateway of Tally.
Create a Ledger:
- Under "Masters," >"Create "> "Accounting Masters "> choose "Ledgers" and then select "Create."
Create a Cheque Range Custom Field:
- Under "Accounts Masters," choose "Ledgers" and then select the ledger for which you want to set the Cheque Range.
Enable Cheque Range Custom Field:
- While editing the ledger, look for a field that allows you to set custom information. Depending on your version of Tally Prime, this may be labeled as "Custom Fields" or something similar.
Add Cheque Range Custom Field:
- Add a custom field named "Cheque Range" and enter the corresponding cheque range value for the ledger. For example:
- SNO: 1, RANGE: 000001-000100
- SNO: 2, RANGE: 000101-000200
Save the Changes:
- After adding the Cheque Range information, save the changes.
Verify and Confirm:
- Review the ledger details to ensure that the Cheque Range custom field has been added successfully.
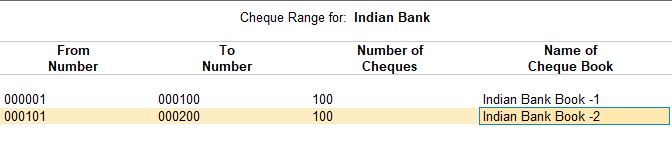
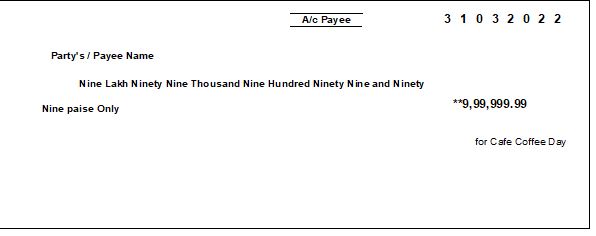
APR 01 Cafe Coffee Day deposited cash of Rs.2000000 in bank.
Go to Gateway of Tally:
- You'll start at the Gateway of Tally, which is the main screen.
Access Accounting Vouchers:
- From the Gateway of Tally, go to "Transaction" or press V to directly access Vouchers.
Choose Contra Voucher:
- In the Voucher Entry screen, make sure "Contra" is selected as the voucher type. You can switch voucher types by pressing F4 or using the "Voucher Type" button.
Enter Date:
- Press F2 or use the "Date" button to set the voucher date to April 1st, 2023.
Enter Contra Entry Details:
- In the "Account" field, enter "Indian Bank" and select it from the list. This will be the debit entry.
- Enter the deposit amount of Rs. 2,000,000 in the "Amount" field.
Move to the Credit Entry:
- In the "Account" field, enter "Cash" or "Cafe Coffee Day" (whatever you have named your cash account) and select it from the list. This will be the credit entry.
- Enter the same deposit amount of Rs. 2,000,000 in the "Amount" field.
Save the Voucher:
- Press Enter to save the contra voucher.

APR 02 Cafe Coffee Day Purchased good for Rs. 150000 from Suganthi Pvt Ltd on credit. Invoice No: SUGA1010 (15days Due date).
Go to Gateway of Tally:
- You'll start at the Gateway of Tally, which is the main screen.
Access Accounting Vouchers:
- From the Gateway of Tally, go to "Transaction" or press V to directly access Vouchers.
Choose Purchase Voucher:
- In the Voucher Entry screen, select "F9: Purchase" or choose "Purchase" from the voucher types.
Enter Date:
- Press F2 or use the "Date" button to set the voucher date to April 2nd, 2023.
Enter Purchase Entry Details:
- In the "Party A/c Name" field, enter "Suganthi Pvt Ltd" and select it from the list. This will be the credit entry.
- Enter the purchase amount of Rs. 150,000 in the "Amount (Dr)" field.
- In the "Purchase Ledger" field, enter "Purchase" and select it from the list. This will be the debit entry.
Additional Information (Invoice Details):
- Press Enter to move to the invoice details section.
- Enter "SUGA1010" as the invoice number.
- Set the due date to 15 days from the voucher date.
Save the Voucher:
- Press Enter to save the contra voucher.
| VoucherDate: 02-Apr-2023 | |
|---|---|
| Purchase Entry | |
| Dr: Purchase | Rs. 150,000 |
| Cr: Suganthi Pvt Ltd | Rs. 150,000 |
| Invoice No: SUGA1010 (Due in 15 days) | |

APR 05 Cafe Coffee Day made a payment for Rs. 150000 to Suganthi Pvt Ltd.
| Mode of Payment | Cheque |
|---|---|
| Cheque Number | 000001 |
| Instrument Date | 05.04.2023 |
Go to Gateway of Tally:
- You'll start at the Gateway of Tally, which is the main screen.
Access Accounting Vouchers:
- From the Gateway of Tally, go to "Transaction" or press V to directly access Vouchers.
Choose Payment Voucher:
- In the Voucher Entry screen, select "F5: Payment" or choose "Payment" from the voucher types.
Enter Date:
- Press F2 or use the "Date" button to set the voucher date to April 5th, 2023.
Enter Payment Entry Details:
- In the "Party A/c Name" field, enter "Suganthi Pvt Ltd" and select it from the list. This will be the debit entry.
- Enter the payment amount of Rs. 150,000 in the "Amount (Cr)" field.
- In the "Cash/Bank A/c" field, enter "Cash" and select it from the list. This will be the credit entry.
Mode of Payment Details:
- Press Enter to move to the mode of payment details section.
- Enter "Cheque" as the mode of payment.
- Enter "000001" as the cheque number.
- Set the instrument date to 05-Apr-2023.

Save the Voucher:
- Press Enter to save the payment voucher.

Advance Payment
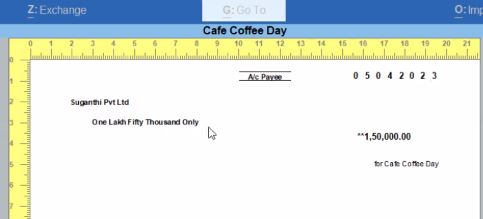
APR 26 Cafe Coffee Day made an advance payment of Rs.50000 to Suganthi Pvt Ltd.
| Mode of Payment | Cheque |
|---|---|
| Cheque Number | 000002 |
| Instrument Date | 26.04.2023 |
Go to Gateway of Tally:
- You'll start at the Gateway of Tally, which is the main screen.
Access Accounting Vouchers:
- From the Gateway of Tally, go to "Transaction" or press V to directly access Vouchers.
Choose Payment Voucher:
- In the Voucher Entry screen, select "F5: Payment" or choose "Payment" from the voucher types.
Enter Date:
- Press F2 or use the "Date" button to set the voucher date to April 26th, 2023.
Enter Payment Entry Details:
- In the "Party A/c Name" field, enter "Suganthi Pvt Ltd" and select it from the list. This will be the debit entry.
- Enter the payment amount of Rs. 50,000 in the "Amount (Cr)" field.
- In the "Cash/Bank A/c" field, enter "Indian Bank" and select it from the list. This will be the credit entry.
Mode of Payment Details:
- Press Enter to move to the mode of payment details section.
- Enter "Cheque" as the mode of payment.
- Enter "000002" as the cheque number.
- Set the instrument date to 26-Apr-2023.
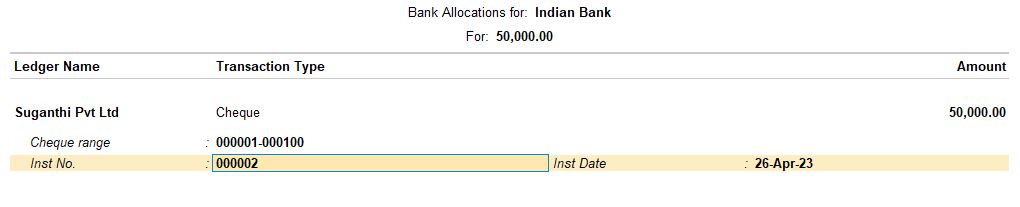
Bill-wise Details (Advance Payment):
- Press Enter to move to the bill-wise details section
- In the "Bill Details" screen:
- Enter "AD01" as the Bill Advance.
- Enter the advance amount of Rs. 50,000.
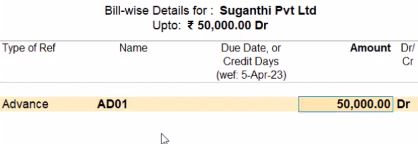
Save the Voucher:
- Press Enter to save the payment voucher.

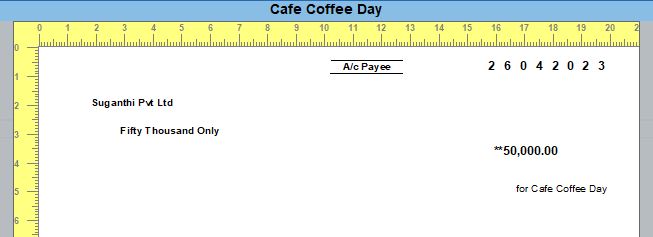
Check Register
APR 29 Cafe Coffee Day made a payment for Rs. 250000 to Jeevitha Traders. Cheque No:000101.
Go to Gateway of Tally:
- You'll start at the Gateway of Tally, which is the main screen.
Access Accounting Vouchers:
- From the Gateway of Tally, go to "Transaction" or press V to directly access Vouchers.
Enter Voucher Details:
- Date: April 29
- Voucher Type: Payment Voucher
- Voucher Number: (Automatically generated by the system or you can input a unique voucher number)
Enter Party Details:
- Party Name: Jeevitha Traders
- Cheque Number: 000101
- Amount: Rs. 250,000

Select Accounts:
- Debit Account: Jeevitha Traders (This represents the account that the payment is made to).
- Credit Account: Cash (or Bank, depending on the mode of payment).
Save and Confirm:
- Save the voucher and confirm the entry.

follow the above steps for the transaction below.
- JUNE 08 Cafe Coffee Day made a payment for Rs. 25000 to Jeevitha Traders.Cheque No:000102
JUNE 26 Cafe Coffee Day made a payment for Rs. 15000 to Selvi Pvt ltd.Cheque No:000103
Go to Gateway of Tally:
- You'll start at the Gateway of Tally, which is the main screen.
Access Accounting Vouchers:
- From the Gateway of Tally, go to "Transaction" or press V to directly access Vouchers.
Enter Payment Details:
- In the Voucher Entry screen, select "F5: Payment" or choose "Payment" from the voucher types.
- Date: June 26
Enter Party Details:
- Party Name: Selvi Pvt Ltd
- Cheque Number: 000103
- Amount: Rs. 15,000

Select Accounts:
- Debit Account: Selvi Pvt Ltd (This represents the account that the payment is made to)
- Credit Account: Cash (or Bank, depending on the mode of payment).
Narration:
- Include a brief description or note in the narration field, such as "Payment made to Selvi Pvt Ltd by Cafe Coffee Day."
Save and Confirm:
- Save the voucher and confirm the entry.

Navigate to Reports:
- From the Gateway of Tally, go to "Banking."
- Under "Utilities," select " Banking."
Select Bank Ledger:
- In the "Cheque" menu, choose "Ledgers."
- Now, select the bank ledger for which you want to view the cheque register.
View Cheque Register:
- Once you are in the bank ledger, look for an option that allows you to view transactions or cheque register. This could be labeled as "Cheque Register" or "Bank Register" depending on the Tally version.

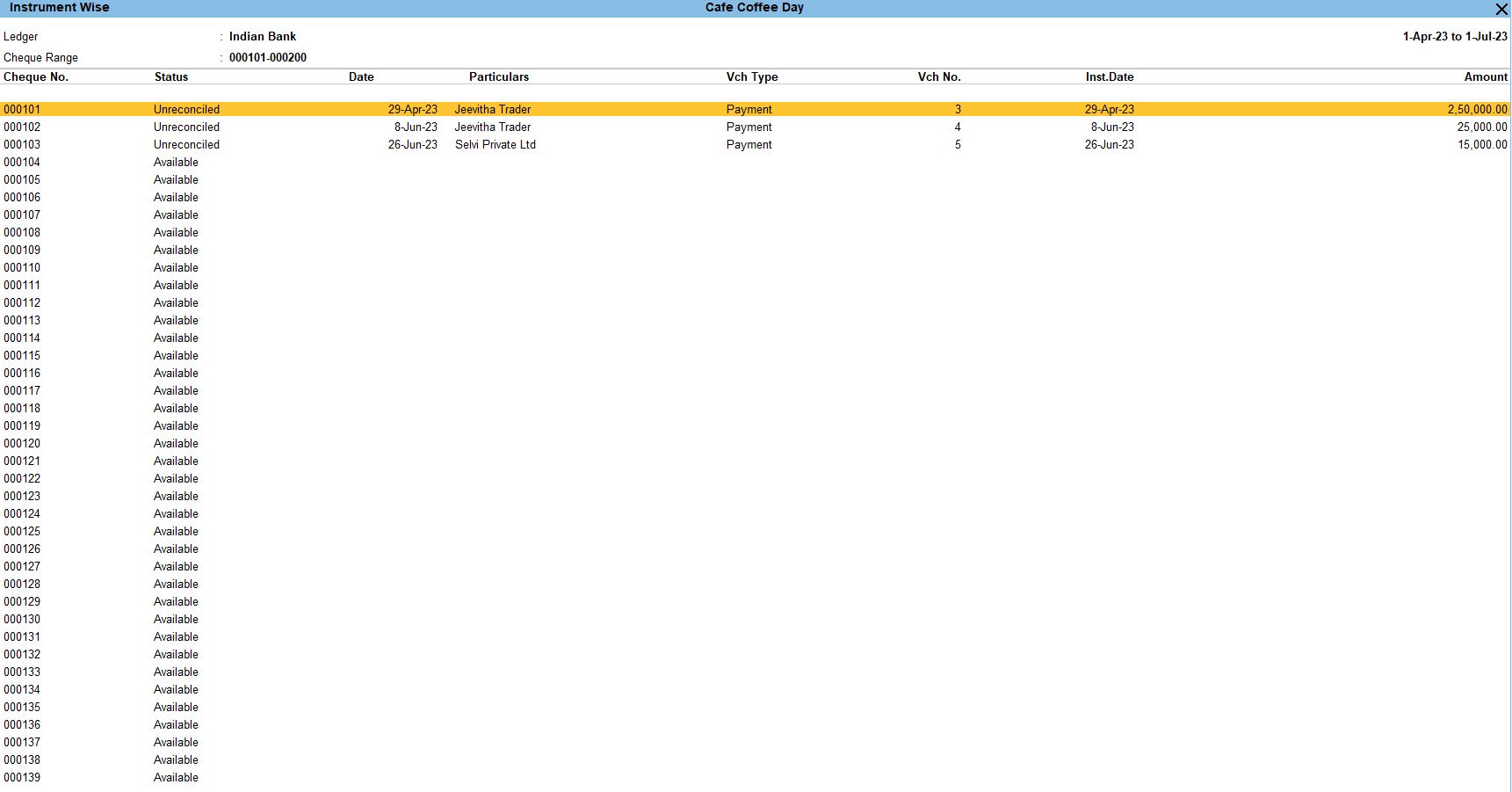
Cancelled Cheque
JUNE 25 We cancelled a cheque having cheque number 000010 as the cheque was torn.
Navigate to Reports:
- From the Gateway of Tally, go to "Banking."
- Under "Utilities," select " Banking."
Select Bank Ledger:
- In the "Cheque" menu, choose "Ledgers."
- Now, select the bank ledger for which you want to view the cheque register.
- Select voucher > Alter status > Cancelled Cheque.
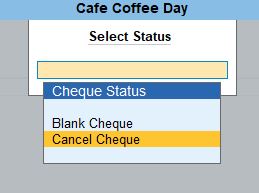
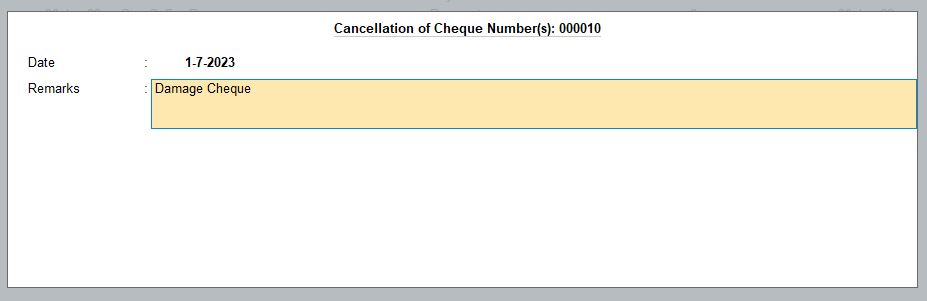

Blank Cheque
JUNE 27 We issued a blank cheque having cheque number 000011 to Deva promoters
Go to Gateway of Tally:
- You'll start at the Gateway of Tally, which is the main screen.
Access Accounting Vouchers:
- From the Gateway of Tally, go to "Transaction" or press V to directly access Vouchers.
- Select the Voucher Type >choose "Payment voucher".
- Allow zero-valued transaction > Yes.
- From the Gateway of Tally, go to "Utilities" or press B to directly access Banking.
- Select the Banking >choose "Cheque Register".
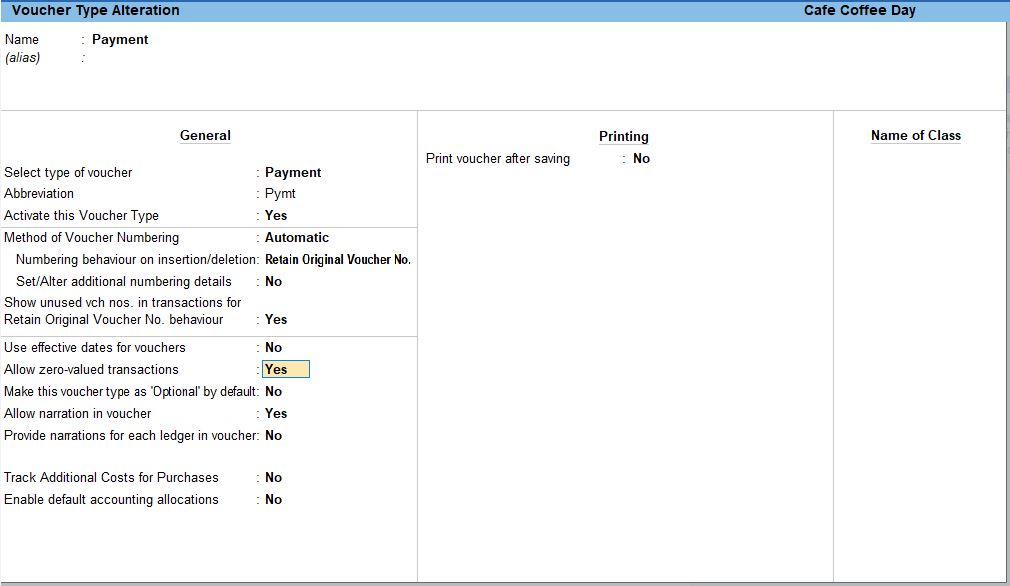
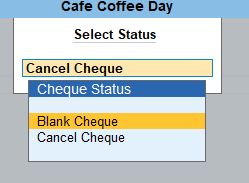
Create a New Payment Voucher:
- Press F5 or select "Payment" from the right-hand side panel.
Enter Voucher Date:
- Set the voucher date to June 27.
Enter Cheque Issuance Details:
- In the payment voucher, enter the following details:
- Payment to: Deva Promoters
- Bank Account: Select the bank ledger from which the cheque is issued.
- Cheque No: 000011
- Amount: Enter the amount if known (or leave it blank for a blank cheque).
- Narration: Provide a brief description, e.g., "Issued blank cheque #000011 to Deva Promoters."
Save and Confirm:
- Save the payment voucher by pressing Ctrl + A. Confirm the entry.


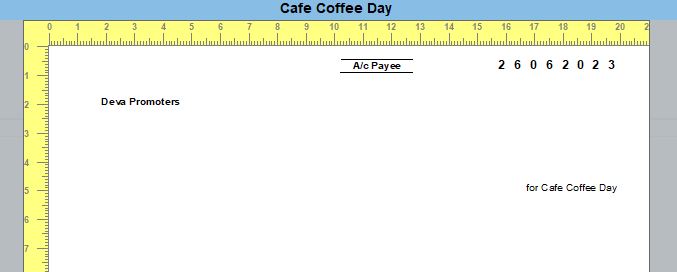
Tally Prime
Learn All in Tamil © Designed & Developed By Tutor Joes | Privacy Policy | Terms & Conditions