Post-Dated Cheques in Tally Prime: A Comprehensive Guide
What is Post Dated Cheque
- A post-dated cheque is a check that is issued with a future date on it.
- The date written on the cheque is later than the date on which the cheque is issued.
- This date can be any future date, depending on the needs of the individual or the company.
Post-dated cheques are used
- Payment scheduling
- Debt repayment
- Rental agreements
- Delayed transactions
What Notional Bank
- Notional Bank is an unreal bank account to record temporary transactions to it.
- The user can opt to record their post-dated transactions to a Notional bank.
- This occurs, in case if they are not clear and going to decide subsequently then they can put it in Notional Bank.
- In the year end, user need to ensure no balances are showing under Notional Bank.
JULY 01 Sold 1000 quantity of coffee powder on credit to NWD Coffee Unit at Rs.100 each. NWD Coffee Unit issues two PDC cheques of rupees fifty thousand each and the cheque is post – dated to 01-08-2023 and 25-09-2023.
AUG 01 The Receipt Voucher Creation.
JULY 01 Sold 1000 quantity of coffee powder on credit to NWD Coffee Unit at Rs.100 each. NWD Coffee Unit issues two PDC cheques of rupees fifty thousand each and the cheque is post – dated to 01-08-2023 and 25-09-2023.
Go to Gateway of Tally:
- Open Tally Prime and go to the main screen
Navigate to Voucher Entry:
- Select "Accounting Vouchers" from the Gateway of Tally.
Choose Sales Voucher:
- In the Voucher Entry screen, select "F8: Sales" to create a new Sales Voucher.
Enter Sales Details:
- Fill in the required details for the sales transaction:
- Date: Enter the transaction date.
- Party's A/c Name: NWD Coffee Unit (You may need to create this ledger if it doesn't exist yet)
- Sales Ledger: Select the appropriate sales ledger, such as "Sales."
Enter Item Details:
- In the Item Invoice section
- Name of Item: Coffee Powder
- Quantity: 1000
- Rate: Rs. 100 per unit (or as per your specific rate)

Complete the Voucher:
- Press Enter to save the voucher
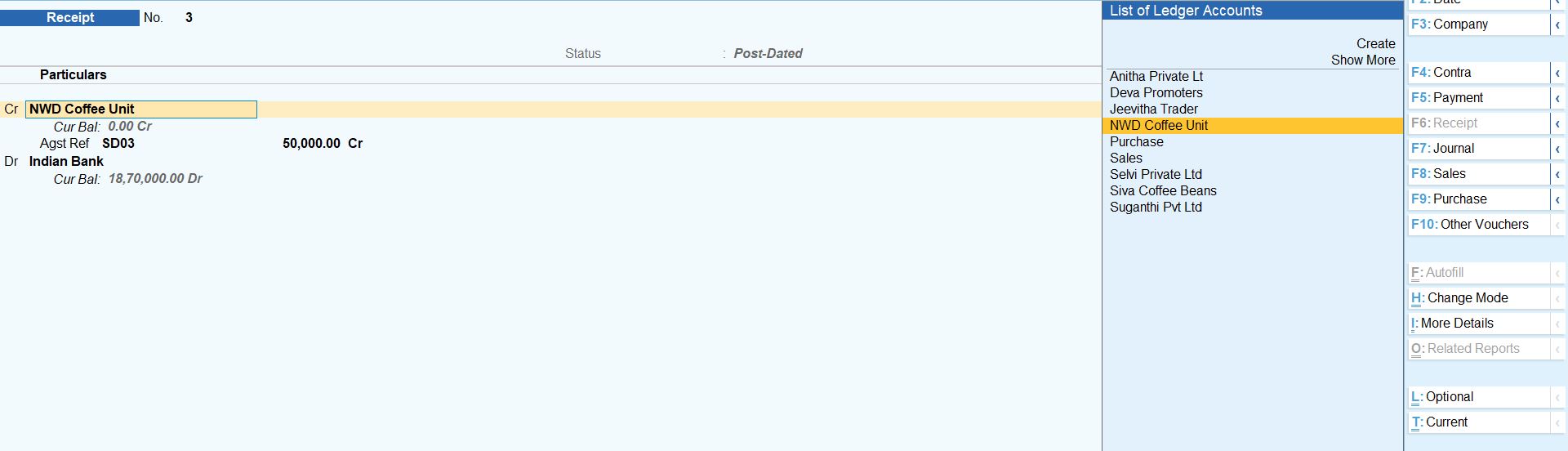
AUG 01 The Receipt Voucher Creation
Go to Gateway of Tally:
- Open Tally Prime and go to the main screen
Navigate to Voucher Entry:
- Select "Accounting Vouchers" from the Gateway of Tally.
Choose Sales Voucher:
- In the Voucher Entry screen, select "F6: Receipt" to create a new Receipt Voucher.
Specify Post-Dated Date:
- While in the voucher entry screen, press Ctrl + T to enable the option to enter the post-dated date.
- Enter the future date for the post-dated voucher.
Enter Receipt Details:
- Fill in the required details for the receipt transaction:
- Date: Enter the future date for the post-dated voucher.
- Received From: NWD Coffee Unit (You may need to create this ledger if it doesn't exist yet)
- Credit Account: NWD Coffee Unit
- Debit Account: Indian Bank
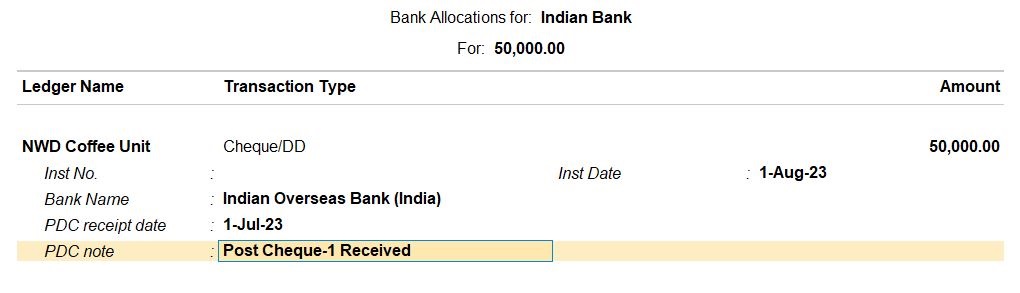
Enter Amount Details:
- In the Debit section:
- Amount: Rs. 50,000
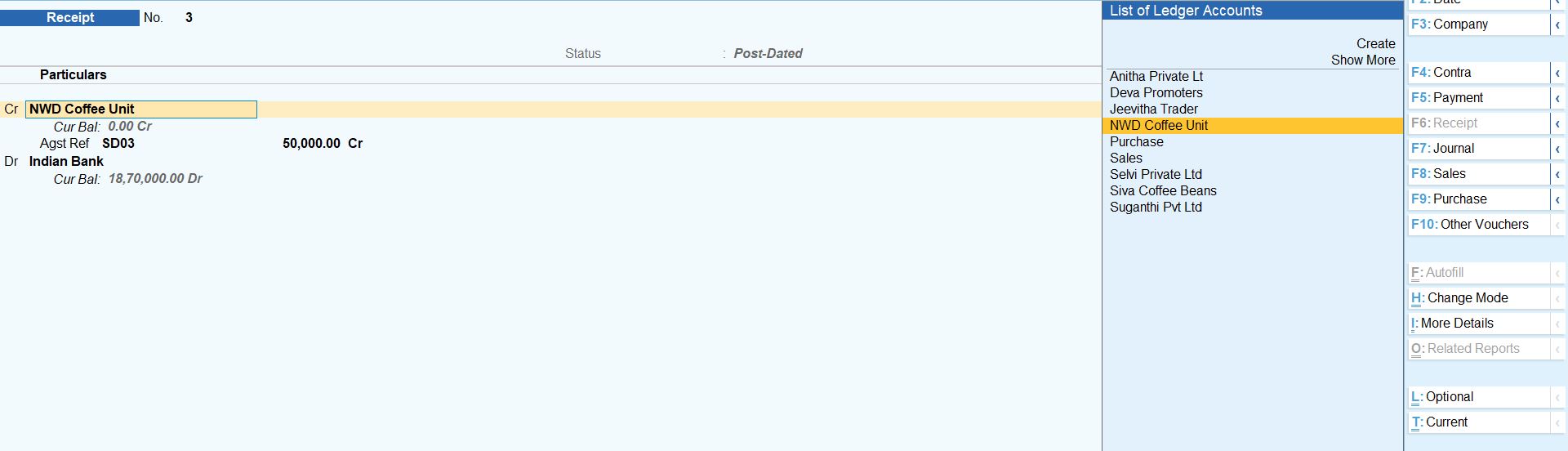
Complete the Voucher:
- Press Enter to save the voucher.
Creating Notional Bank:
- Open Tally Prime and log in to your company.
- Go to the "Gateway of Tally."
- Navigate to "Accounts Masters" > "Ledgers."
- Choose "Create" under the Single Ledger section.
- Fill in the necessary details for the Notional Bank account. Set the appropriate group and enable/disable the necessary options.
- Save the ledger.
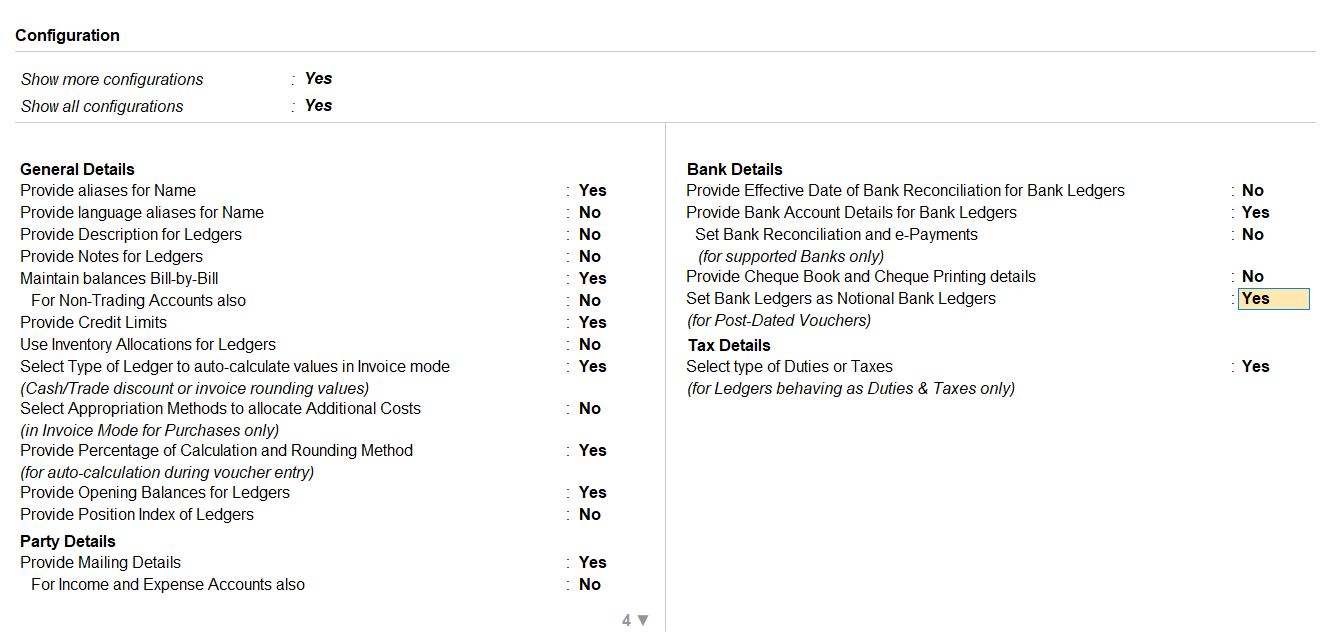
Creating Active Set Bank:
- Follow steps 1-4 from the "Creating Notional Bank" section.
- Instead of choosing a ledger group, you can select a group like "Bank Accounts."
- Fill in the required details for the Active Set Bank account.
- Save the ledger.
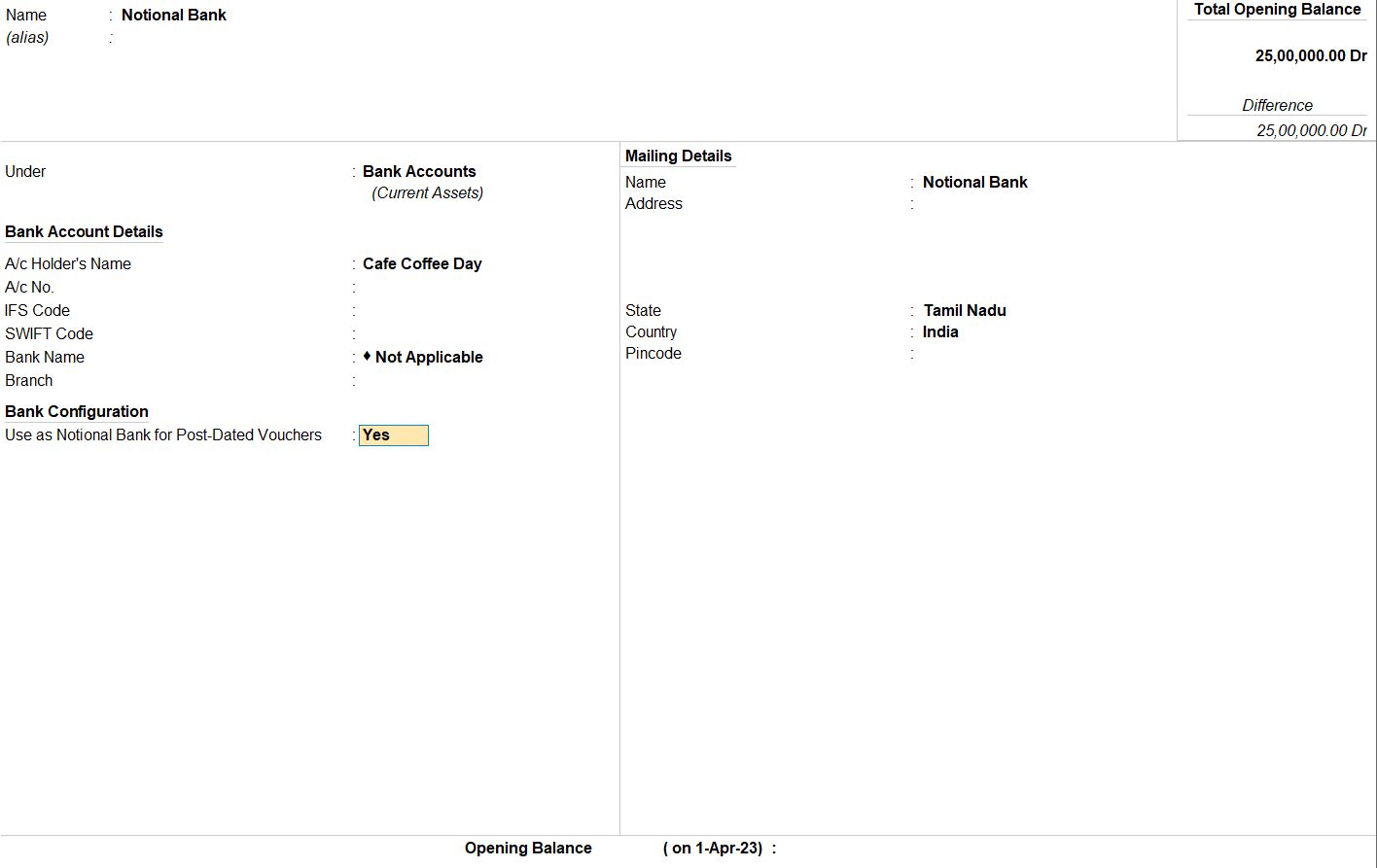
Enter Receipt Details:
- Fill in the required details for the receipt transaction:
- Date: Enter the future date for the post-dated voucher.
- Received From: NWD Coffee Unit (You may need to create this ledger if it doesn't exist yet)
- Credit Account: NWD Coffee Unit
- Debit Account: National Bank
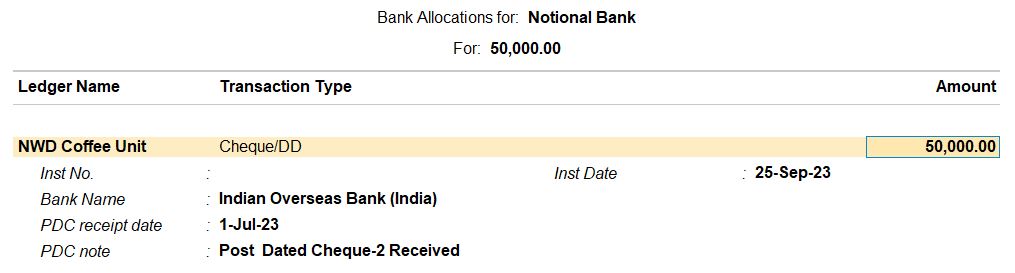
Enter Amount Details:
- In the Debit section:
- Amount: Rs. 50,000

Complete the Voucher:
- Press Enter to save the voucher.
Enter Amount Details:
- Go to the "Gateway of Tally."
- Navigate to "Utilities."
- Under "Banking," select "Post-dated Summary."
- Choose "Indian Bank."
- Go to the "Gateway of Tally."
- Navigate to "Utilities."
- Under "Banking," select "Post-dated Summary."
- Choose "Notional Bank."


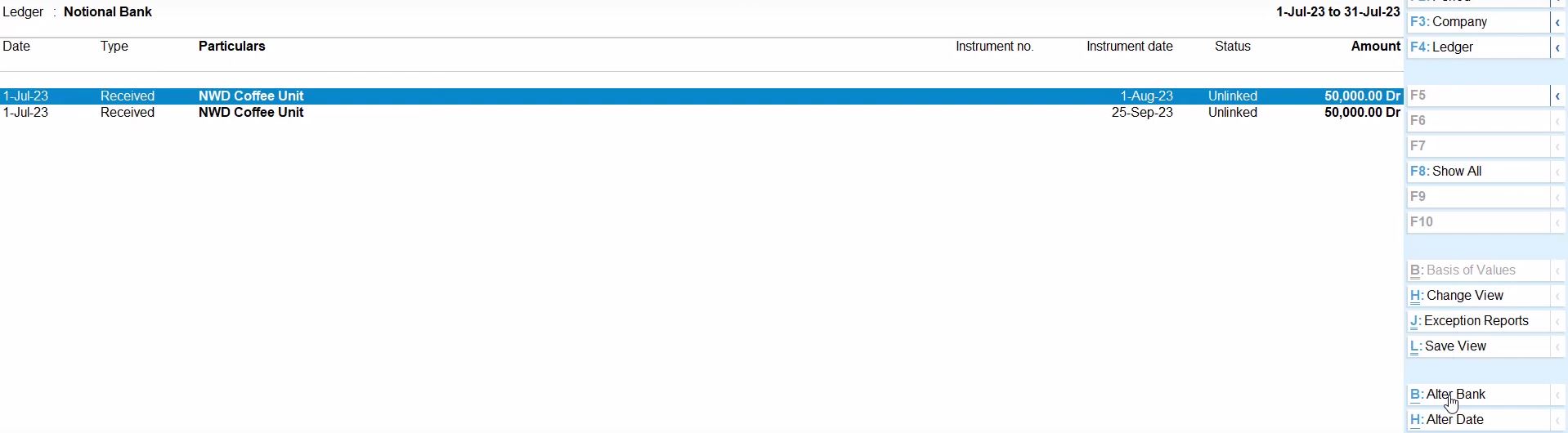
Tally Prime
Learn All in Tamil © Designed & Developed By Tutor Joes | Privacy Policy | Terms & Conditions