Stock Categories in Tally Prime for Streamlined Inventory Control
Maintain the following stock category in the books of Swastika Formal & Casuals.
Company Details
| SWASTIKA FORMAL & CASUALS | |
|---|---|
| Address | 93, Dr Subbarayan Rd, Near State Bank of India, Sivathapuram, Salem, Tamil Nadu-636308 |
| Phone | 0427 - 2569874 |
| Mobile No | 9786302541 |
| Fax No | - |
| Website | swastikagroupsalem.in |
| swastikagroupsalem@gmail.com | |
Opening Balance
| Particular | Amount (DR) | Amount (CR) |
|---|---|---|
| Capital | 500000 | |
| Bonus Payable | 60000 | |
| Salary Due | 40000 | |
| Cash | 300000 | |
| Indian Bank | 250000 | |
| Free hold property | 40000 | |
| Security Deposit | 130000 | |
| Good will | 100000 | |
| Rent outstanding | 45000 | |
| Land & Building | 25000 | |
| Furniture | 20000 | |
| Machinery | 40000 |
| CREDITORS | |||
|---|---|---|---|
| Party | Amount | Bill No | Credit Days |
| Ashoka Textiles | 250000 | MNS1010 | 25 days |
| DEBTORS | |||
|---|---|---|---|
| Party | Amount | Bill No | Credit Days |
| Lakshmi Enterprises | 150000 | SGM1011 | 25 days |
| Venkateshwara Shop | 100000 | SGM1015 | 30 days |
Women’s Wear
| DEBTORS | |||
|---|---|---|---|
| Stock Item | Stock Category | ||
| Kurta | S | ||
| Gown | |||
| Kurta | M | ||
| Gown | |||
| Kurta | L | ||
| Gown | |||
| Kurta | XL | ||
| Gown | |||
Men’s Wear
| DEBTORS | |||
|---|---|---|---|
| Stock Item | Stock Category | ||
| T-Shirt | S | ||
| Formal Shirt | |||
| T-Shirt | M | ||
| Formal Shirt | |||
| T-Shirt | L | ||
| Formal Shirt | |||
| T-Shirt | XL | ||
| Formal Shirt | |||
JULY 01 Swastika Formal & Casuals purchased the following stock from Super Global Wholesale Ltd, SGL1012.
| Stock Item | Size | Quantity | Rate |
|---|---|---|---|
| Kurta | S | 300 | 450 |
| Gown | 350 | 550 | |
| Kurta | M | 350 | 500 |
| Gown | 400 | 600 | |
| Kurta | L | 400 | 530 |
| Gown | 420 | 640 | |
| Kurta | XL | 430 | 560 |
| Gown | 450 | 670 |
JULY 10 Swastika Formal & Casuals purchased the following stock from Meenakshi Men’s and Women’s Wears, and we received discount in 10% of total amount. Invoice no: MKS1015 (30days).
| Stock Item | Size | Quantity | Rate |
|---|---|---|---|
| T-Shirt | S | 200 | 250 |
| Formal Shirt | 250 | 350 | |
| T-Shirt | M | 270 | 300 |
| Formal Shirt | 300 | 380 | |
| T-Shirt | L | 400 | 320 |
| Formal Shirt | 420 | 400 | |
| T-Shirt | XL | 450 | 380 |
| Formal Shirt | 480 | 420 |
JULY 17 Swastika Formal & Casuals Sold the following stock to Devi Cloth World, and we received packaging Charges Rs.2500 for Ref.no SFS005
| Stock Item | Size | Quantity | Rate |
|---|---|---|---|
| T-Shirt | S | 75 | 500 |
| Formal Shirt | M | 100 | 570 |
| T-Shirt | L | 75 | 420 |
| Formal Shirt | 25 | 470 | |
| T-Shirt | XL | 120 | 480 |
AUG 02, Devi Cloth World has settled the entire credit amount via Cheque.
AUG 05, We provided Meenakshi Men's and Women's Wears with a cash settlement.5
Create a New Company
- Go to the Gateway of Tally.
- Select "Create Company" or "Alt+ K" (exact wording may vary based on your version).
Fill in Company Information:
- Enter the following information in the company creation screen:
- Company Name: SWASTIKA FORMAL & CASUALS
- Mailing Name: SWASTIKA FORMAL & CASUALS (You can use the same as the company name)
- Address: 93, Dr Subbarayan Rd, Near State Bank of India, Sivathapuram, Salem, Tamil Nadu-636308
- Phone: 0427 - 2569874
- Mobile No: 9786302541
- Fax No: (Leave it blank, as there is no fax number)
- Website: swastikagroupsalem.in
- Email: swastikagroupsalem@gmail.com
Accept the Details:
- After entering the details, press Enter to accept the information.
Configure Company Features:
- Tally Prime will prompt you to configure certain company features. Set them according to your business needs.
Configure Goods and Services Tax (GST):
- If applicable, configure GST details as per your business requirements.
Set Financial Year:
- Set the financial year for the company.
Complete Company Creation:
- Once you have configured all the necessary details, save the company by pressing Ctrl + A.
Select the Company:
- After saving, select the newly created company from the list.
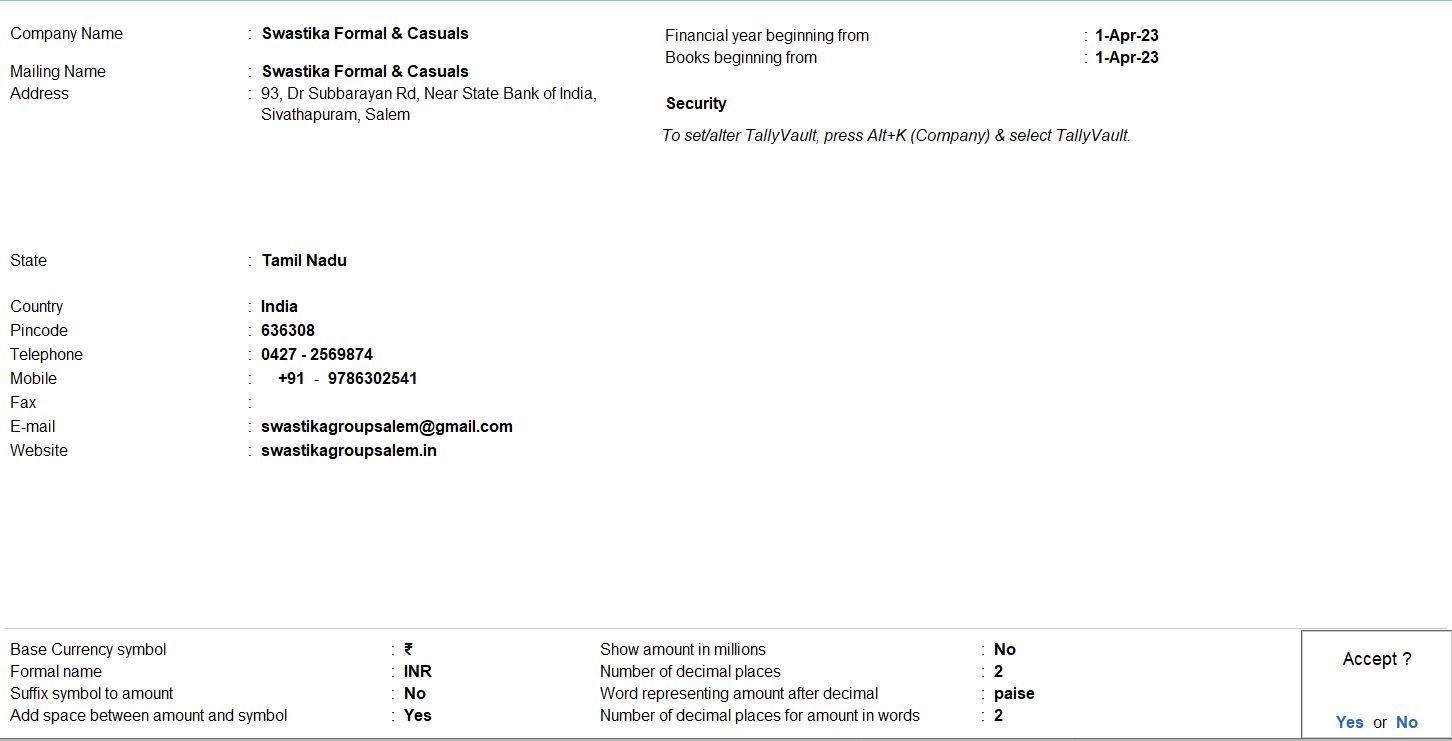
Create Ledgers:
- Select "Create" > "Accounts Masters" > "Ledger" > "Create".
Create Ledgers with Groups:
- Create ledger accounts for each of the specified accounts with their respective groups.
- Enter Opening Balances for Creditors and Debtors:
- Now, create ledgers for Creditors and Debtors with the respective groups.
- For Creditors:
- Create a ledger account named "Ashoka Textiles" under the group "Sundry Creditors."
- Enter the opening balance (Rs. 250,000) along with the Bill No (MNS1010) and Credit Days (25 days).
- For Debtors:
- Create ledger accounts named "Lakshmi Enterprises" and "Venkateshwara Shop" under the group "Sundry Debtors."
- Enter the opening balances for both debtors with the respective Bill Nos and Credit Days.
| Ledger Name | Group Name | Amount |
|---|---|---|
| Capital | Capital Accounts | Rs. 500,000 |
| Bonus Payable | Current Liabilities | Rs. 60,000 |
| Salary Due | Current Liabilities | Rs. 40,000 |
| Cash | Cash-in-Hand | Rs. 300,000 |
| Indian Bank | Bank Accounts | Rs. 250,000 |
| Freehold Property | Fixed Assets | Rs. 40,000 |
| Security Deposit | Current Liabilities | Rs. 130,000 |
| Goodwill | Intangible Assets | Rs. 100,000 |
| Rent Outstanding | Current Liabilities | Rs. 45,000 |
| Land & Building | Fixed Assets | Rs. 25,000 |
| Furniture | Fixed Assets | Rs. 20,000 |
| Machinery | Fixed Assets | Rs. 40,000 |
Save the Entries:
- Save all the ledger entries by pressing Ctrl + A.
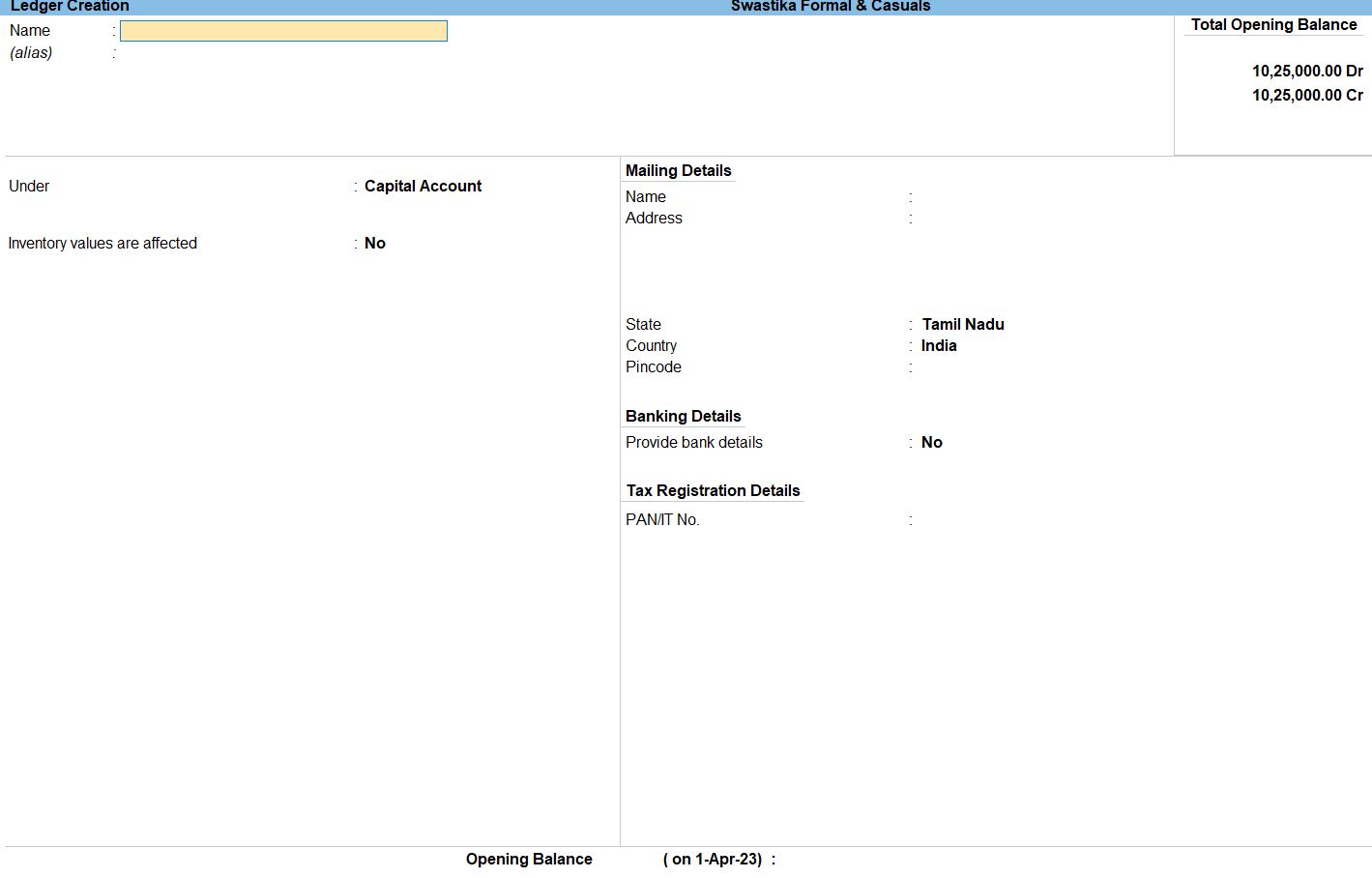
Select Chart of Accounts:
- Under the "Gateway of tally" menu, choose "Chart of Accounts" and then select "Groups" or "Ledgers."
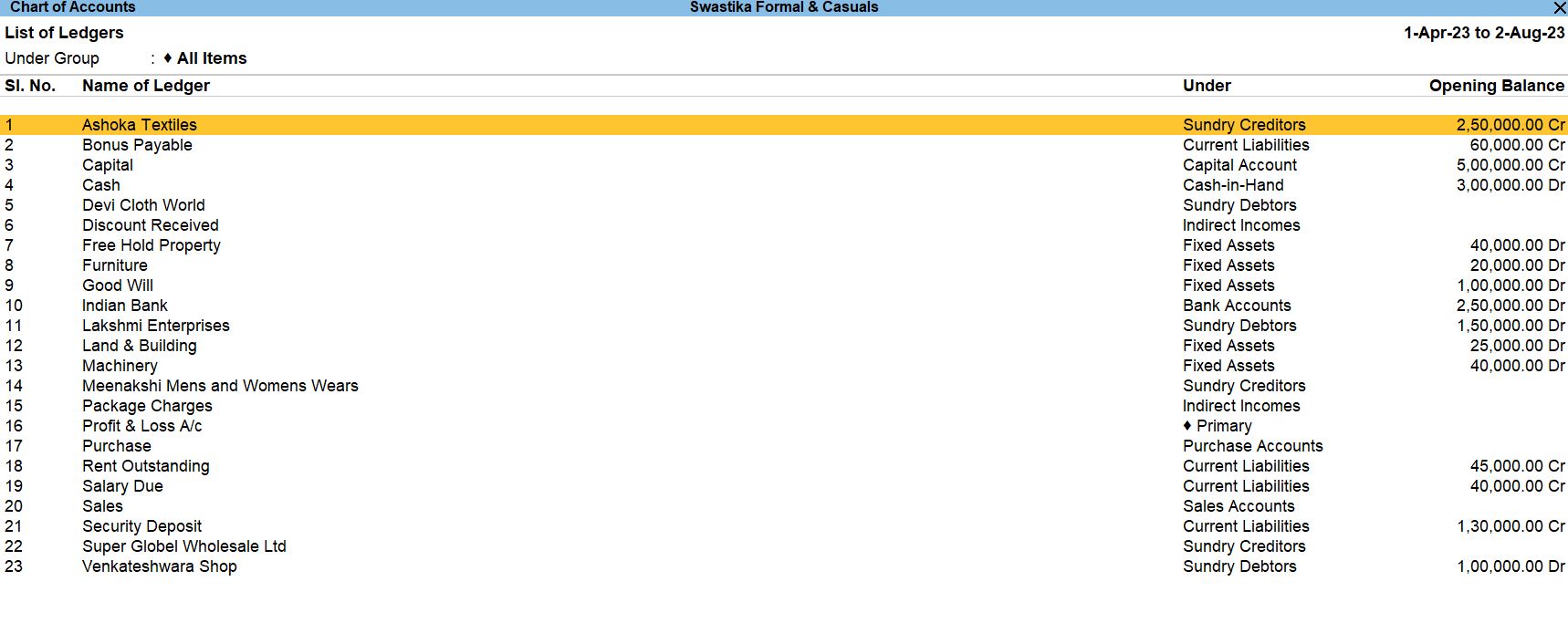
Stock Groups
Go to Gateway of Tally:
- Navigate to the "Gateway of Tally."
Access Inventory Info:
- Select "Inventory Master" from the main menu.
Create Stock Group for Women's Wear:
- Under "Inventory Master," choose "Stock Groups."
- Enter the name as "Women's Wear" in the "Name of Stock Group" field.
- Select the parent group if applicable (for example, you can select "Primary" as the parent group).
- Press Enter to save the Women's Wear stock group.
Create Stock Group for Men's Wear:
- Follow the same process to create a stock group for Men's Wear.
- Under "Inventory Master," choose "Stock Groups."
- Select "Create" and enter the name as "Men's Wear."
- Choose the parent group (e.g., "Primary").
- Press Enter to save the Men's Wear stock group.
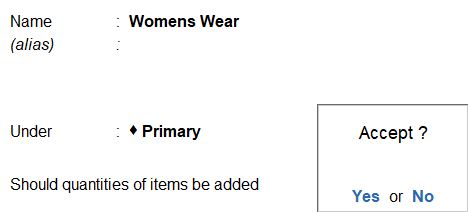
Stock Units
Go to Gateway of Tally:
- Navigate to the "Gateway of Tally."
Access Inventory Info:
- Select "Inventory Masters" from the main menu.
Create Stock Units:
- Under "Inventory Info," choose "Units of Measure."
Enter Unit Details:
- In the "Symbol" field, enter the abbreviation or symbol for the unit (e.g., "Nos" for Numbers, "Kg" for Kilograms).
- In the "Formal Name" field, enter the full name of the unit (e.g., "Numbers," "Kilograms").
- Specify whether the unit is "Decimal Places Applicable" or not (for units like Kilograms, you may want to allow decimal places).
- Press Enter to save the stock unit.
Save the Changes:
- After creating stock units and setting default units for stock items, save the changes by pressing Ctrl + A.
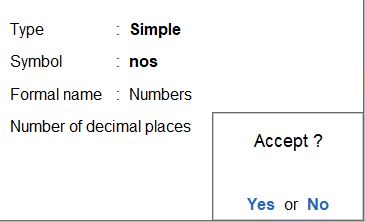
Create stock Categories.
Go to Gateway of Tally:
- Navigate to the "Gateway of Tally."
Access Inventory Masters:
- Select "Inventory Masters" from the main menu.
Create Stock Categories:
- Under "Inventory Masters," choose "Stock Categories."
Enter Category Details:
- In the "Name of Category" field, enter the name of the category, for example, "Sizes."
- Press Enter to save the stock category.
Create Size Subcategories:
- After creating the main category (Sizes), you can create subcategories for each size (S, M, L, XL).
- Select the "Sizes" category and choose "Create" to add subcategories.
- Create subcategories for S, M, L, and XL, pressing Enter after each one.
Set Default Size for Stock Items:
- When creating or editing stock items, you can specify the default size for each item.
- In the "Stock Items" section, select the stock item for which you want to set the default size.
- While creating or editing the stock item, choose the appropriate size from the "Size" field.
Save the Changes:
- After creating stock categories and setting default sizes for stock items, save the changes by pressing Ctrl + A.
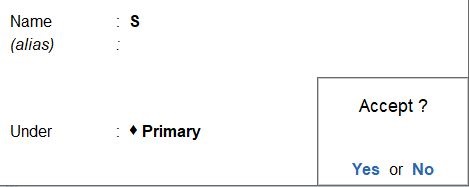
Stock Item
Go to Gateway of Tally:
- Navigate to the "Gateway of Tally."
Access Inventory Info:
- Select "Inventory Masters" from the main menu.
Create Stock Categories:
- If you haven't created the stock categories for sizes (S, M, L, XL) yet, follow the steps in my previous response to create them.
Create Stock Items:
- Under "Inventory Info," choose "Stock Items."
- Select "Create" (or use Alt + C as a shortcut) to create a new stock item.
Enter Stock Item Details:
- Enter the details for each stock item based on the given information.
- For each stock item, select the appropriate stock category (S, M, L, XL).
| Stock Item | Stock Category |
|---|---|
| Kurta | S |
| Gown | S |
| Kurta | M |
| Gown | M |
| Kurta | L |
| Gown | L |
| Kurta | XL |
| Gown | XL |
Set Default Size for Stock Items:
- While creating or editing each stock item, you can specify the default size based on the stock category.
Save the Changes:
- After creating stock items for Women's Wear with different sizes, save the changes by pressing Ctrl + A.
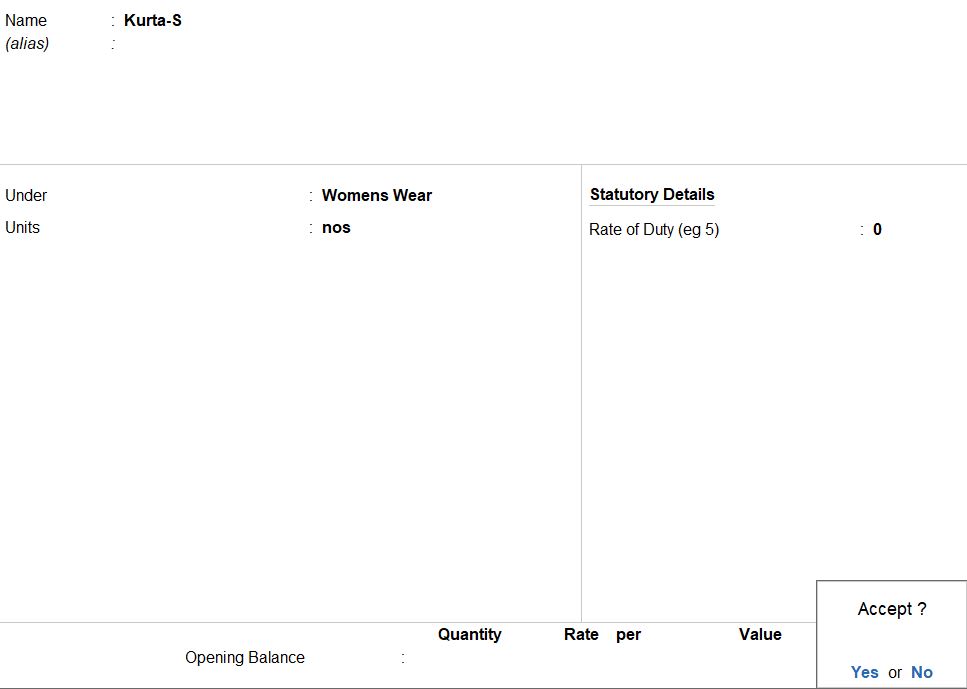
TRANSACTION
July 01 Swastika Formal & Casuals purchased the following stock from Super Global Wholesale Ltd, SGL1012
| Stock Item | Size | Quantity | Rate |
|---|---|---|---|
| Kurta | S | 300 | 450 |
| Gown | 350 | 550 | |
| Kurta | M | 350 | 500 |
| Gown | 400 | 600 | |
| Kurta | L | 400 | 530 |
| Gown | 420 | 640 | |
| Kurta | XL | 430 | 560 |
| Gown | 450 | 670 |
Go to Gateway of Tally:
- Navigate to the "Gateway of Tally."
Access Vouchers:
- Select "Vouchers" from the main menu.
Select Purchase Voucher:
- From the "Vouchers" menu, choose "F9: Purchase" or navigate to "Voucher Entry" and select "Purchase."
Enter Voucher Details:
- Set the voucher date as July 01.
Enter Supplier Details:
- In the "Supplier Invoice No." field, enter the invoice number, which is SGL1012.
Enter Stock Item Details:
- Enter the details for each stock item based on the given information.
- For each stock item, enter the size, quantity, and rate.
| Stock Item | Size | Quantity | Rate |
|---|---|---|---|
| Kurta | S | 300 | 450 |
| Gown | 350 | 550 | |
| Kurta | M | 350 | 500 |
| Gown | 400 | 600 | |
| Kurta | L | 400 | 530 |
| Gown | 420 | 640 | |
| Kurta | XL | 430 | 560 |
| Gown | 450 | 670 |
Enter Accounting Details:
- Enter the accounting details such as the ledger accounts for the purchase, taxes, etc.
Save the Voucher:
- Press "Ctrl+A" to save the Purchase Voucher.
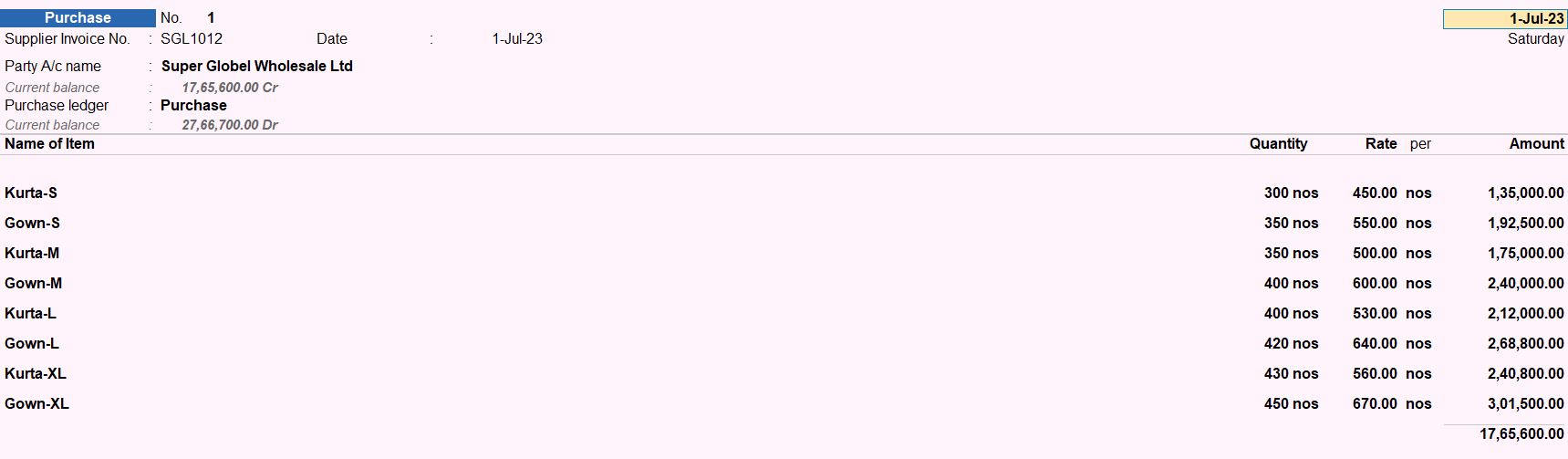
JULY 10 Swastika Formal & Casuals purchased the following stock from Meenakshi Men’s and Women’s Wears, and we received discount in 10% of total amount. Invoice no: MKS1015 (30days).
| Stock Item | Size | Quantity | Rate |
|---|---|---|---|
| T-Shirt | S | 200 | 250 |
| Formal Shirt | 250 | 350 | |
| T-Shirt | M | 270 | 300 |
| Formal Shirt | 300 | 380 | |
| T-Shirt | L | 400 | 320 |
| Formal Shirt | 420 | 400 | |
| T-Shirt | XL | 450 | 380 |
| Formal Shirt | 480 | 420 |
Go to Gateway of Tally:
- Navigate to the "Gateway of Tally."
Access Vouchers:
- Select "Vouchers" from the main menu.
Select Purchase Voucher:
- From the "Vouchers" menu, choose "F9: Purchase" or navigate to "Voucher Entry" and select "Purchase."
Enter Voucher Details:
- Set the voucher date as July 10.
Enter Supplier Details:
- In the "Supplier Invoice No." field, enter the invoice number, which is MKS1015.
- Set the credit days to 30.
Enter Stock Item Details:
- Enter the details for each stock item based on the given information.
- For each stock item, enter the size, quantity, and rate.
| Stock Item | Size | Quantity | Rate |
|---|---|---|---|
| T-Shirt | S | 200 | 250 |
| Formal Shirt | 250 | 350 | |
| T-Shirt | M | 270 | 300 |
| Formal Shirt | 300 | 380 | |
| T-Shirt | L | 400 | 320 |
| Formal Shirt | 420 | 400 | |
| T-Shirt | XL | 450 | 380 |
| Formal Shirt | 480 | 420 |
Enter Discount:
- Enter a discount ledger with a negative amount equal to 10% of the total purchase amount.
Enter Accounting Details:
- Enter the accounting details such as the ledger accounts for the purchase, taxes, etc.
Save the Voucher:
- Press "Ctrl+A" to save the Purchase Voucher.
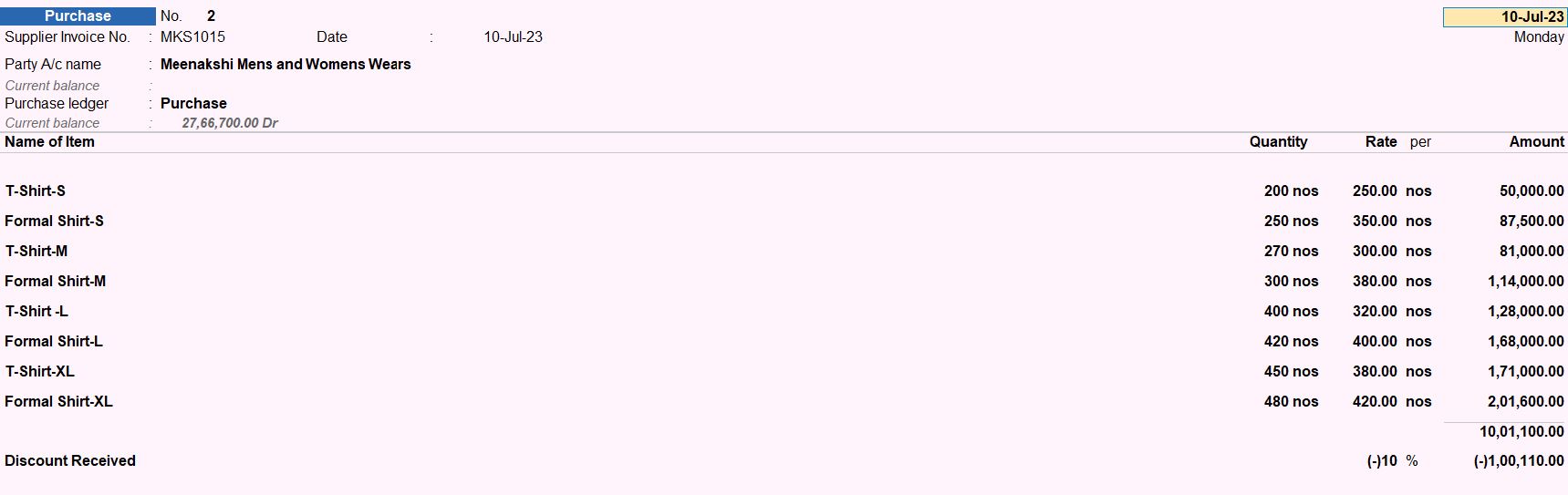
JULY 17 Swastika Formal & Casuals Sold the following stock to Devi Cloth World, and we received packaging Charges Rs.2500 for Ref.no SFS005
| Stock Item | Size | Quantity | Rate |
|---|---|---|---|
| T-Shirt | S | 75 | 500 |
| Formal Shirt | M | 100 | 570 |
| T-Shirt | L | 75 | 420 |
| Formal Shirt | 25 | 470 | |
| T-Shirt | XL | 120 | 480 |
Go to Gateway of Tally:
- Navigate to the "Gateway of Tally."
Access Vouchers:
- Select "Vouchers" from the main menu.
Select Sales Voucher:
- From the "Vouchers" menu, choose "F8: Sales" or navigate to "Voucher Entry" and select "Sales."
Enter Voucher Details:
- Set the voucher date as July 17.
Enter Customer Details:
- In the "Party A/c Name" field, enter the customer name, which is Devi Cloth World.
- Set the reference number to SFS005.
Enter Stock Item Details:
- Enter the details for each stock item based on the given information.
- For each stock item, enter the size, quantity, and rate.
| Stock Item | Size | Quantity | Rate |
|---|---|---|---|
| T-Shirt | S | 75 | 500 |
| Formal Shirt | M | 100 | 570 |
| T-Shirt | L | 75 | 420 |
| Formal Shirt | 25 | 470 | |
| T-Shirt | XL | 120 | 480 |
Enter Packaging Charges:
- Enter a ledger for packaging charges with a positive amount of Rs. 2500.
Enter Accounting Details:
- Enter the accounting details such as the ledger accounts for sales, taxes, etc.
Save the Voucher:
- Press "Ctrl+A" to save the Sales Voucher.
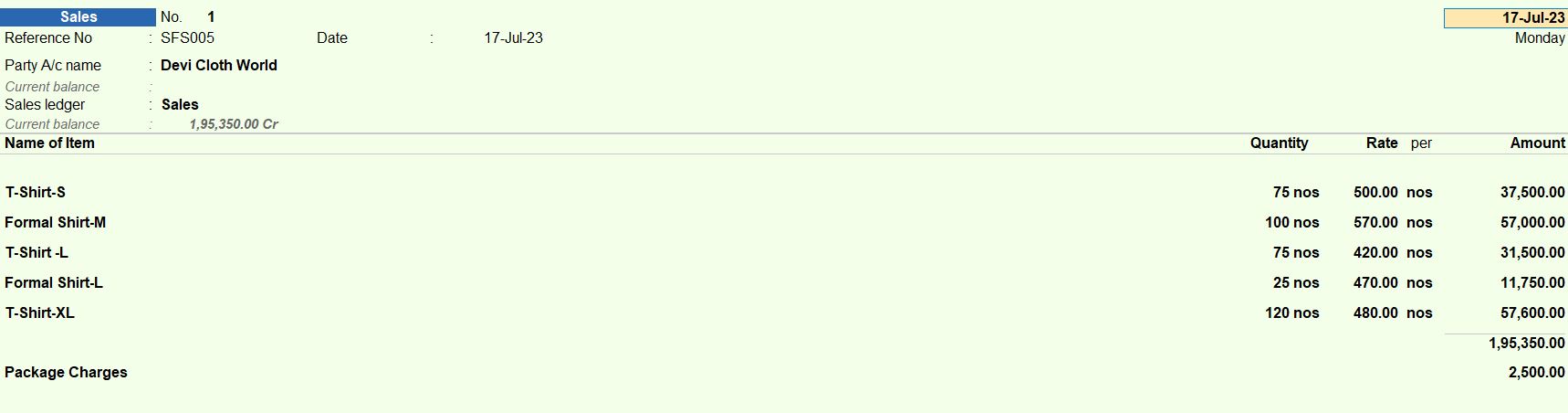
AUG 02, Devi Cloth World has settled the entire credit amount via Cheque.
Go to Gateway of Tally:
- Navigate to the "Gateway of Tally."
Access Vouchers:
- Select "Vouchers" from the main menu.
Select Receipt Voucher:
- From the "Vouchers" menu, choose "F6: Receipt" or navigate to "Voucher Entry" and select "Receipt."
Enter Voucher Details:
- Set the voucher date as August 02.
Enter Customer Details:
- In the "Received from" field, enter the customer name, which is Devi Cloth World.
Enter Bank Details:
- In the "Ledger" field, enter the bank account where the cheque will be deposited, which is Indian Bank.
Enter Cheque Details:
- In the "Cheque/DD No." field, enter the cheque number.
- Set the amount to the total credit amount being settled.
Enter Accounting Details:
- Enter the accounting details such as the ledger accounts for the settlement.
- Dr: Indian Bank
- Cr: Devi Cloth World
Save the Voucher:
- Press "Ctrl+A" to save the Receipt Voucher.

AUG 05, We provided Meenakshi Men's and Women's Wears with a cash settlement.
Go to Gateway of Tally:
- Navigate to the "Gateway of Tally."
Access Vouchers:
- Select "Vouchers" from the main menu.
Select Payment Voucher:
- From the "Vouchers" menu, choose "F5: Payment" or navigate to "Voucher Entry" and select "Payment."
Enter Voucher Details:
- Set the voucher date as August 05.
Enter Supplier Details:
- In the "Paid to" field, enter the supplier name, which is Meenakshi Men's and Women's Wears.
Enter Cash Details:
- In the "Ledger" field, enter the cash account from which the payment is made.
Enter Accounting Details:
- Enter the accounting details for the settlement.
- Dr: Meenakshi Men's and Women's Wears
- Cr: Cash
Enter Amount:
- Set the amount to the cash settlement provided.
Save the Voucher:
- Press "Ctrl+A" to save the Payment Voucher.

Tally Prime
Learn All in Tamil © Designed & Developed By Tutor Joes | Privacy Policy | Terms & Conditions