Mastering GST Tax Rates: Master Levels and Transaction Levels
GST Rates Stock Group Level
For Example : We deal with Hardware like USB, Keyboards, Mouse etc. which attracts GST 18% and Software like Tally, Os-windows, MS-office Package etc. which attracts GST 18%. We can create the stock group Hardware and Software and configure GST rates for each stock group.
| Group Name | Stock Item Name | HSN Code |
|---|---|---|
| Hardware | USB | 85444292 |
| Keyboards | 84716040 | |
| Mouse | 84716060 | |
| Furniture’s | Table light lamp | 94055031 |
| Desktop Table | 94036000 | |
| Steel Chairs | 94017900 |
10-07-23 Lakshmi Electronics purchased the following stock item on cash from a registered dealer in Tamil Nadu.
| Item | Qty | Rate |
|---|---|---|
| Mouse | 100 Nos | 200 |
| Desktop Table | 100 Nos | 500 |
Stock Group Creation
- Access Stock Group Creation:
- Go to Gateway of Tally.
- Select "Create" from the main menu.
- Choose " Inventory Master " under " Stock Groups ".
- Create Stock Group for Hardware:
- Press Alt+C to create a new stock group.
- Enter "Hardware" as the Group Name.
- Specify the Taxability Type as 18%.
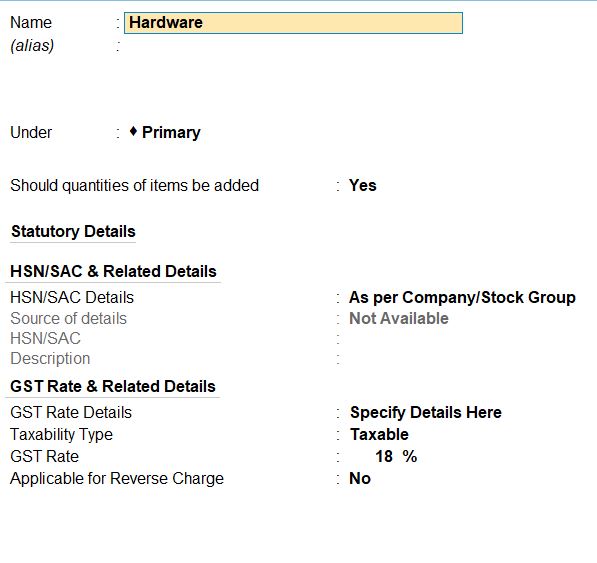
- Create Stock Group for Furniture:
- Press Alt+C to create another new stock group.
- Enter "Furniture" as the Group Name.
- Specify the Taxability Type as 18%.
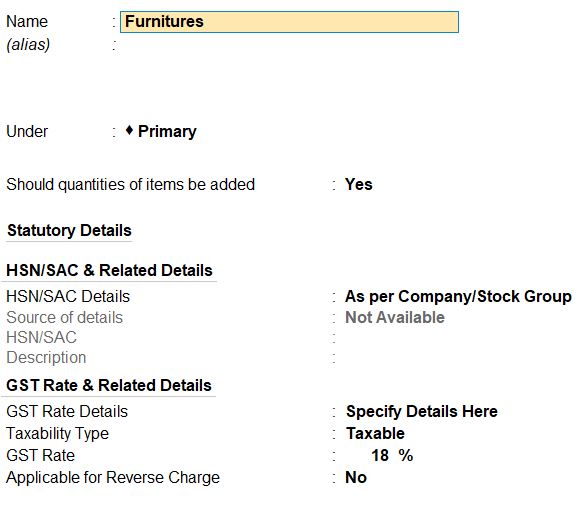
- Save Changes: After entering the details for both stock groups, press Enter to save the changes.
Stock Item Creation
- Access Stock Item Creation:
- Go to Gateway of Tally.
- Select "Create" from the main menu.
- Choose " Inventory Master " under " Stock Items ".
- Create Stock Items for Hardware:
- Press Alt+C to create a new stock item.
- Enter the details for the first item, "USB":
- Stock Item Name: USB
- Under Group: Select "Hardware" from the list.
- HSN Code: 85444292
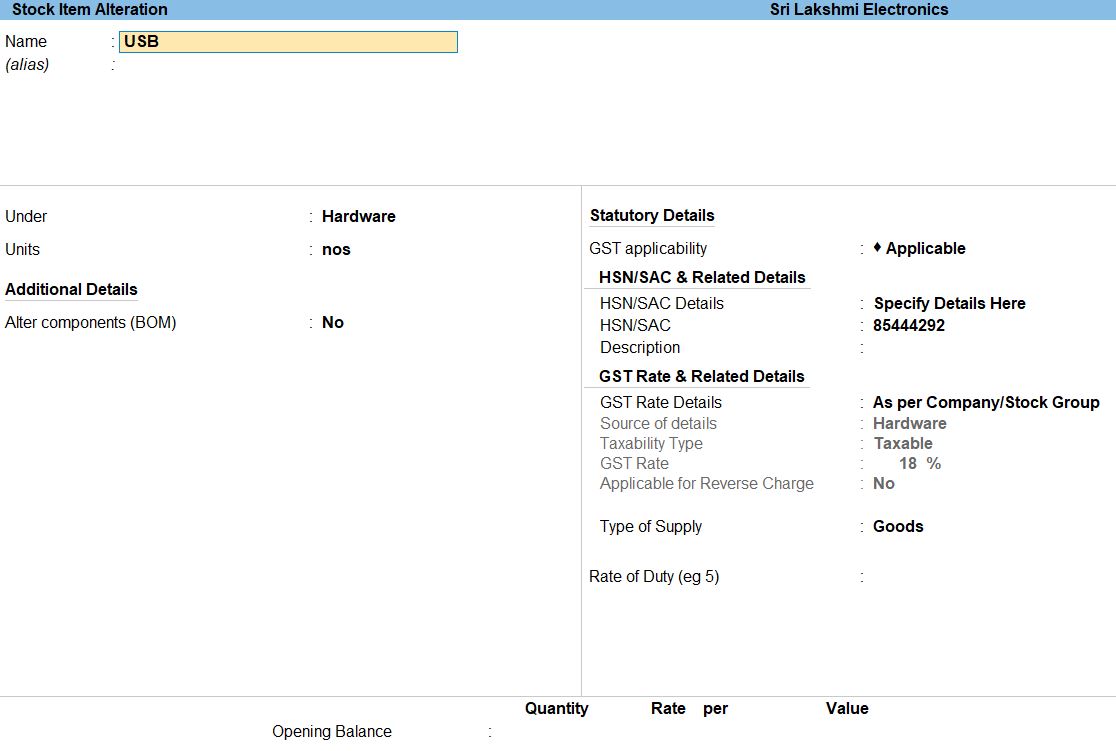
- Enter the details for the second item, "Keyboards":
- Stock Item Name: Keyboards
- Under Group: Select "Hardware" from the list.
- HSN Code: 84716040
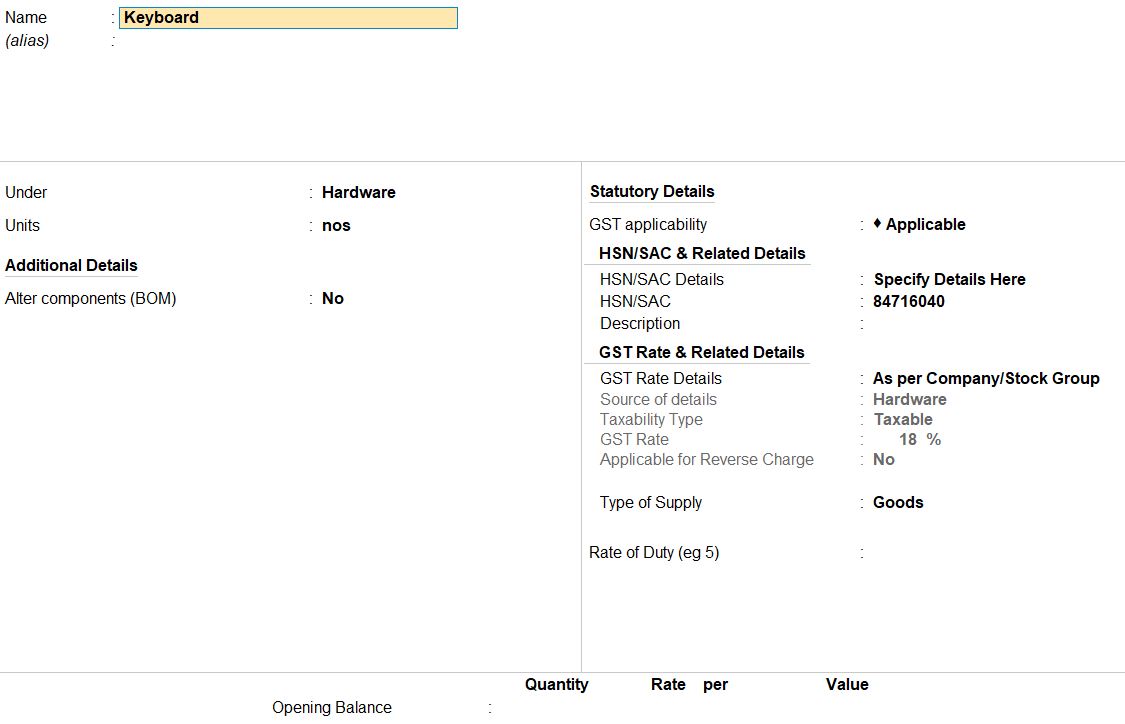
- Enter the details for the third item, "Mouse":
- Stock Item Name: Mouse
- Under Group: Select "Hardware" from the list.
- HSN Code: 84716060
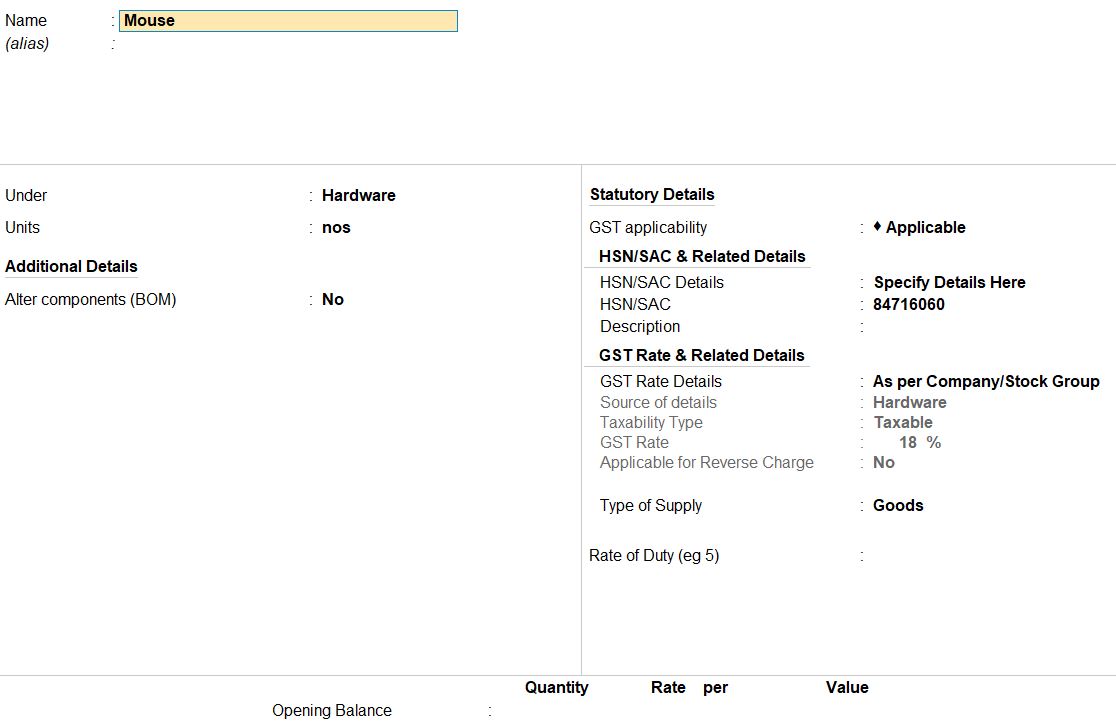
- Create Stock Items for Furniture:
- Press Alt+C to create another new stock item.
- Enter the details for the first furniture item, "Table light lamp":
- Stock Item Name: Table light lamp
- Under Group: Select "Furniture" from the list.
- HSN Code: 94055031
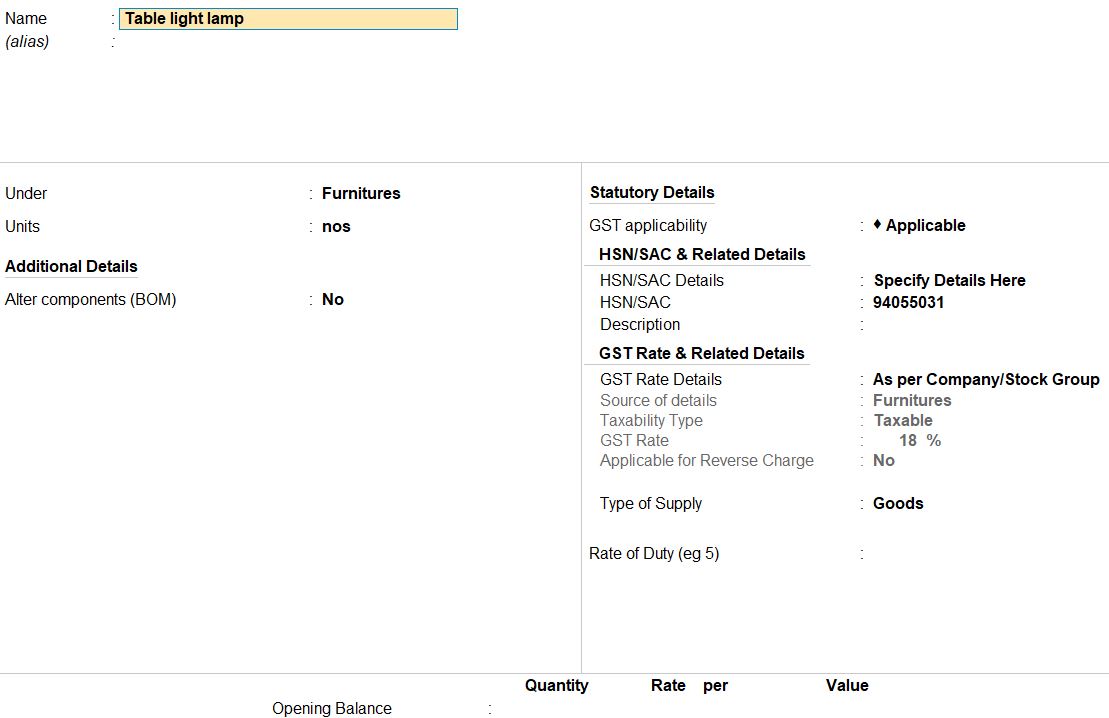
- Enter the details for the second furniture item, "Desktop Table":
- Stock Item Name: Desktop Table
- Under Group: Select "Furniture" from the list.
- HSN Code: 94036000
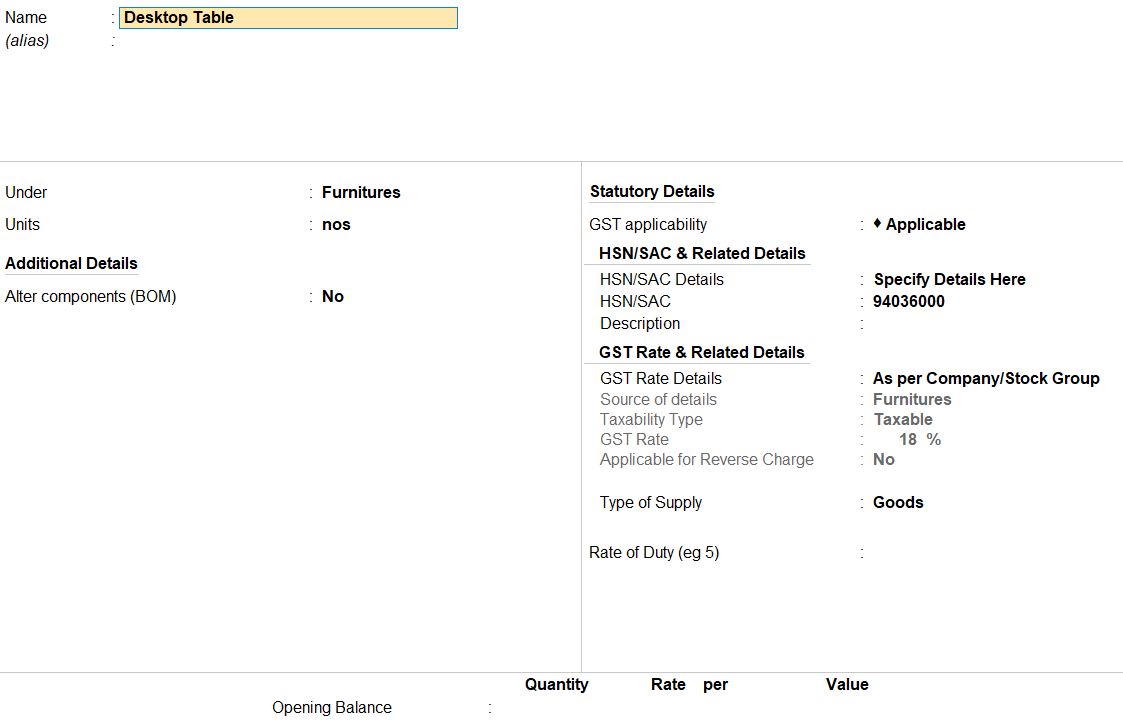
- Enter the details for the third furniture item, "Steel Chairs":
- Stock Item Name: Steel Chairs
- Under Group: Select "Furniture" from the list.
- HSN Code: 94017900
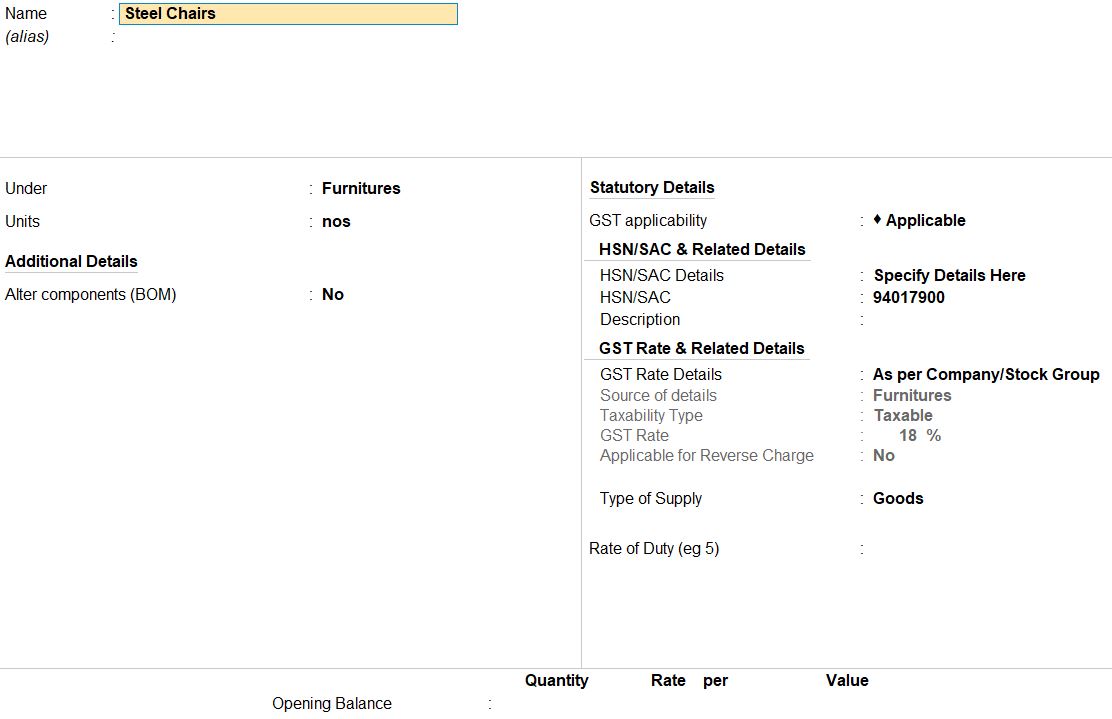
- Save Changes: After entering the details for all stock items, press Enter to save the changes.
- Access Purchase Voucher:
- Go to Gateway of Tally.
- Select "Accounting Vouchers" from the main menu.
- Choose "F9: Purchase" to create a new purchase voucher.
- Enter Purchase Details:
- Date: 10-07-23
- Supplier Invoice No: [Enter the supplier invoice number, if available]
- Party A/c Name: Select "Cash" from the list of ledgers.
- Add Stock Items:
- Under Particulars, select the first item, "Mouse":
- Qty: 100 Nos
- Rate: Rs. 200
- Similarly, add the second item, "Desktop Table":
- Qty: 100 Nos
- Rate: Rs. 500
- Specify GST Details:
- CGST: Rs. 6300
- SGST: Rs. 6300
- Ensure that the tax amounts are correctly calculated based on the GST rates and quantities entered for each item.
- Under Particulars, select the first item, "Mouse":
- Save the Voucher:
- Verify all details entered in the purchase voucher.
- Press Ctrl+A to save the voucher.
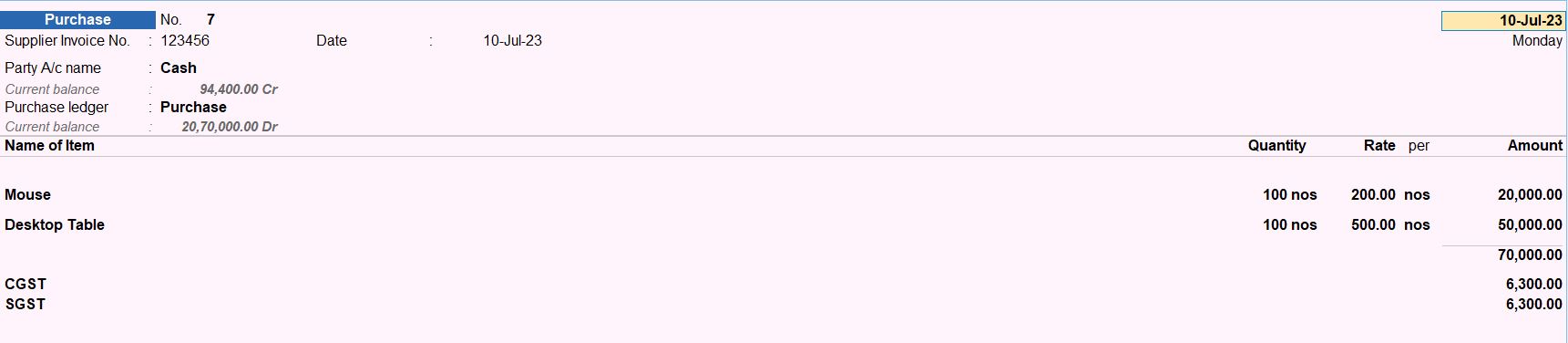
Reports
- Gateway of Taly -> Display More Reports -> GST Reports -> GSTR-2A Reconciliation
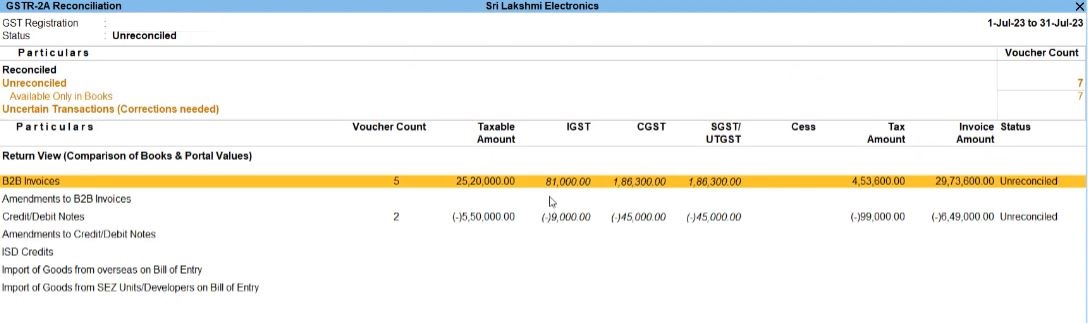
Transaction Levels
GST Rate at Transaction Level
For Example : Sri Lakshmi Electronics imported 100 Nos of Mouse from Bangladesh.
- Access Purchase Voucher:
- Go to Gateway of Tally.
- Select "Vouchers" from the main menu.
- Choose "F9: Purchase" to create a new purchase voucher.
- Enter Purchase Details:
- Date: [Enter the purchase date]
- Supplier Invoice No: [Enter the supplier invoice number, if available]
- Party A/c Name: Select "Cash" from the list of ledgers.
- Purchase Ledger: Select "Interstate Purchase" from the list of ledgers.
- Modify GST & HSN/SAC Details:
- Set "Modify GST & HSN/SAC related details" to "Yes".
- Specify the HSN/SAC code for the Mouse item if required.
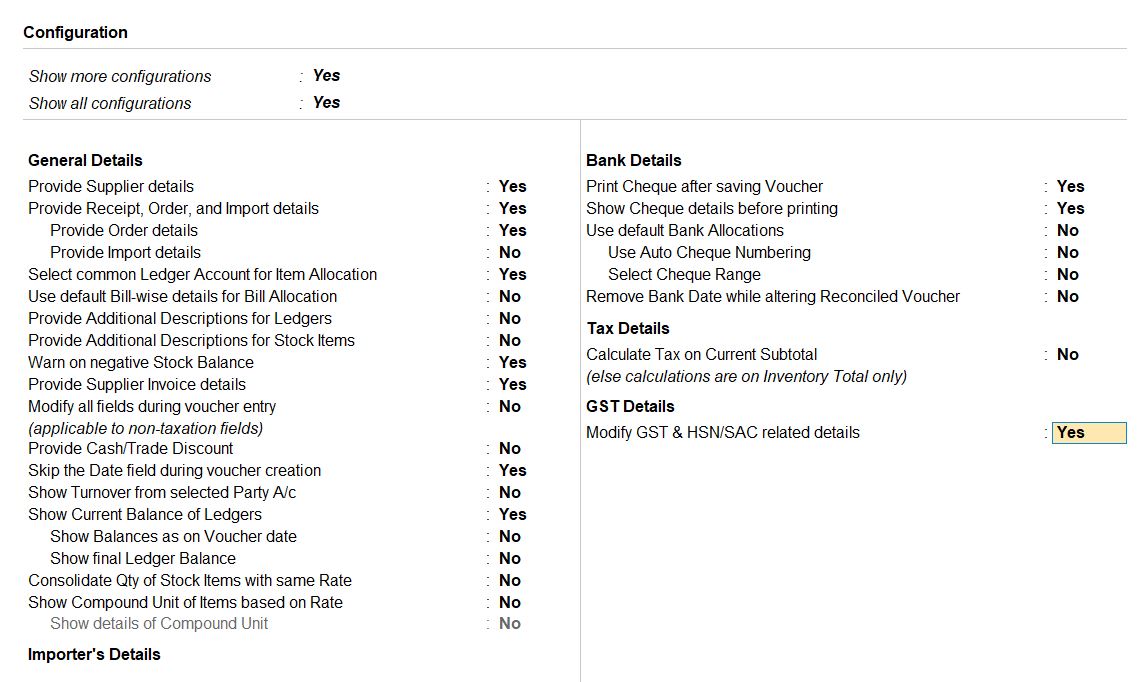
- Add Stock Item:
- Under Particulars, select the item "Mouse":
- Qty: 100 Nos
- Rate: Rs. 100 (per unit)
- Under Particulars, select the item "Mouse":
- Specify GST Rate Details:
- Press F12 to configure GST rate details.
- Set Reverse Charges Applicability: Set "Set Reverse Charges Applicability" to "Yes" if applicable.
- Enable "Use GST Classification".
- Create a new classification named "Import Goods" with the following details:
- Taxability Type: Taxable
- Nature of Transaction: Imports – Taxable
- GST Rate: 18%
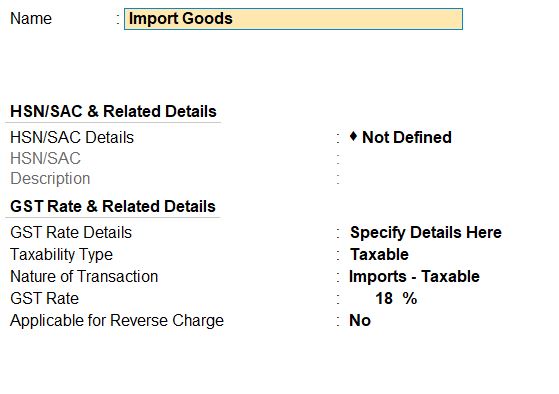
- Select "Import Goods" under GST Classification.
- Enter the IGST amount as Rs. 1800.
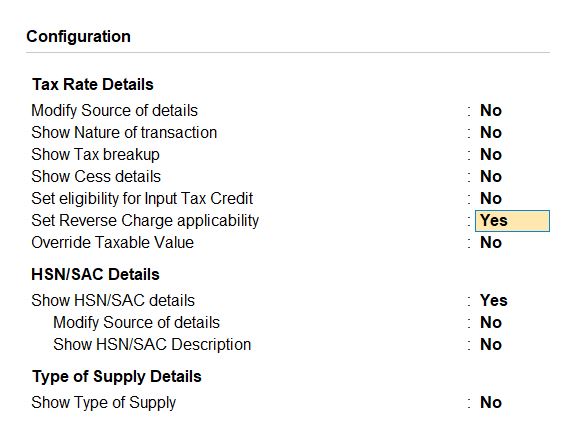
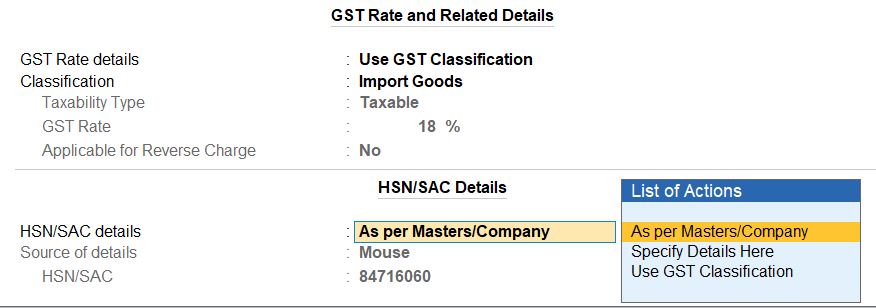
- Save the Voucher:
- Verify all details entered in the purchase voucher.
- Press Ctrl+A to save the voucher.

Reports
- Gateway of Taly -> Display More Reports -> GST Reports -> GSTR-2A Reconciliation
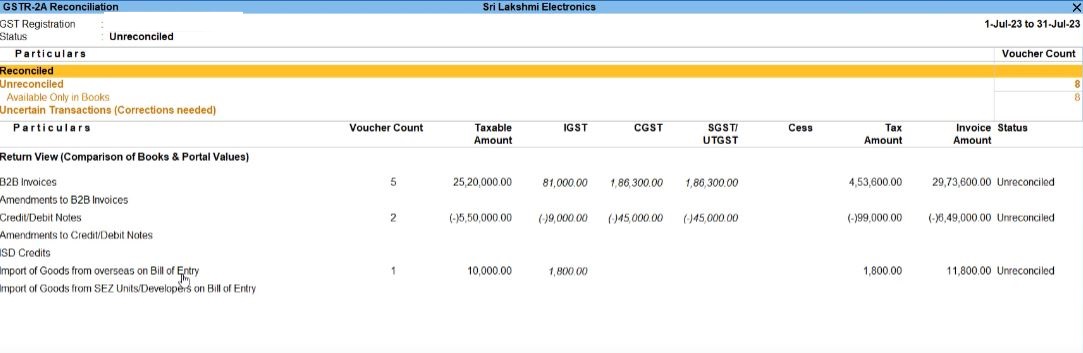
Tally Prime
Learn All in Tamil © Designed & Developed By Tutor Joes | Privacy Policy | Terms & Conditions