Mastering Sales Order Processing in Tally Prime
To maintain the book of accounts in tally prime with the following details.
Company Details
| RKM CREATORS | |
|---|---|
| ADDRESS | New No:6, New Damu Nagar, R.S. Puram, Coimbatore -641002 |
| MOBILE NO | 7811200369 |
| WEBSITE | Covairkmcreators.in |
| covairkmcreators@gmail.com | |
| GSTIN NO | 33AAALC7527P1DH |
| PANCARD NO | AAALC7527P |
29-07-23 order received from Lakshmi Computers for keyboard (vide Order No SSD_001). The due date for delivering the goods is 04-08-23 and delivery charges of 1% apply.
| Stock | Qty | Rate |
|---|---|---|
| Keyboard | 150 Nos | Rs. 750 |
04-08-23 Goods were delivered to Lakshmi Computers against the order no: SSD_001.
| Stock | Qty | Rate |
|---|---|---|
| Keyboard | 150 Nos | Rs. 750 |
18-08-23 Lakshmi Computers rejected keyboards, reason inferior quality.
| Stock | Qty | Rate |
|---|---|---|
| Keyboard | 2 Nos | Rs. 750 |
20-08-23 Raise a sales invoice on Lakshmi Computers, the sales will be against the delivery note DN-01 that was recorded on 04-08-23. Reference no: SAL01
| Stock | Qty | Rate |
|---|---|---|
| Keyboard | 148 Nos | Rs. 750 |
01-09-23 order received from Mithran for keyboard (vide Order No SSD_002). The due date for delivering the goods.
| Stock | Qty | Rate |
|---|---|---|
| Keyboard | 65 Nos | Rs. 750 |
02-09-23 Goods were delivered to Mithran against the order no: SSD_002.
| Stock | Qty | Rate |
|---|---|---|
| Keyboard | 65 Nos | Rs. 750 |
03-09-23 Mithran rejected keyboards, reason inferior quality.
| Stock | Qty | Rate |
|---|---|---|
| Keyboard | 5 Nos | Rs. 750 |
20-08-23 Raise a sales invoice on Mithran, the sales will be against the delivery note DN-02 that was recorded on 01-09-23. Reference no: SAL02
| Stock | Qty | Rate |
|---|---|---|
| Keyboard | 65 Nos | Rs. 750 |
4-09-23 Mithran returned goods which were inferior quality.
| Stock | Qty | Rate |
|---|---|---|
| Keyboard | 5 Nos | Rs. 750 |
29-07-23 order received from Lakshmi Computers for keyboard (vide Order No SSD_001). The due date for delivering the goods is 04-08-23 and delivery charges of 1% apply.
| Stock | Qty | Rate |
|---|---|---|
| Keyboard | 150 Nos | Rs. 750 |
Go to Gateway of Tally :
- Once Tally Prime is open, you'll see the Gateway of Tally screen. This is the main menu from where you can access various features.
Create Sales Order Voucher :
- From the Gateway of Tally, navigate to "Transactions" > "Sales Order" > "Create" (Shortcut: Press Ctrl + F8).
Enter Sales Order Details :
- Date: Enter the date of the sales order (29-07-2023).
- Order No: Enter "SSD_001" as the order number.
- Party: Select "Lakshmi Computers" as the customer.
- Due Date: Enter the due date for delivering the goods (04-08-2023).
Enter Item Details :
- Stock Item: Select "Keyboard" from the list of stock items.
- Quantity: Enter "150" as the quantity of keyboards.
- Rate: Enter "750" as the rate per keyboard.
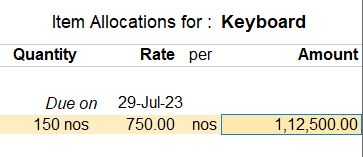
Add Delivery Charges :
- Since delivery charges of 1% apply, calculate and add them manually.
- Below the item details section, add a new ledger for "Delivery Charges" with the amount of Rs. 1125.
Save the Sales Order : After entering all the details, press Enter to save the sales order.
Verify and Confirm : Review the sales order details to ensure accuracy, then confirm the voucher to finalize the entry.
Save and Exit : After confirming the voucher, save the changes and exit.
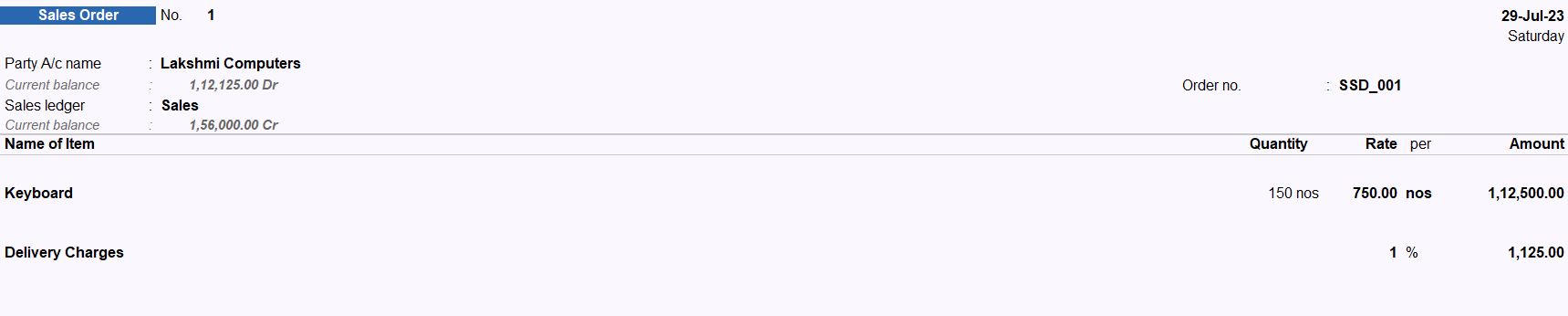
04-08-23 Goods were delivered to Lakshmi Computers against the order no: SSD_001.
| Stock | Qty | Rate |
|---|---|---|
| Keyboard | 150 Nos | Rs. 750 |
Go to Gateway of Tally :
- Once Tally Prime is open, you'll see the Gateway of Tally screen. This is the main menu from where you can access various features.
Create Delivery Note Voucher :
- From the Gateway of Tally, navigate to "Transactions" > "Delivery Note" > "Create" (Shortcut: Press Alt + F8).
Enter Delivery Note Details :
- Date: Enter the date of the delivery note (04-08-2023).
- Order No: Enter "SSD_001" as the order number.
- Party: Select "Lakshmi Computers" as the customer.
- Tracking Number: Enter "SSD_001" as the tracking number.

Enter Item Details :
- Stock Item: Select "Keyboard" from the list of stock items.
- Quantity: Enter "150" as the quantity of keyboards.
- Rate: Enter "750" as the rate per keyboard.
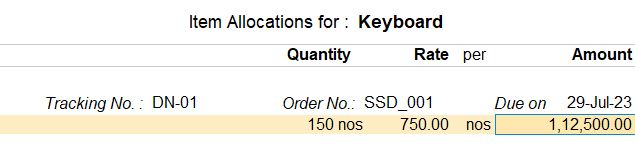
Add Delivery Charges :
- Since delivery charges of Rs. 1125 apply, add them manually.
- Below the item details section, add a new ledger for "Delivery Charges" with the amount of Rs. 1125.
Save the Delivery Note : After entering all the details, press Enter to save the delivery note.
Verify and Confirm : Review the delivery note details to ensure accuracy, then confirm the voucher to finalize the entry.
Save and Exit : After confirming the voucher, save the changes and exit.

18-08-23 Lakshmi Computers rejected keyboards, reason inferior quality.
| Stock | Qty | Rate |
|---|---|---|
| Keyboard | 2 Nos | Rs. 750 |
Go to Gateway of Tally :
- Once Tally Prime is open, you'll see the Gateway of Tally screen. This is the main menu from where you can access various features.
Create Rejection In Voucher :
- From the Gateway of Tally, navigate to "Transactions" > "Rejection In" > "Create" (Shortcut: Press Ctrl + F6).
Enter Rejection In Voucher Details :
- Date: Enter the date of the rejection in voucher (18-08-2023).
- Voucher Type: Choose "Rejection In" as the voucher type.
- Voucher No: The voucher number is automatically generated by Tally Prime.
- Reason for Rejection: Enter "Inferior Quality" as the reason for rejection.
Select Supplier :
- Select "Lakshmi Computers" as the supplier from whom the keyboards are being rejected.
Enter Item Details :
- Stock Item: Select "Keyboard" from the list of stock items.
- Quantity: Enter "2" as the quantity of rejected keyboards.
- Rate: Enter "750" as the rate per keyboard.
Save the Rejection In Voucher : After entering all the details, press Enter to save the rejection in voucher.
Verify and Confirm : Review the rejection in voucher details to ensure accuracy, then confirm the voucher to finalize the entry.
Save and Exit : After confirming the voucher, save the changes and exit.
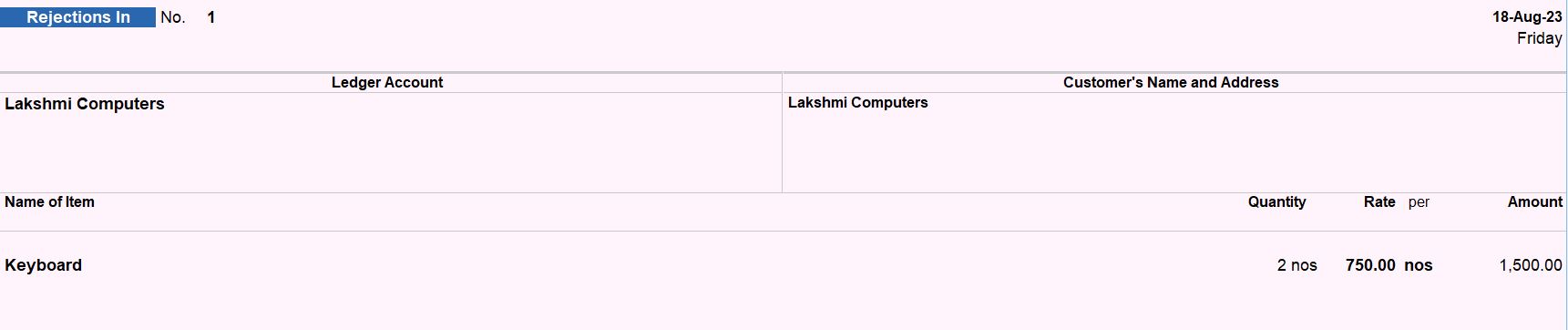
20-08-23 Raise a sales invoice on Lakshmi Computers, the sales will be against the delivery note DN-01 that was recorded on 04-08-23. Reference no: SAL01
| Stock | Qty | Rate |
|---|---|---|
| Keyboard | 148 Nos | Rs. 750 |
Go to Gateway of Tally :
- Once Tally Prime is open, you'll see the Gateway of Tally screen. This is the main menu from where you can access various features.
Create Sales Voucher :
- From the Gateway of Tally, navigate to "Transactions" > "Sales Voucher" > "Create" (Shortcut: Press F8).
Enter Sales Voucher Details :
- Date: Enter the date of the sales invoice (20-08-2023).
- Voucher Type: Select "Sales" as the voucher type.
- Voucher No: Enter a voucher number if not auto-generated by Tally Prime.
- Reference: Enter "SAL01" as the reference number.
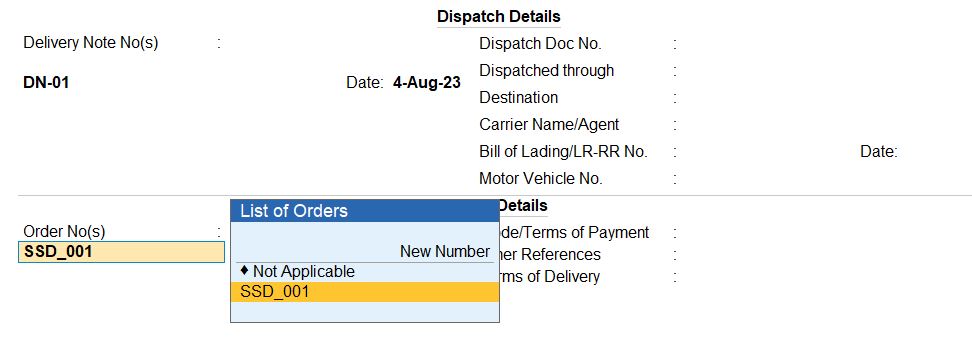
Link to Delivery Note :
- Since the sales are against delivery note DN-02, link the sales voucher to it.
- Enter "DN-02" in the respective field.
Enter Item Details :
- Stock Item: Select "Keyboard" from the list of stock items.
- Quantity: Enter "148" as the quantity of keyboards.
- Rate: Enter "750" as the rate per keyboard.
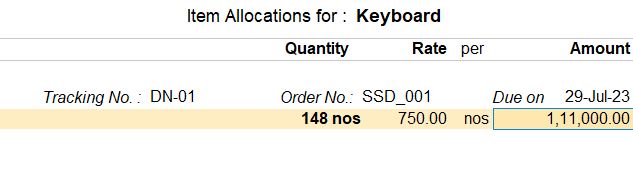
Save the Sales Voucher : After entering all the details, press Enter to save the sales voucher.
Verify and Confirm : Review the sales voucher details to ensure accuracy, then confirm the voucher to finalize the entry.
Save and Exit : After confirming the voucher, save the changes and exit.

01-09-23 order received from Mithran for keyboard (vide Order No SSD_002). The due date for delivering the goods.
| Stock | Qty | Rate |
|---|---|---|
| Keyboard | 65 Nos | Rs. 750 |
Go to Gateway of Tally :
- Once Tally Prime is open, you'll see the Gateway of Tally screen. This is the main menu from where you can access various features.
Create Sales Order Voucher :
- From the Gateway of Tally, navigate to "Transactions" > "Sales Order" > "Create" (Shortcut: Press Ctrl + F8).
Enter Sales Order Details :
- Date: Enter the date of the sales order (01-09-2023).
- Order No: Enter "SSD_002" as the order number.
- Party: Select "Mithran" as the customer.
Enter Item Details :
- Stock Item: Select "Keyboard" from the list of stock items.
- Quantity: Enter "65" as the quantity of keyboards.
- Rate: Enter "750" as the rate per keyboard.
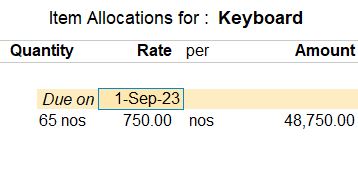
Save the Sales Order : After entering all the details, press Enter to save the sales order.
Verify and Confirm : Review the sales order details to ensure accuracy, then confirm the voucher to finalize the entry.
Save and Exit : After confirming the voucher, save the changes and exit.

02-09-23 Goods were delivered to Mithran against the order no: SSD_002.
| Stock | Qty | Rate |
|---|---|---|
| Keyboard | 65 Nos | Rs. 750 |
Go to Gateway of Tally :
- Once Tally Prime is open, you'll see the Gateway of Tally screen. This is the main menu from where you can access various features.
Create Delivery Note Voucher :
- From the Gateway of Tally, navigate to "Transactions" > "Delivery Note" > "Create" (Shortcut: Press Alt + F8).
Enter Delivery Note Details :
- Date: Enter the date of the delivery note (02-09-2023).
- Order No: Enter "SSD_002" as the order number.
- Party: Select "Mithran" as the customer.
- Tracking Number: Enter "DN_02" as the tracking number.
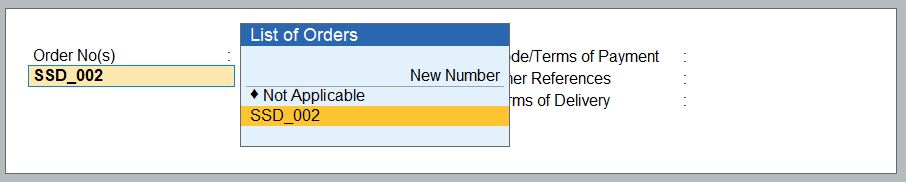
Enter Item Details :
- Stock Item: Select "Keyboard" from the list of stock items.
- Quantity: Enter "65" as the quantity of keyboards.
- Rate: Enter "750" as the rate per keyboard.
Save the Delivery Note : After entering all the details, press Enter to save the delivery note.
Verify and Confirm : Review the delivery note details to ensure accuracy, then confirm the voucher to finalize the entry.
Save and Exit : After confirming the voucher, save the changes and exit.

03-09-23 Mithran rejected keyboards, reason inferior quality.
| Stock | Qty | Rate |
|---|---|---|
| Keyboard | 5 Nos | Rs. 750 |
Go to Gateway of Tally :
- Once Tally Prime is open, you'll see the Gateway of Tally screen. This is the main menu from where you can access various features.
Create Rejection In Voucher :
- From the Gateway of Tally, navigate to "Transactions" > "Rejection In" > "Create" (Shortcut: Press Ctrl + F6).
Enter Rejection In Voucher Details :
- Date: Enter the date of the rejection in voucher (03-09-2023).
- Voucher Type: Choose "Rejection In" as the voucher type.
- Voucher No: The voucher number is automatically generated by Tally Prime.
- Reason for Rejection: Enter "Inferior Quality" as the reason for rejection.
Select Supplier :
- Since the rejection is from Mithran, select "Mithran" as the supplier.
Enter Item Details :
- Stock Item: Select "Keyboard" from the list of stock items.
- Quantity: Enter "5" as the quantity of rejected keyboards.
- Rate: Enter "750" as the rate per keyboard.
Add Tracking Number :
- Since there's a tracking number associated with this rejection, add it in the respective field.
- Enter "2" as the tracking number.
Save the Rejection In Voucher : After entering all the details, press Enter to save the rejection in voucher.
Verify and Confirm : Review the rejection in voucher details to ensure accuracy, then confirm the voucher to finalize the entry.
Save and Exit : After confirming the voucher, save the changes and exit.
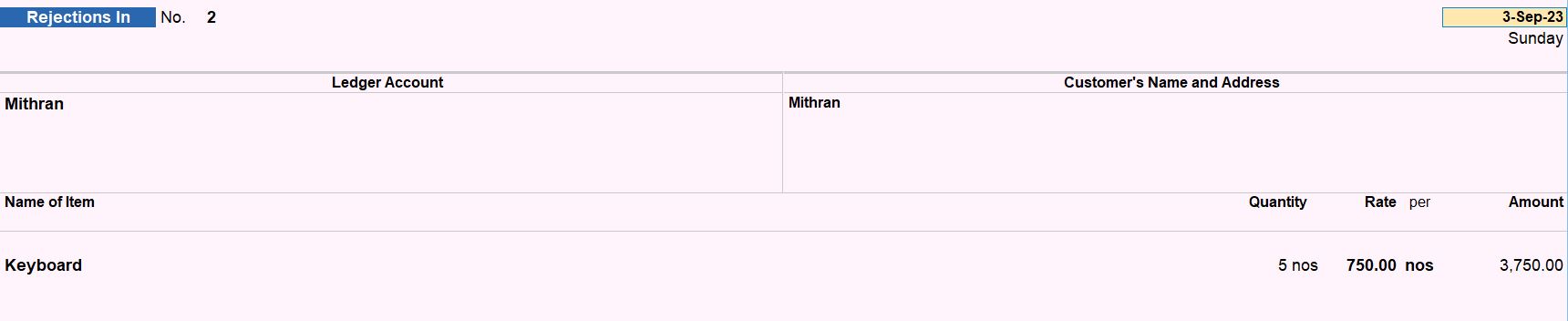
20-08-23 Raise a sales invoice on Mithran, the sales will be against the delivery note DN-02 that was recorded on 01-09-23. Reference no: SAL02
| Stock | Qty | Rate |
|---|---|---|
| Keyboard | 65 Nos | Rs. 750 |
Go to Gateway of Tally :
- Once Tally Prime is open, you'll see the Gateway of Tally screen. This is the main menu from where you can access various features.
Create Sales Voucher :
- From the Gateway of Tally, navigate to "Transactions" > "Sales Voucher" > "Create" (Shortcut: Press F8).
Enter Sales Voucher Details :
- Date: Enter the date of the sales invoice (20-08-2023).
- Voucher Type: Select "Sales" as the voucher type.
- Voucher No: Enter a voucher number if not auto-generated by Tally Prime.
- Reference: Enter "SAL02" as the reference number.
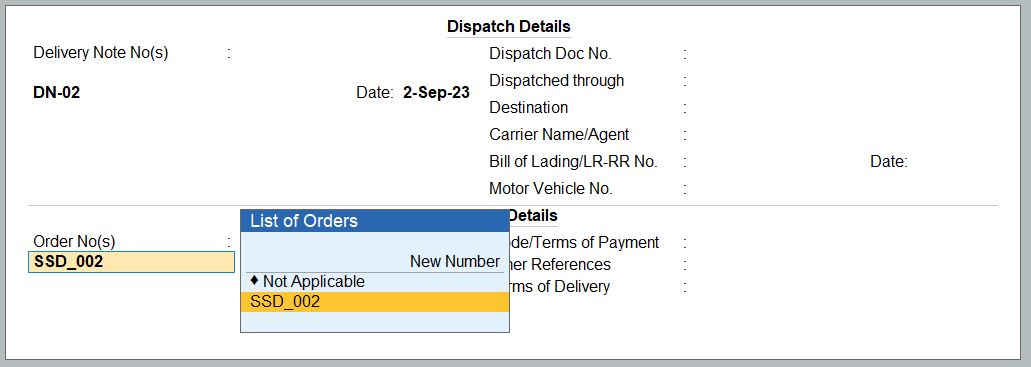
Link to Delivery Note :
- Since the sales are against delivery note DN-02, link the sales voucher to it.
- Enter "DN-02" in the respective field.
Enter Item Details :
- Stock Item: Select "Keyboard" from the list of stock items.
- Quantity: Enter "65" as the quantity of keyboards.
- Rate: Enter "750" as the rate per keyboard.
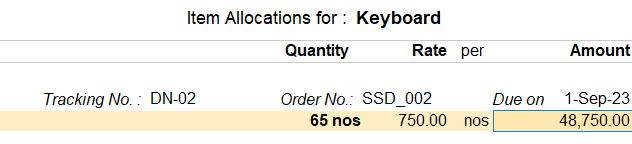
Save the Sales Voucher : After entering all the details, press Enter to save the sales voucher.
Verify and Confirm : Review the sales voucher details to ensure accuracy, then confirm the voucher to finalize the entry.
Save and Exit : After confirming the voucher, save the changes and exit.

4-09-23 Mithran returned goods which were inferior quality.
| Stock | Qty | Rate |
|---|---|---|
| Keyboard | 5 Nos | Rs. 750 |
Go to Gateway of Tally :
Once Tally Prime is open, you'll see the Gateway of Tally screen. This is the main menu from where you can access various features.
Create Credit Note Voucher :
- From the Gateway of Tally, navigate to "Transactions" > "Credit Note" > "Create" (Shortcut: Press Alt + F6).
Enter Credit Note Details :
- Date: Enter the date of the credit note (4-09-23).
- Voucher Type: Choose "Credit Note" as the voucher type.
- Voucher No: The voucher number is automatically generated by Tally Prime.
- Reason for Credit Note: Enter "Goods returned due to inferior quality" as the reason for issuing the credit note.
Select Customer :
- Since the goods are returned by Mithran, select "Mithran" as the customer.
Enter Item Details :
- Stock Item: Select "Keyboard" from the list of stock items.
- Quantity: Enter "5" as the quantity of keyboards returned.
- Rate: Enter "750" as the rate per keyboard.
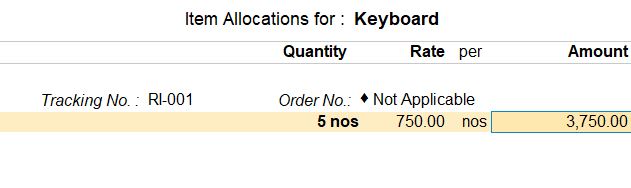
Save the Credit Note Voucher : After entering all the details, press Enter to save the credit note voucher.
Verify and Confirm : Review the credit note voucher details to ensure accuracy, then confirm the voucher to finalize the entry.
Save and Exit : After confirming the voucher, save the changes and exit.

Reports
- Gateway of Tally -> Display More Reports -> Statements of Accounts -> Outstandings -> Receivables
- Go To -> Sales Order Reports -> Sales Orders
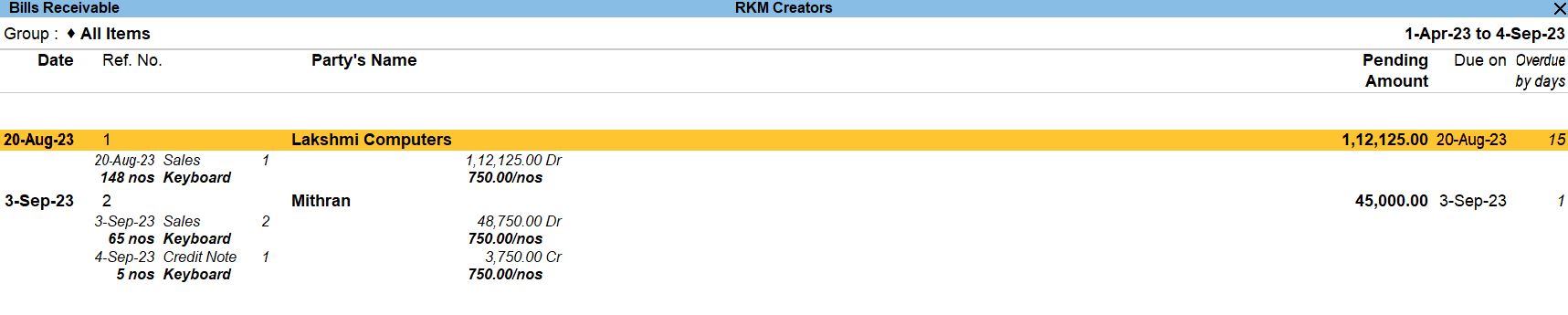
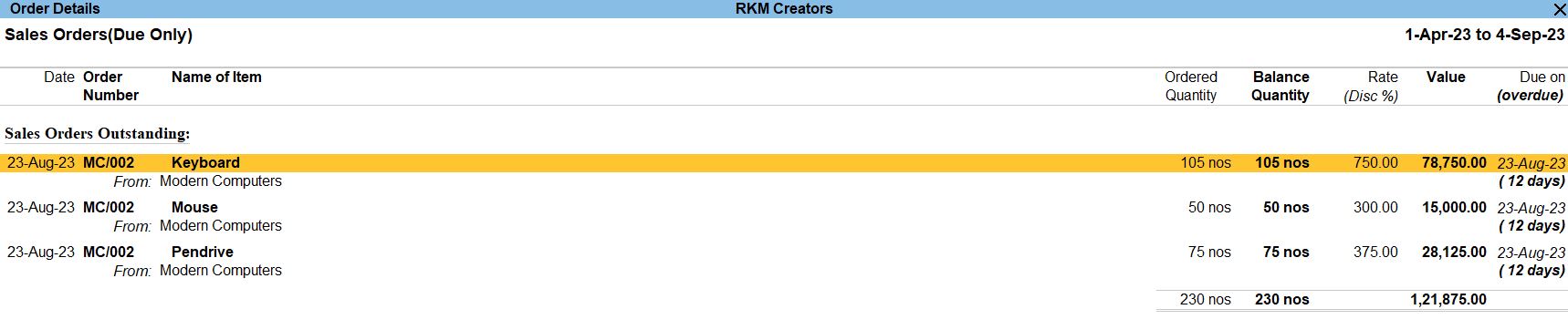
Tally Prime
Learn All in Tamil © Designed & Developed By Tutor Joes | Privacy Policy | Terms & Conditions