GST Example Sum - 3 in Tally Prime Tamil
GST is known as the Goods and Services Tax. It is an indirect tax which has replaced many indirect taxes in India such as the excise duty, VAT, services tax, etc. The Goods and Service Tax Act was passed in the Parliament on 29th March 2017 and came into effect on 1st July 2017.
- GSTR 1 is a monthly return of outward supplies. Essentially, it is a return showing all the sales transactions of a business.
- GGSTR-2 contains details of all the purchases transactions of a registered dealer for a month. It will also include purchases on which reverse charge applies.
- GST-3b is a monthly self-declaration to be filed by a registered GST dealer along with GSTR1 and GSTR2 return. it is a simplified return to declare summary liabilities for a tax period.
Create Company
To get started with Tally Prime, you need to first create your company to keep a record of all your day-to-day business transactions. To create the company, you need the company name and financial year information. You can enter all other details such as contact information, security, while creating the company or any time later.
How to create a company in Tally Prime
- In tally, after login double click on the create company option under company information.
- Go to Top Menu -> Company -> Create -> Enter
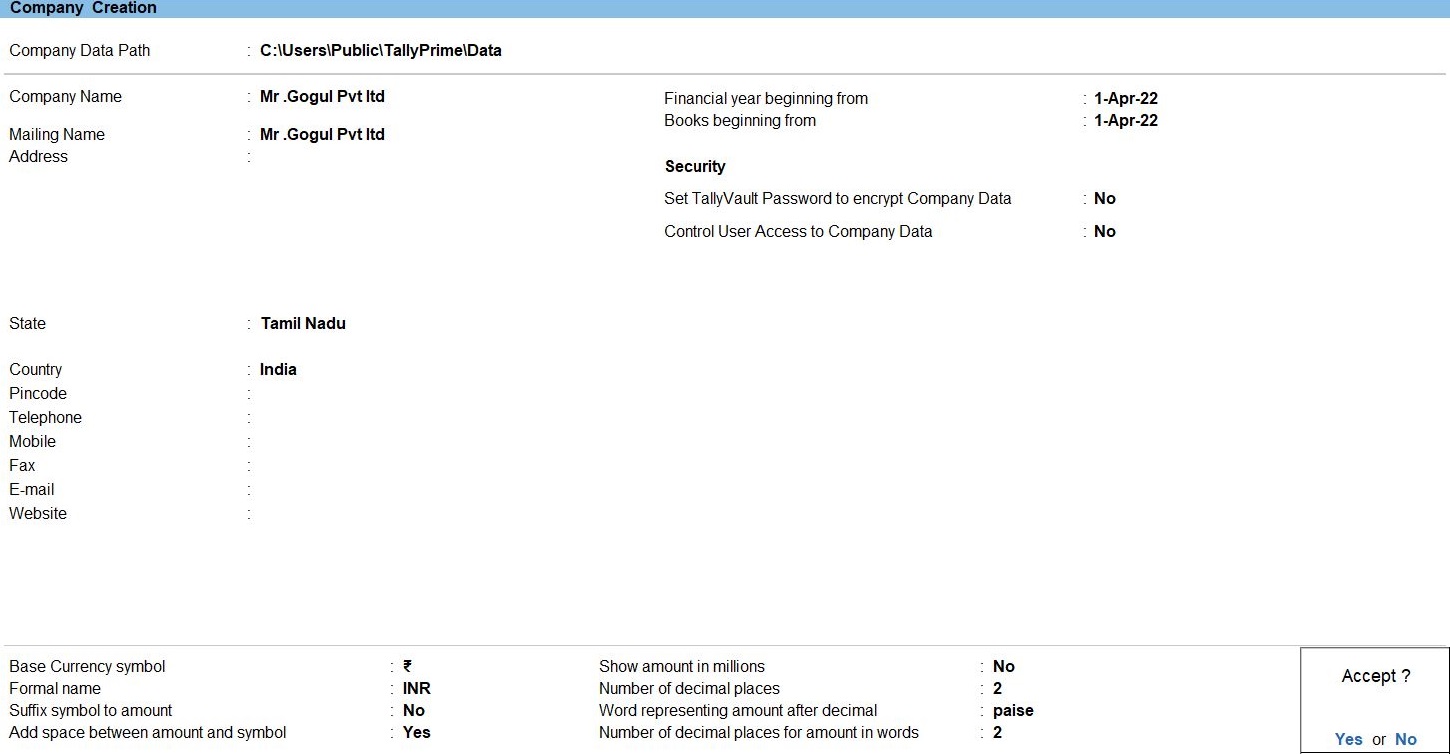
Ledger in Tally Prime
Ledgers in Tally Prime The ledgers in Tally Prime or in the Books of Accounts affect assets, liabilities, income or expenses. Tally Prime can generate a Profit & Loss A/c and Balance Sheet immediately after a transaction has been entered. It can also generate a range of comprehensive financial statements and reports.
Create a single ledger
- Press Alt+G (Go To) -> Create Master -> type or select Ledger and press Enter.
Alternatively, Gateway of Tally -> Create -> type or select Ledger and press Enter.
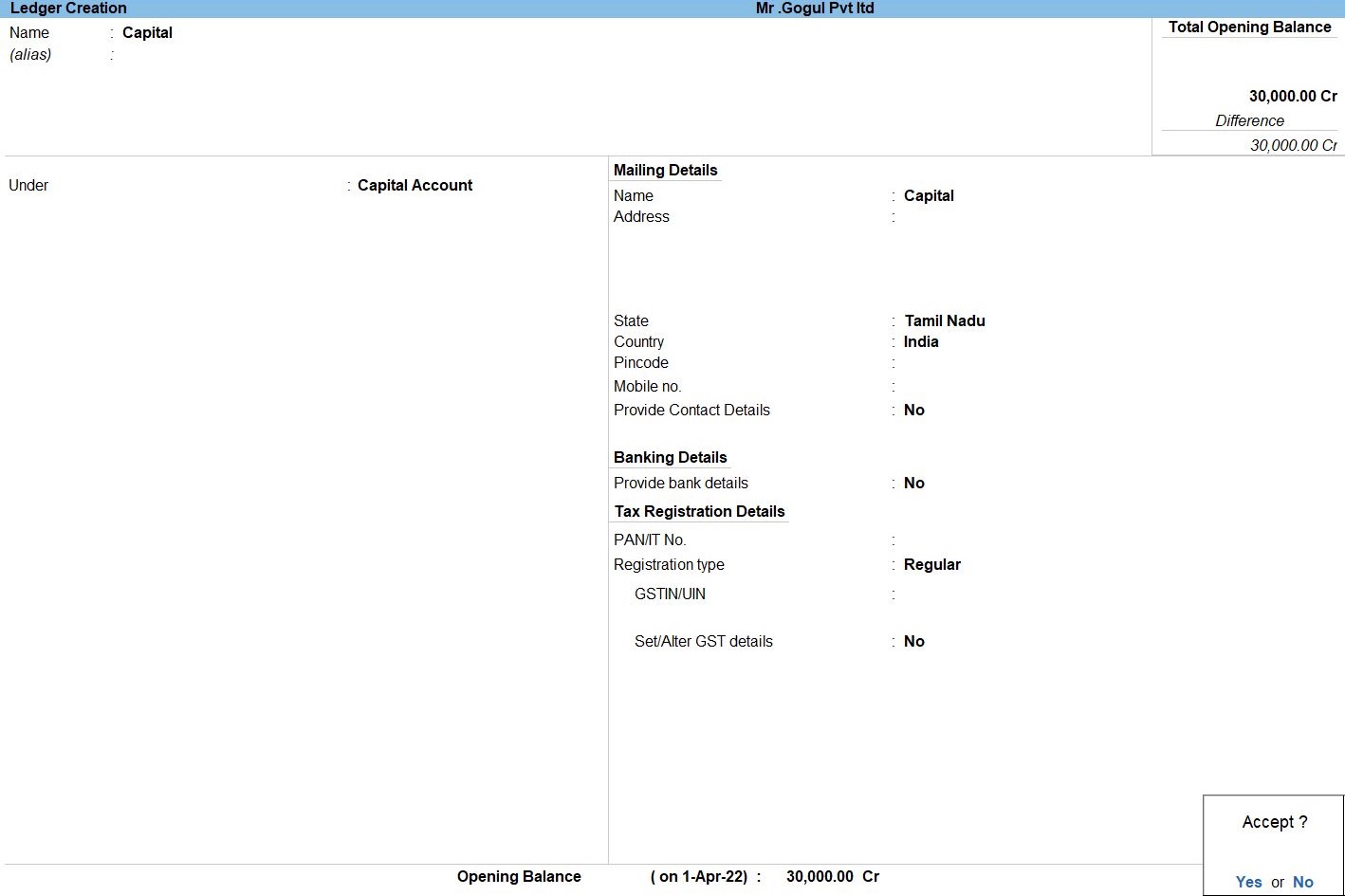
- Enter the Name of the ledger account.
Duplicate names are not allowed.
- Enter the alias of the ledger account, if required.
You can access the ledgers using the original name or the alias name
- Select a group category from the List of Groups.
- Enter the Opening Balance.
The opening balance is applicable when the ledger is an asset or a liability, and also if it has a balance in the account as on the books beginning date.
- Press Ctrl + A to save, as always
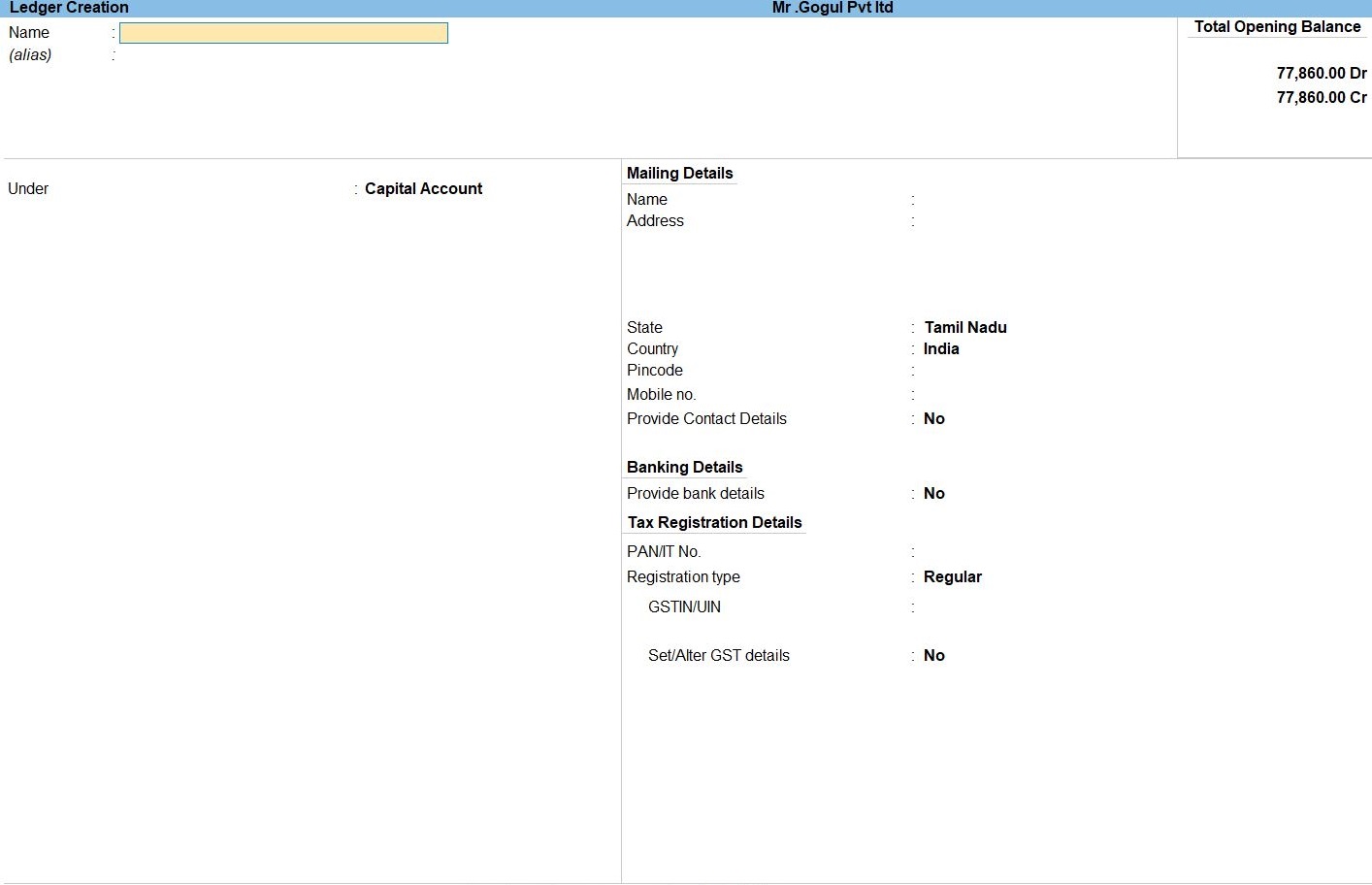
Voucher in Tally Prime
There are 24 pre-defined voucher types in Tally Prime for accounting, inventory, payroll and orders. You can create more voucher types under these pre-defined voucher types as per your business needs.
For example, for cash payments and bank payments, the predefined voucher type is Payment Voucher. You can also have two or more sales voucher types in Tally Prime for different kinds of sales transactions. For example, credit sales, cash sales, and so on.
INTRA STATE (Within The State)
Apr 01Purchased goods from Ms. Meena Enterprises, Tamil Nadu with supplies invoice 123
| S.NO | Product | Qty | Rate | TAX % | HSN Code |
| 1 | Preethi Mixer | 120 nos | Rs 2500 | 18% | 94010 |
| 2 | Refrigerator | 100 nos | Rs 18000 | 18% | 74112900 |
| 3 | Washing Machine | 50nos | Rs 15000 | 18% | 84501100 |
| 4 | Television | 30 nos | Rs 7500 | 18% | 852872 |
Purchase Voucher in Tally Prime
Whenever you purchase a product or service, you record the purchase entry. In tally, this is recorded through the purchase voucher. It is also one of the most widely used vouchers in tally. There are two modes for accounting in purchase vouchers- Invoice mode and Voucher mode, as mentioned in the sales voucher
You may do a simple cash purchase or purchase on credit. For each purchase transaction, you will need to keep a record of the items you bought, payments made, goods returned, and so on.
How to Use Purchase Voucher in Tally Prime
- Gateway of Tally -> Voucher -> Purchase Voucher(F9) or F10: Other Voucher ->Purchase Voucher
- Enter the Supplier Invoice No. and Date.
- Create ->Secondary ledger press Alt +C
- Create ->Secondary Stock Item press Alt +C
- Enter ->Stock Item create Name
- Enter ->Stock Item create Under in Stock in Hand
- Enter ->Stock Item create Unit in Nos
- GST Applicable: Applicable
- Set Alter GST DetailsYes
- The GST Details for Stock Item window opens.
- Press F12 Configure -> set Allow HSN/SAC details to Yes.
As always, press Ctrl+A to save. - As always, press Ctrl+A to save.
- Enter the Description.
- The under HSN/SAC, enter the HSN Code .of the Stock Items.
This can be a 4-digit, 6-digit, or 8-digit HSN Code, depending on the type of item. - The Under Calculation Type, select
On Value.On the basis of this selection,the tax amount will be calculated based on the value of the Stock Items.
If you select Item Rate then the tax amount will be calculated based on the rate corresponding to the Item. - This Under Taxability, select Taxable.
- This Under Integrated Tax, enter the GST Rate of the Stock Items.
- Enter Cess, if applicable.
After providing all the details, The GST Details of Stock Item screen appears as shown below. - As always, press Ctrl+A to save.
- Type of Supply:Goods.
- Accept the screen. As always, press Ctrl+A to Save.
- follow the above steps for Create all Stock item.

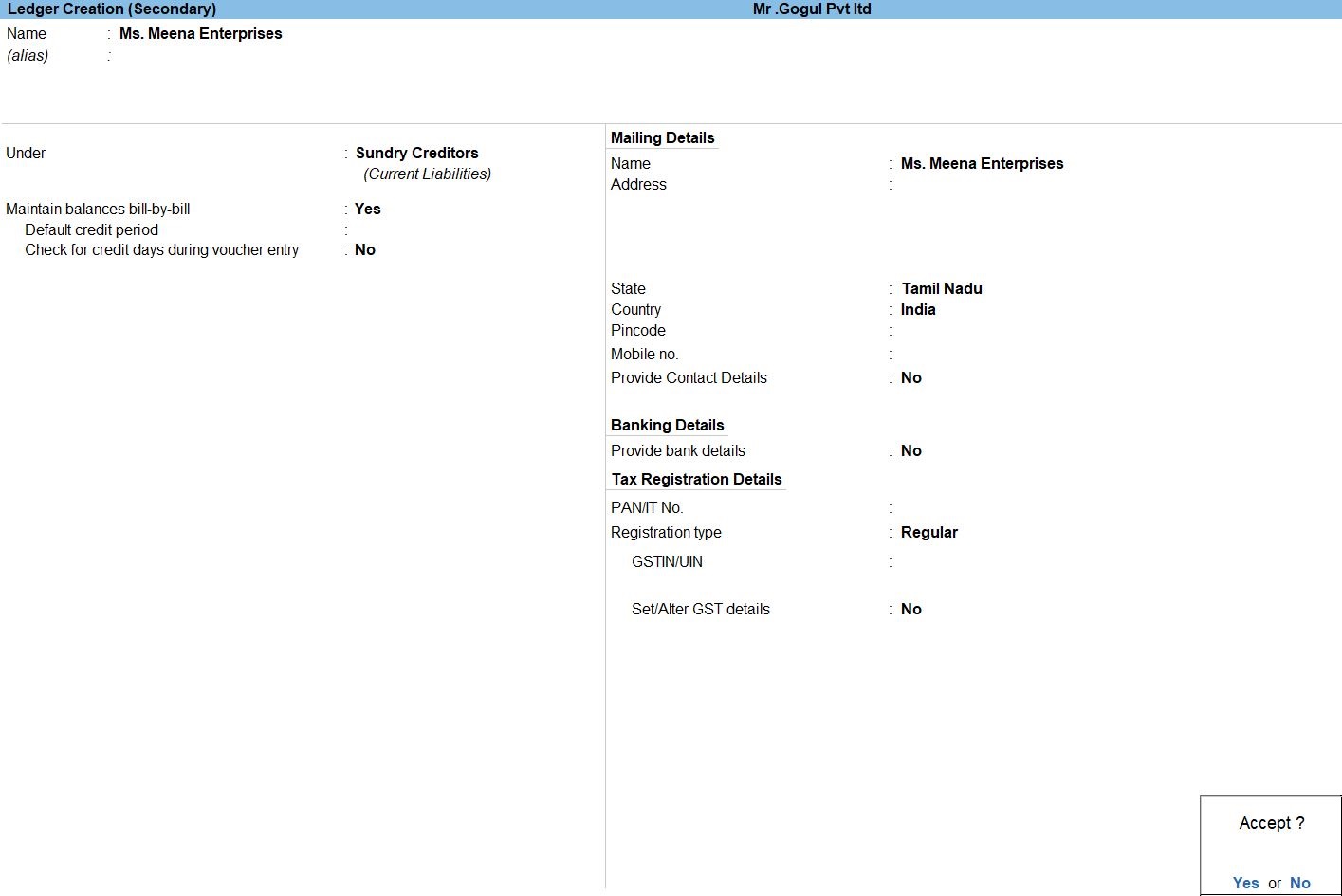
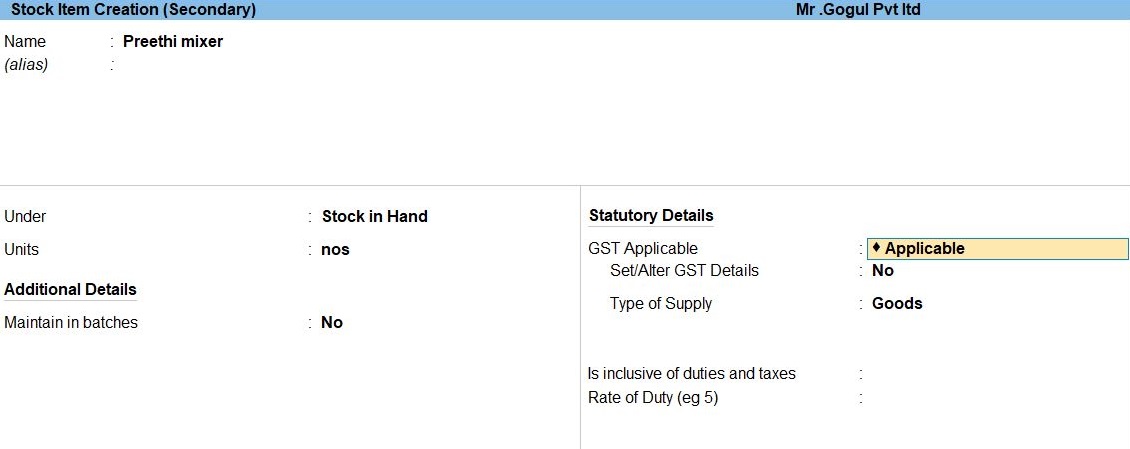
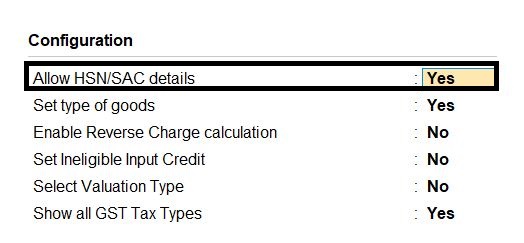
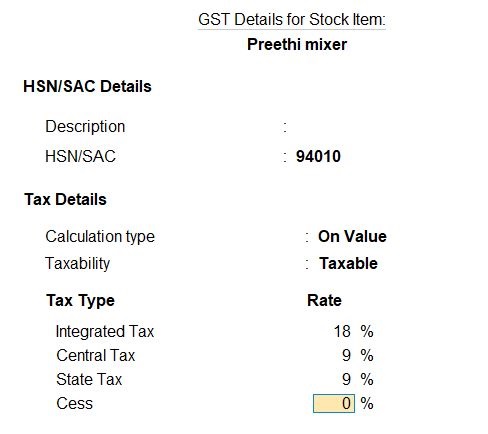
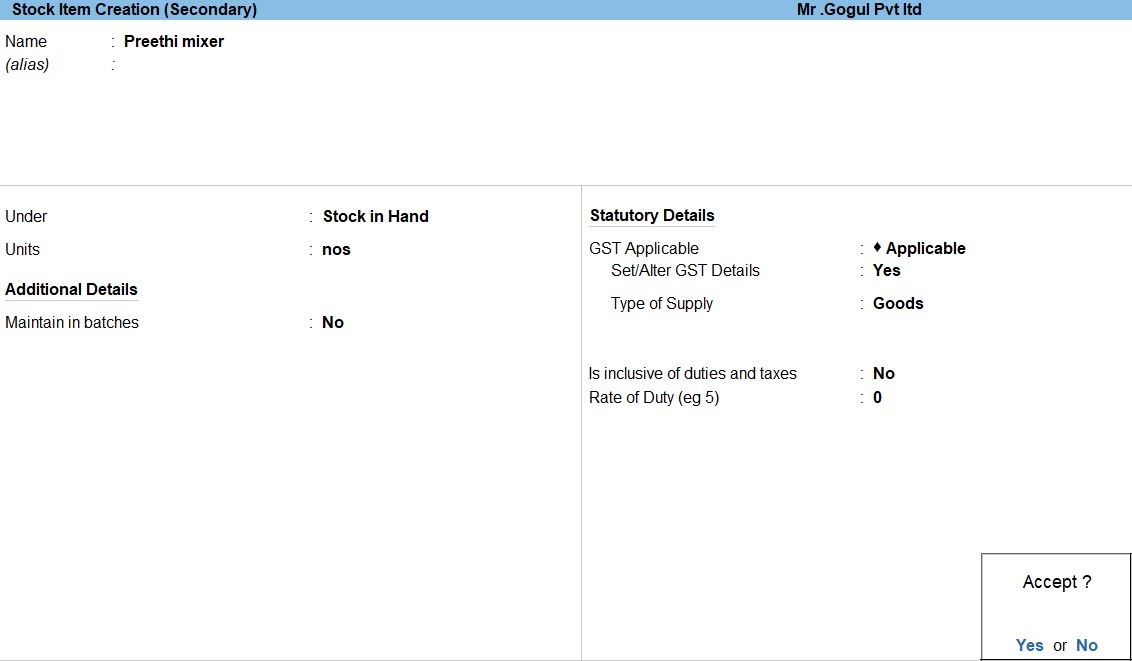
State Tax
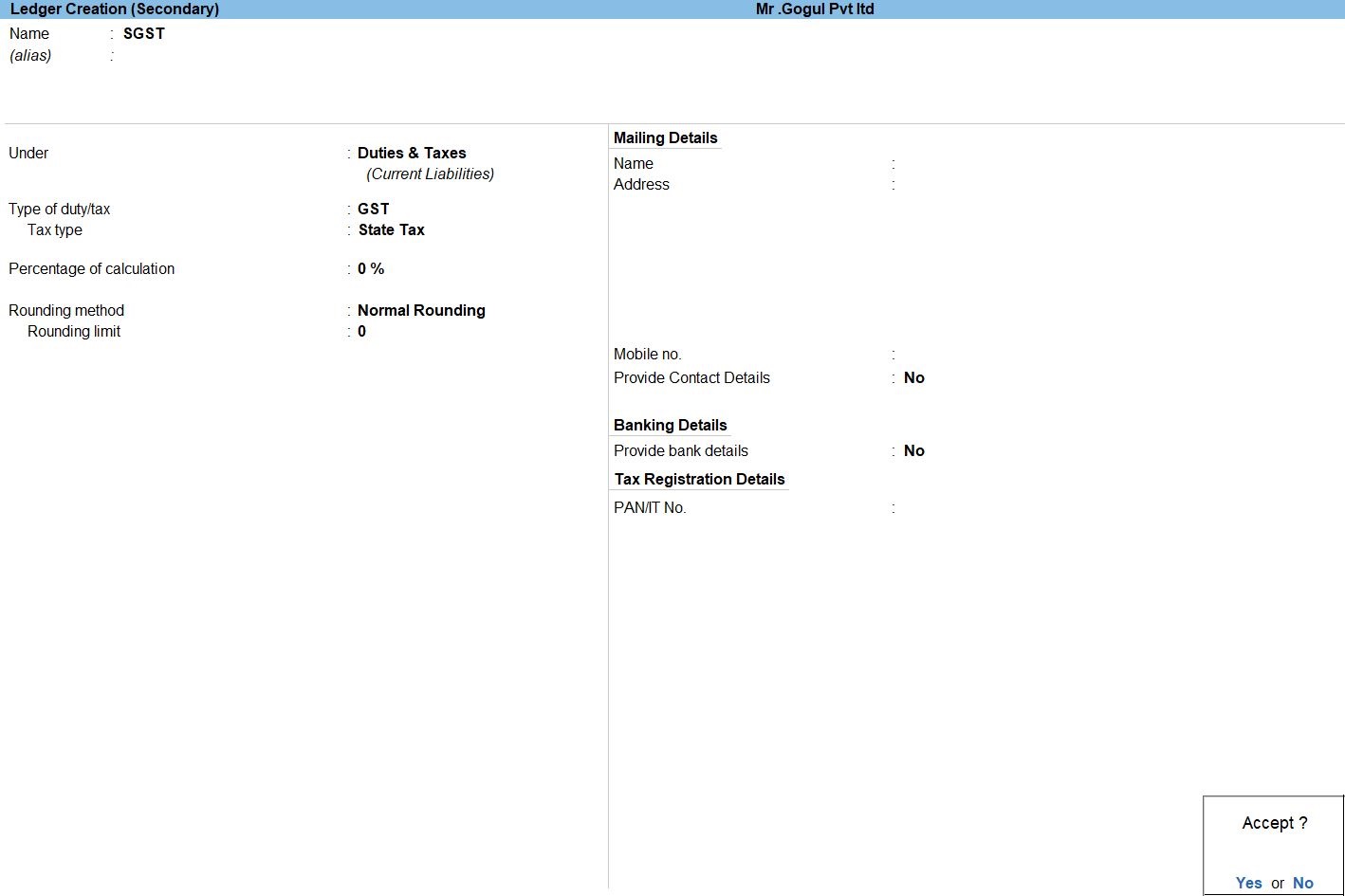
Central Tax
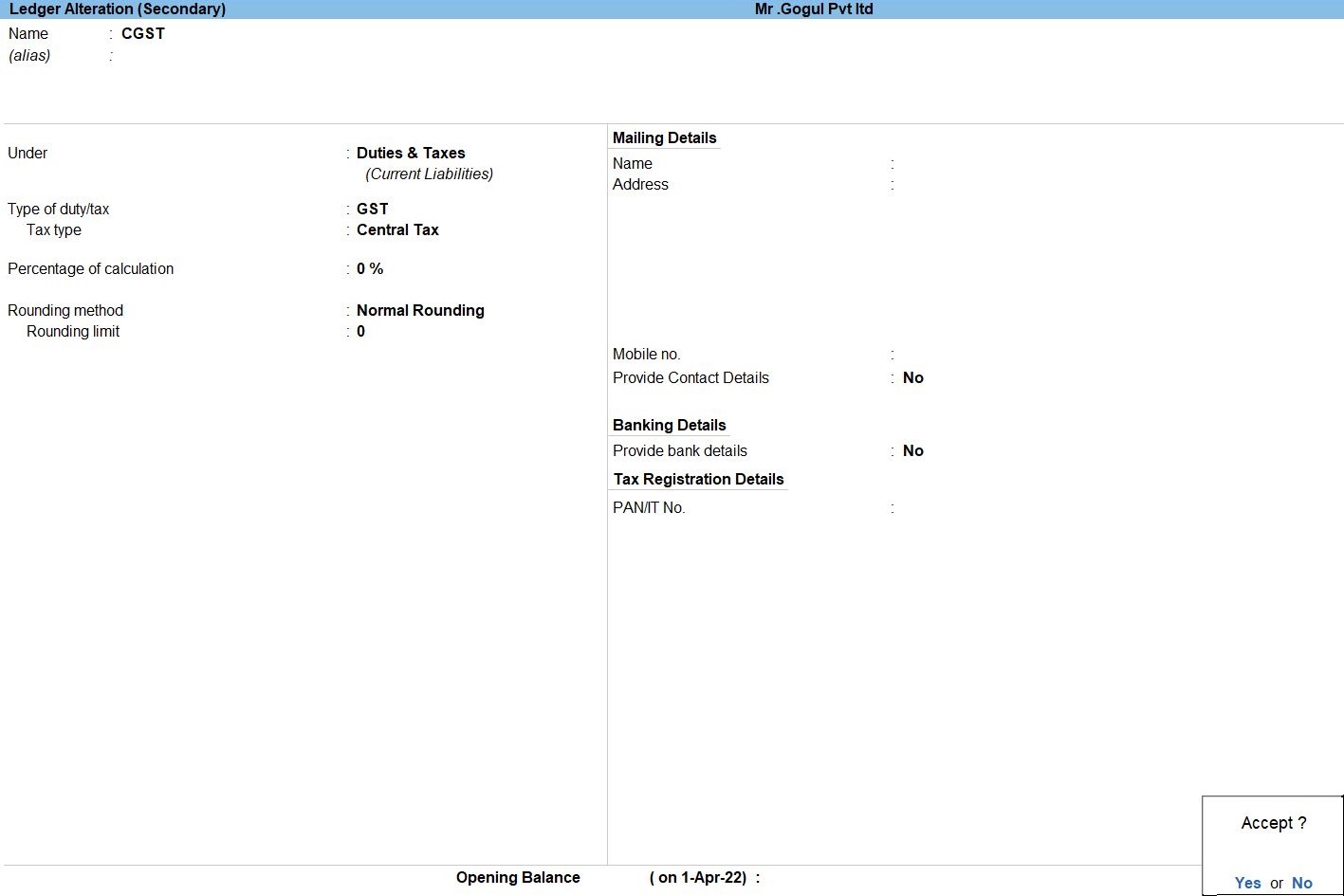
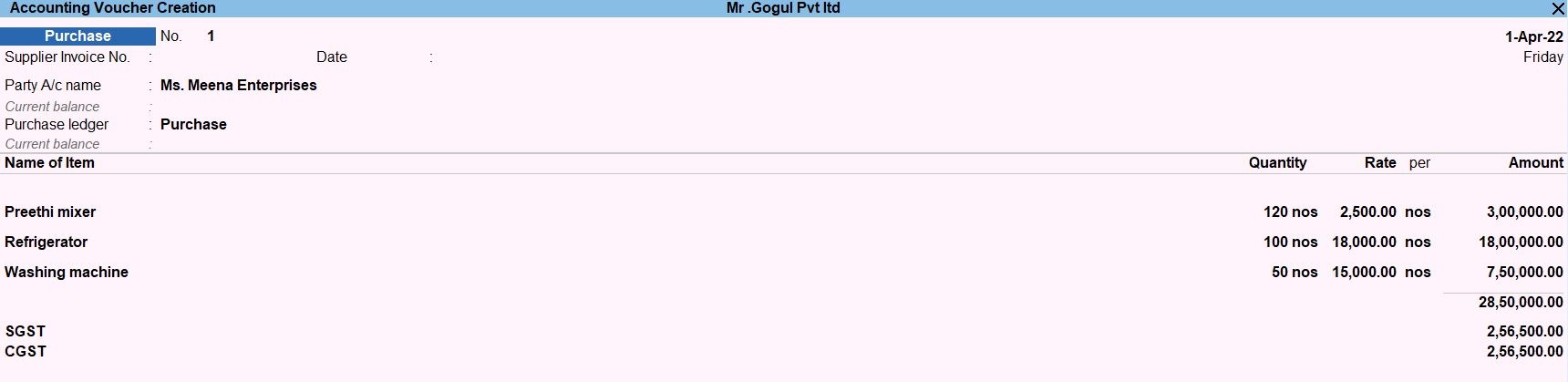
INTER STATE (Outside The State)
Apr 10 Purchased goods from Ms.Subiksha & Co Gujarat with supplier invoice 345
| S.NO | Product | Qty | Rate | TAX % | HSN Code |
| 1 | Grinder | 100nos | Rs 8000 | 12% | 15029090 |
| 2 | Microwave | 50nos | Rs.7000 | 18% | 85165000 |
| 3 | AC | 100nos | Rs 20000 | 28% | 84221100 |
| 4 | Dry Vacuum Cleaner | 150nos | 18000 | 18% | 850819 |
- Gateway of Tally -> Voucher -> Purchase Voucher(F9) or F10: Other Voucher ->Purchase Voucher
- Enter the Supplier Invoice No. and Date.
- Create ->Secondary ledger press Alt +C
- Create ->Secondary Stock Item press Alt +C
- Enter ->Stock Item create Name
- Enter ->Stock Item create Under in Stock in Hand
- Enter ->Stock Item create Unit in Nos
- GST Applicable: Applicable
- Set Alter GST DetailsYes
- The GST Details for Stock Item window opens.
- Press F12 Configure -> set Allow HSN/SAC details to Yes.
As always, press Ctrl+A to save. - As always, press Ctrl+A to save.
- Enter the Description.
- The under HSN/SAC, enter the HSN Code .of the Stock Items.
This can be a 4-digit, 6-digit, or 8-digit HSN Code, depending on the type of item. - The Under Calculation Type, select
On Value.On the basis of this selection,the tax amount will be calculated based on the value of the Stock Items.
If you select Item Rate then the tax amount will be calculated based on the rate corresponding to the Item. - This Under Taxability, select Taxable.
- This Under Integrated Tax, enter the GST Rate of the Stock Items.
- Enter Cess, if applicable.
After providing all the details, The GST Details of Stock Item screen appears as shown below. - As always, press Ctrl+A to save.
- Type of Supply:Goods.
- Accept the screen. As always, press Ctrl+A to Save.
- follow the above steps for Create all Stock item.
- Create ->Secondary Ledger for TAX press Alt +C

Integrated Tax
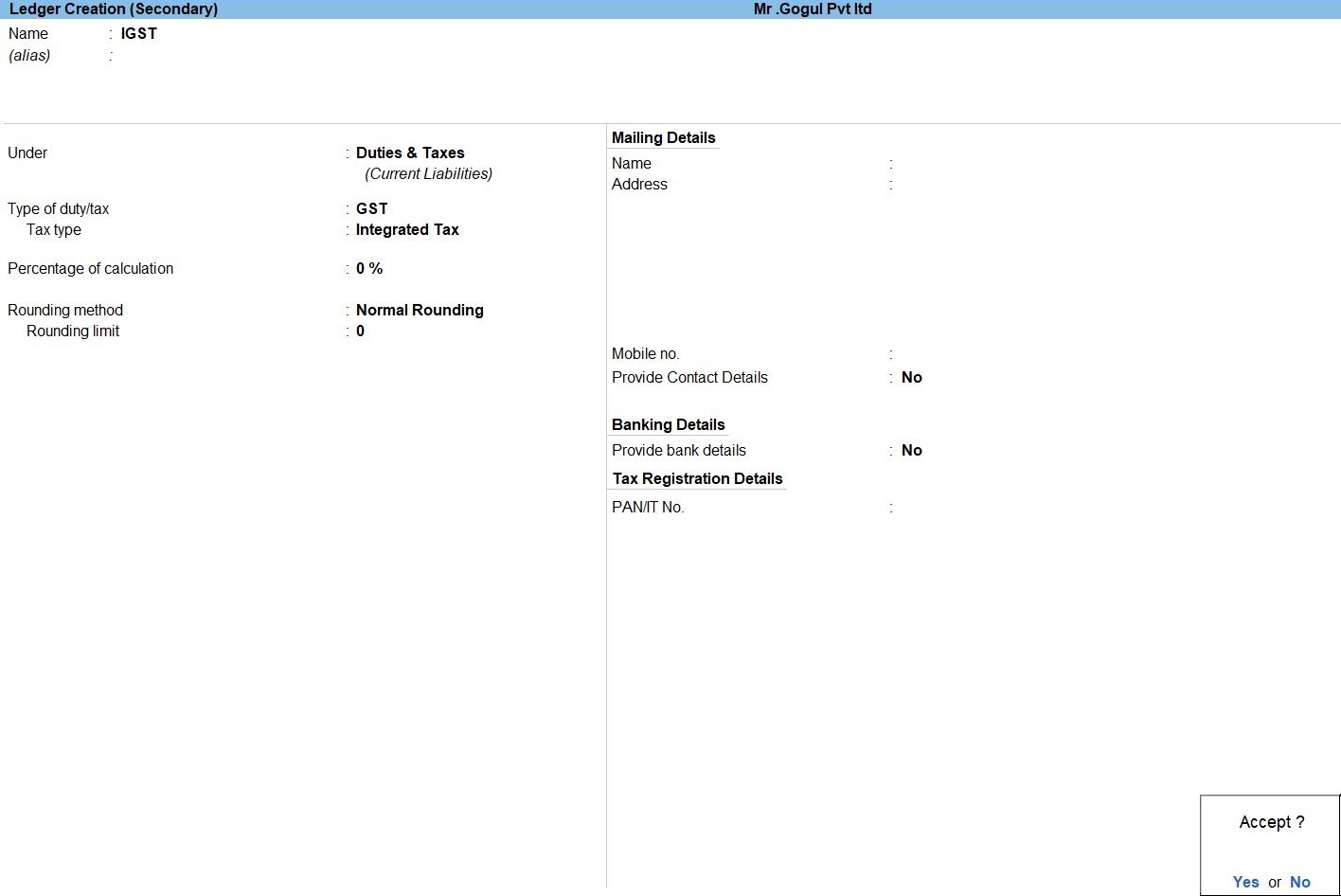
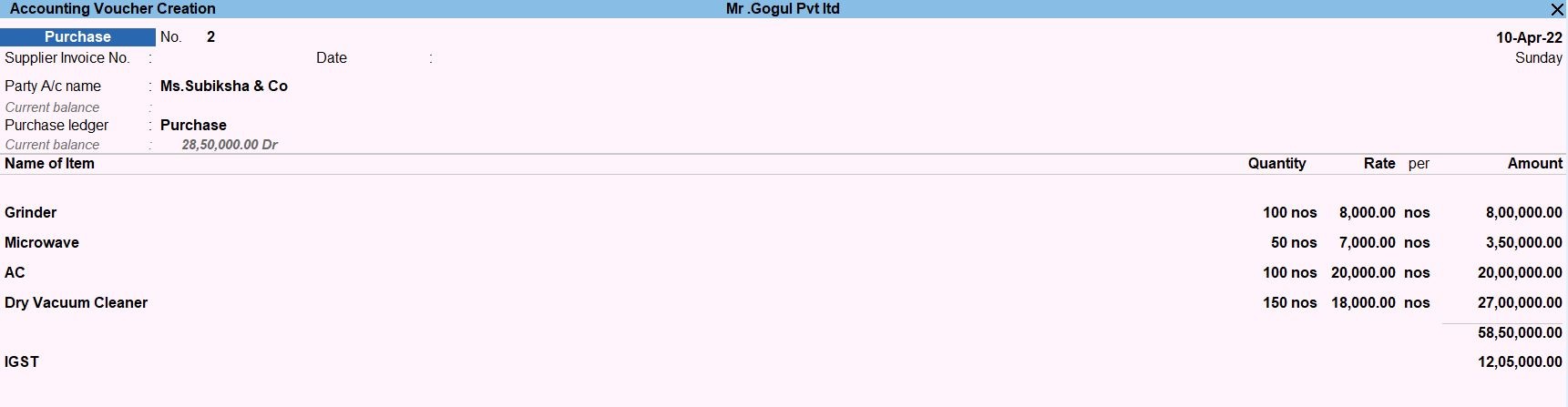
INTER STATE (Outside The State)
Apr 15 Goods sold Inba Home Appliances Ltd Karnataka with customer invoice 243
| S.NO | Product | Qty | Rate |
| 1 | Preethi mixer | 50nos | Rs 5000 |
| 2 | Refrigerator | 20nos | Rs 20000 |
| 3 | Washing machine | 25nos | Rs 18000 |
Apr 28 Goods sold on Ms.Kanchana Ltd Punjab with customer invoice 145
| S.NO | Product | Qty | Rate |
| 1 | Television | 15nos | Rs.9000 |
| 2 | Dry Vacuum Cleaner | 100nos | Rs.@20000 |
Sales Voucher in Tally Prime
Whenever you sell a product or service, you record sales entries. In tally, the sales are recorded through the sales voucher. It is one of the most widely used accounting vouchers in tally. There are two modes for accounting in sales vouchers- Invoice mode and Voucher mode.
How to Use Sales Voucher in Tally Prime
- Gateway of Tally -> Voucher -> Sales Voucher(F8) or F10: Other Voucher ->Sales Voucher
- Create ->Secondary ledger press Alt +C
- Select ->Stock Item and enter Quantity Rate
- Accept the screen. As always, press Ctrl+A to Save.

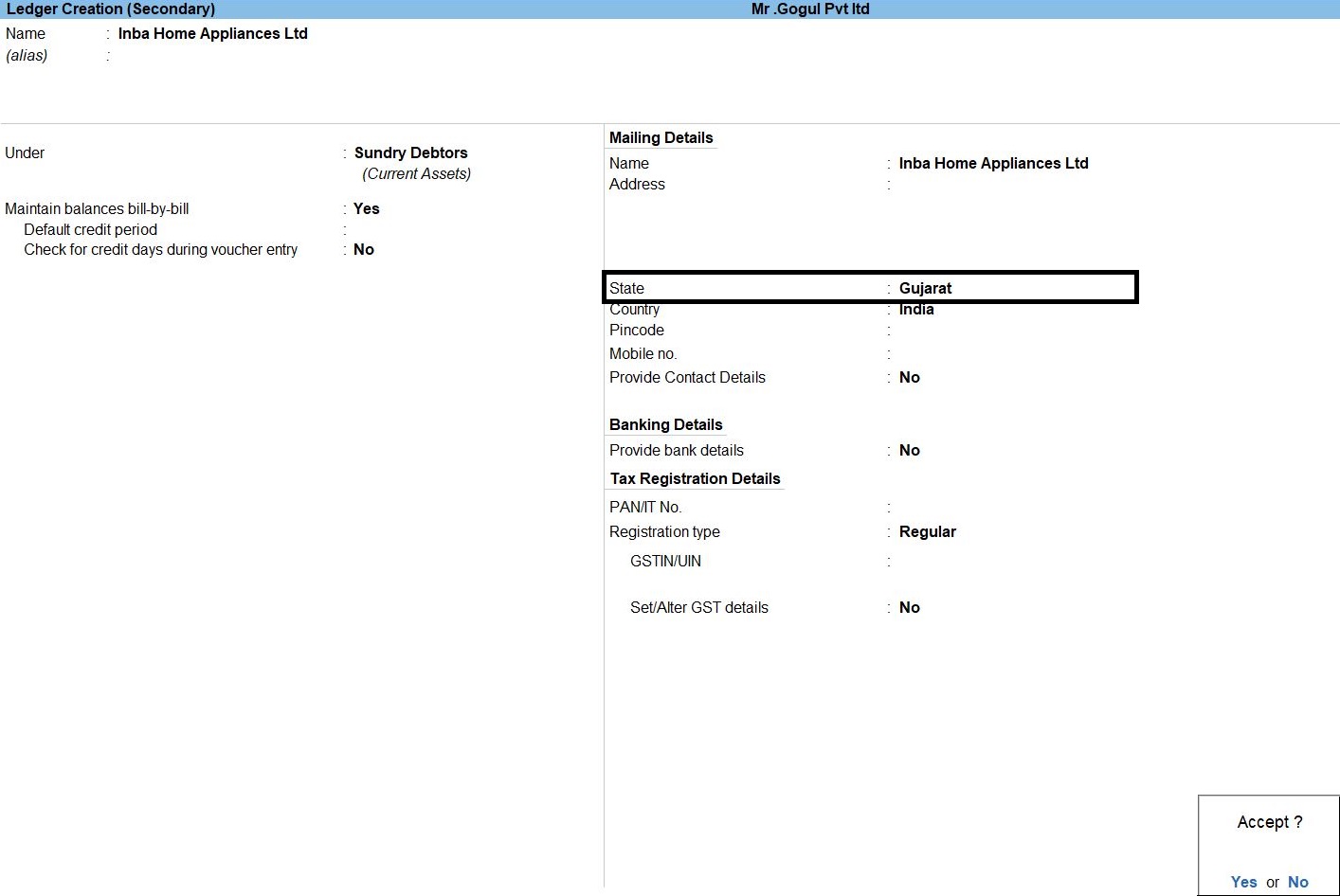
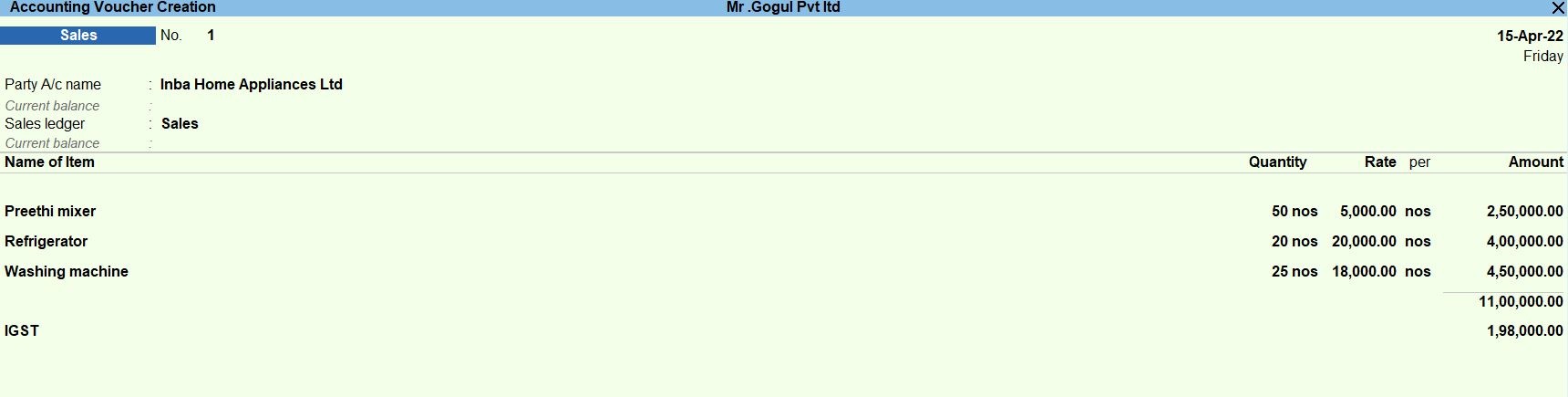
INTRA STATE (Within The State)
follow the above steps for following transaction.
Apr 25 Goods sold on Mr.Mohan ltd tamil nadu with customer invoice 235
| S.NO | Product | Qty | Rate |
| 1 | Grinder | 30nos | Rs.10000 |
| 2 | Ac | 50nos | RS 25000 |
| 3 | Microwave | 20nos | Rs10000 |
Profit and Loss In TallyPrime
Profit and Loss A/c is one of the primary financial statements that you can use to monitor the health of your business. It summarizes the revenues, costs, and expenses for a specific period, such as a quarter or a year. Thus, you can easily gather the net result of the business operations.
Using the Profit and Loss A/c in Tally Prime, you can measure the ability of your business to generate profit. Accordingly, you can take various measures to increase revenue, reduce costs, and so on. What’s more, you can view the Profit and Loss A/c in the browser.
How to Use Profit and Loss in Tally Prime
- Gateway of Tally -> Report -> Profit & Loss A/C (F1)
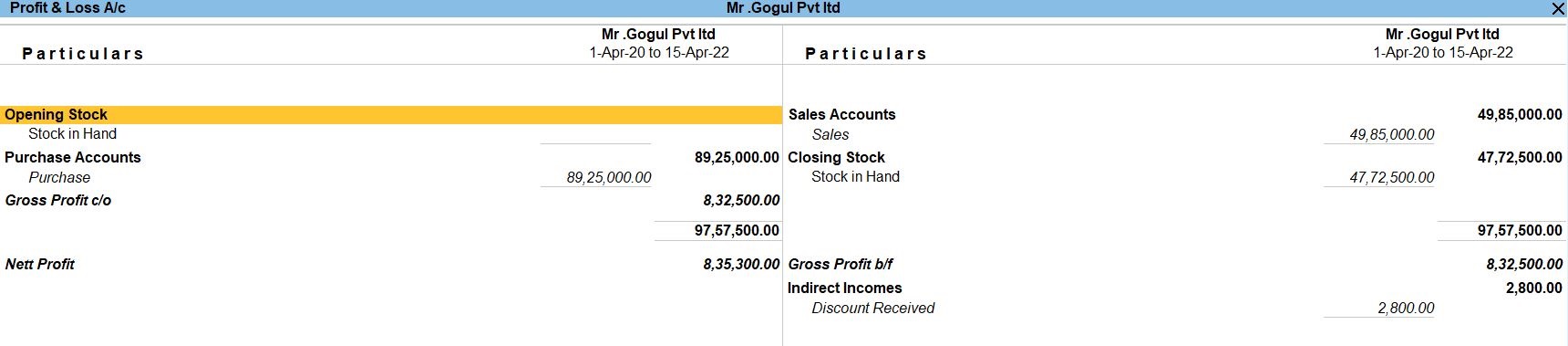
Balance Sheet In TallyPrime
Balance Sheet is one of topmost financial statement prepared by the businesses. The financial details of the balance sheet help you and the external stakeholders to evaluate the financial performance of the business on a given date. Before knowing the steps to prepare a balance sheet and reading the balance sheet, it is important to be familiar with the components and format of the balance sheet.
- Gateway of Tally -> Report -> Balance Sheet (F1)
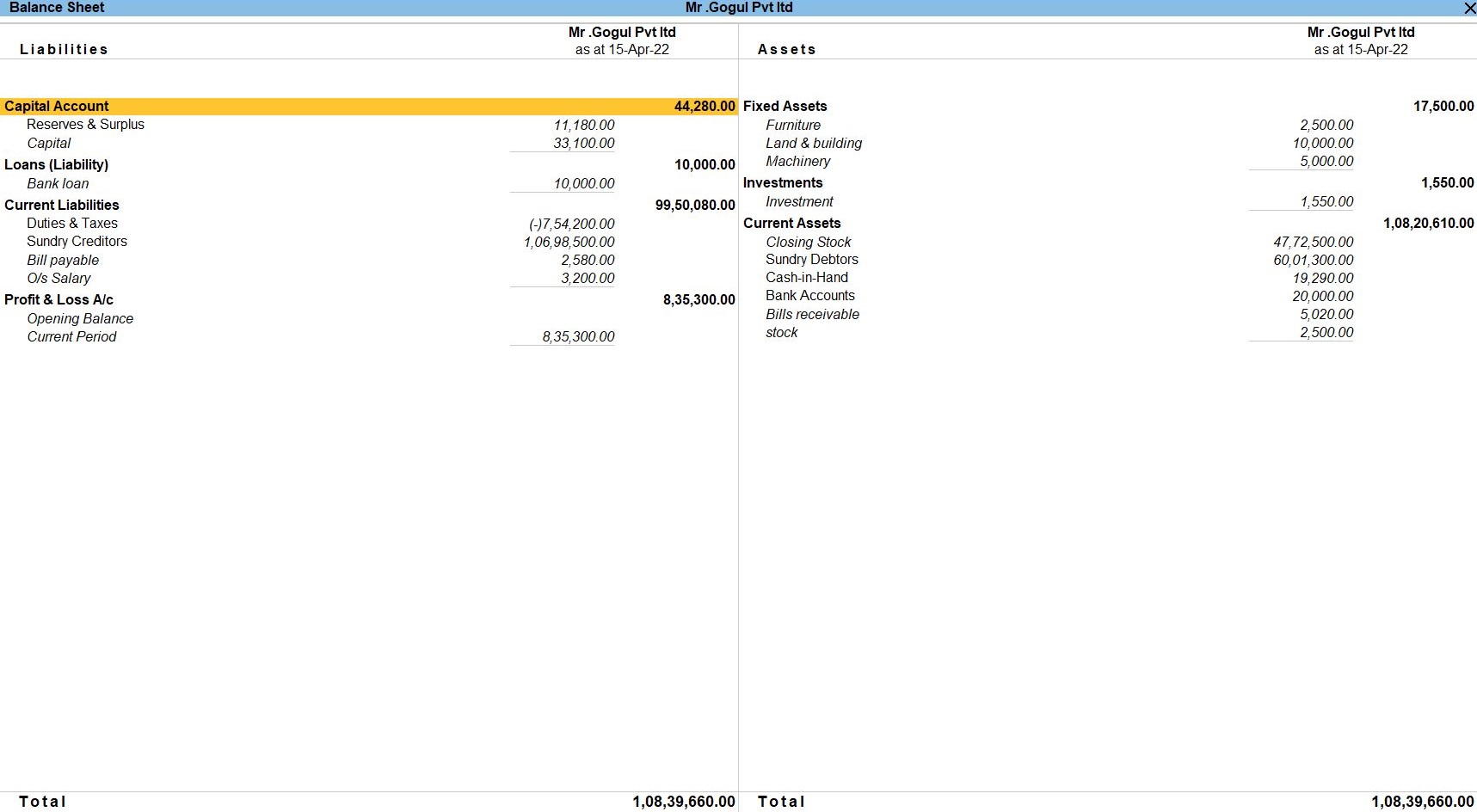
GST Reports In TallyPrime
- Go to Gateway of Tally prime -> Go To -> GST ReportsEnter
- Go to Gateway of Tally prime -> Go To -> GST Reports->GSTR-1 Enter
- Go to Gateway of Tally prime -> Go To -> GST Reports->GSTR-2 Enter
- Go to Gateway of Tally prime -> Go To -> GST Reports->GSTR-3B Enter
GSTR-1 in Tally Prime
Form GSTR-1 is a monthly/quarterly Statement of Outward Supplies to be furnished by all normal and casual registered taxpayers making outward supplies of goods and services or both and contains details of outward supplies of goods and services.
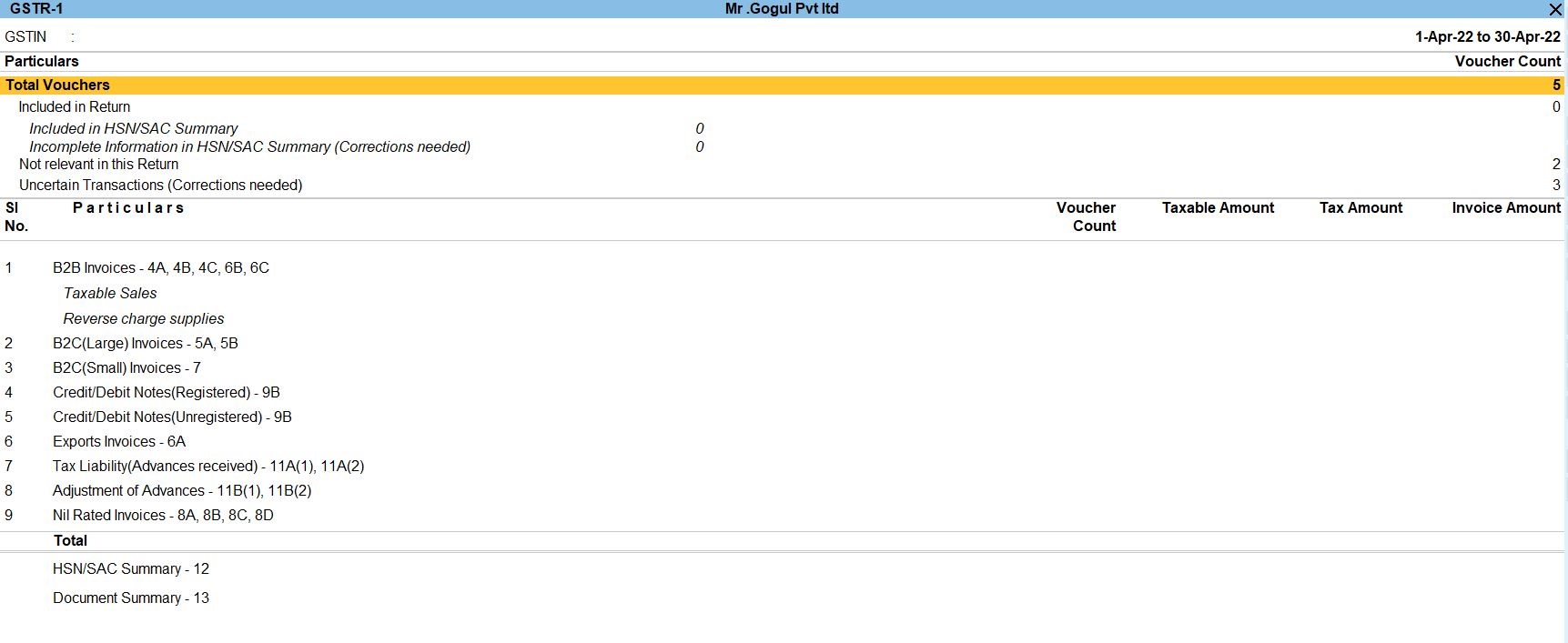
GSTR-2 in Tally Prime
The GSTR-2 is a monthly tax return showing the purchases you've made for that month. When you make purchases from registered vendors, the information from their sales returns (GSTR-1) will be available in the GSTN portal as GSTR-2A for you to use in your GSTR-2.
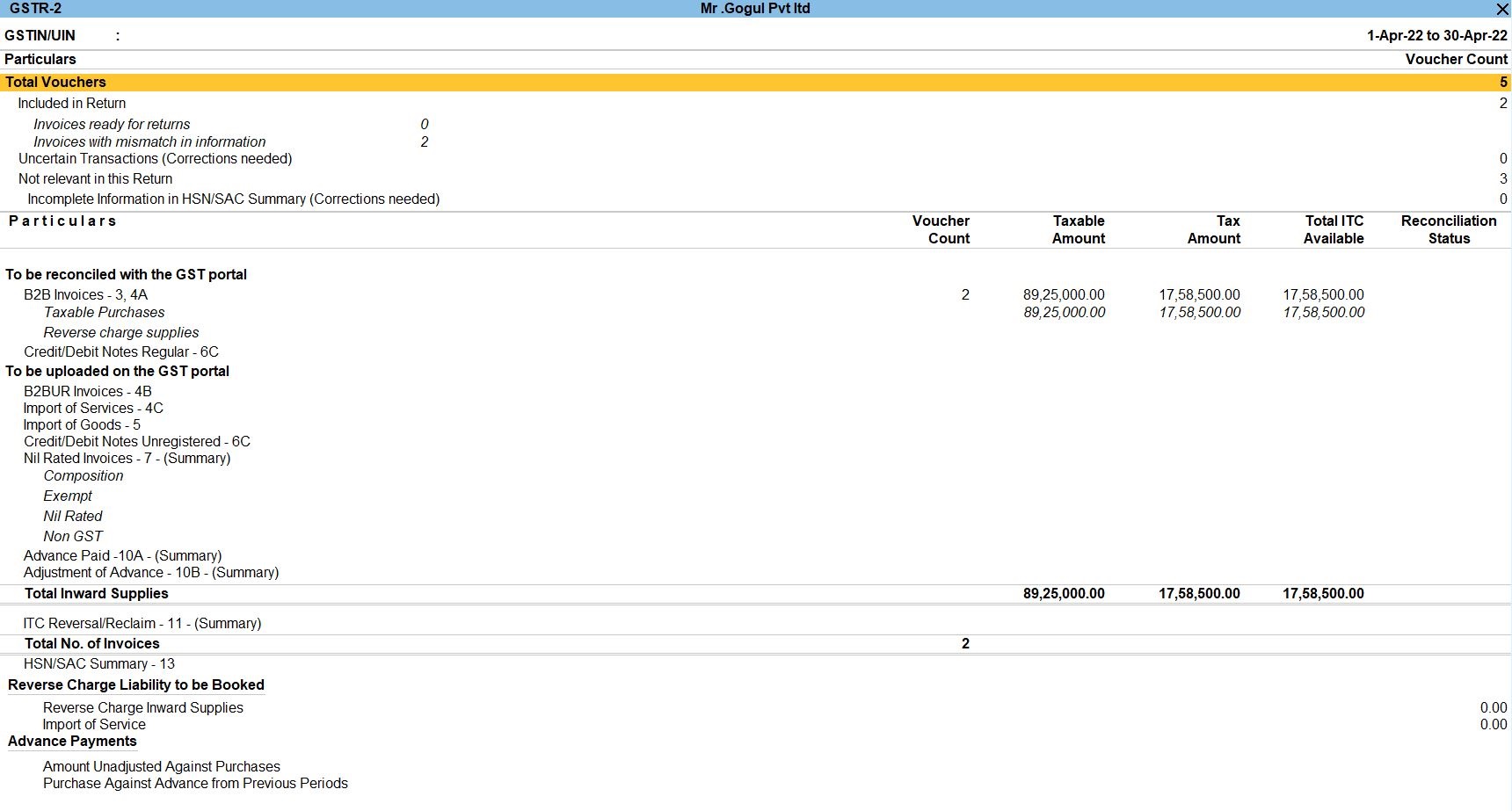
GSTR-3B in Tally Prime
Form GSTR-3B is a simplified summary return and the purpose of the return is for taxpayers to declare their summary GST liabilities for a particular tax period and discharge these liabilities. A normal taxpayer is required to file Form GSTR-3B returns for every tax period.
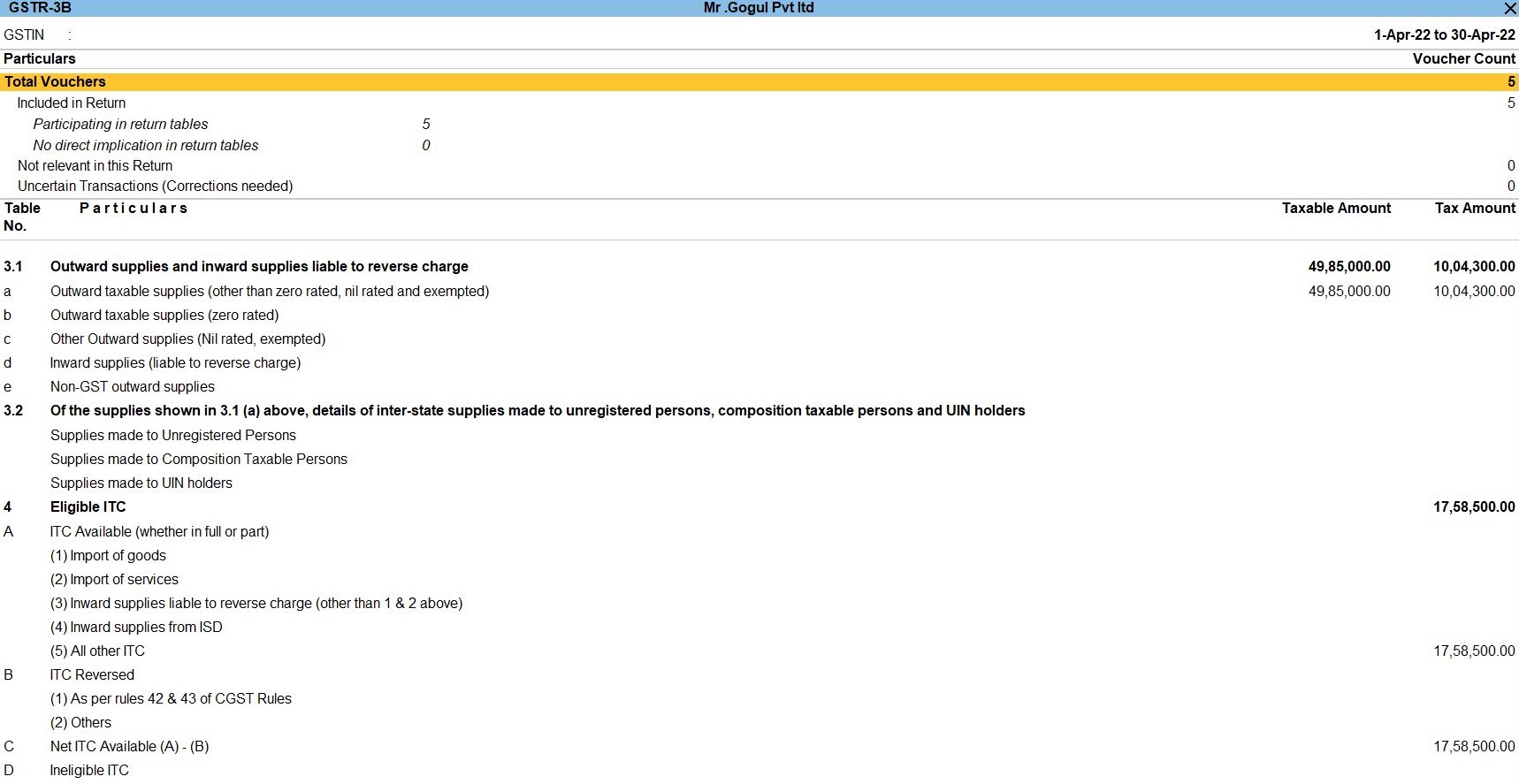
Tally Prime
Learn All in Tamil © Designed & Developed By Tutor Joes | Privacy Policy | Terms & Conditions