Example Payroll Tally Prime in Tamil
Payroll in TallyPrime
The Payroll is Menu to create different payroll masters required for computing earnings and deductions for employees. A collection of predefined processes in TallyPrime enable error-free automation of payroll process. The payroll feature also provides management related information,statutory forms and reports in the prescribed formats.
- Payroll Statements, Pay Slip, Attendance and Overtime Registers.
Payroll vouchers record payroll-related data for employee and employer contributions. You can enter separate vouchers for every day or a single voucher for a given pay period, such as a month, with aggregated values. You can also enter data for one or more, or all employees.
Create Company
To get started with Tally Prime, you need to first create your company to keep a record of all your day-to-day business transactions. To create the company, you need the company name and financial year information. You can enter all other details such as contact information, security, while creating the company or any time later.
How to create a company in Tally Prime
- In tally, after login double click on the create company option under company information.
- Go to Top Menu -> Company -> Create -> Enter
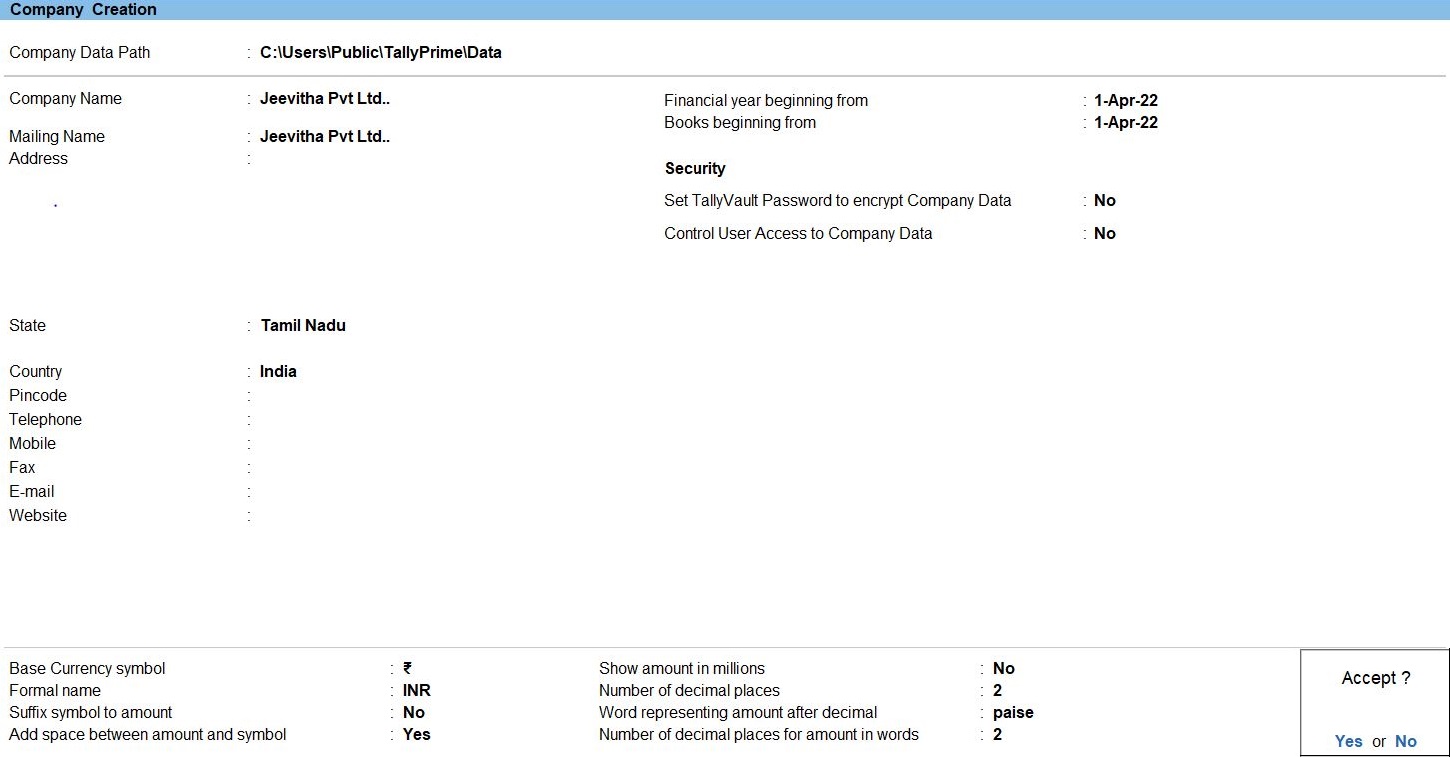
Ledger in Tally Prime
Ledgers in Tally Prime The ledgers in Tally Prime or in the Books of Accounts affect assets, liabilities, income or expenses. Tally Prime can generate a Profit & Loss A/c and Balance Sheet immediately after a transaction has been entered. It can also generate a range of comprehensive financial statements and reports.
Create a single ledger
- Press Alt+G (Go To) -> Create Master -> type or select Ledger and press Enter.
Alternatively, Gateway of Tally -> Create -> type or select Ledger and press Enter.
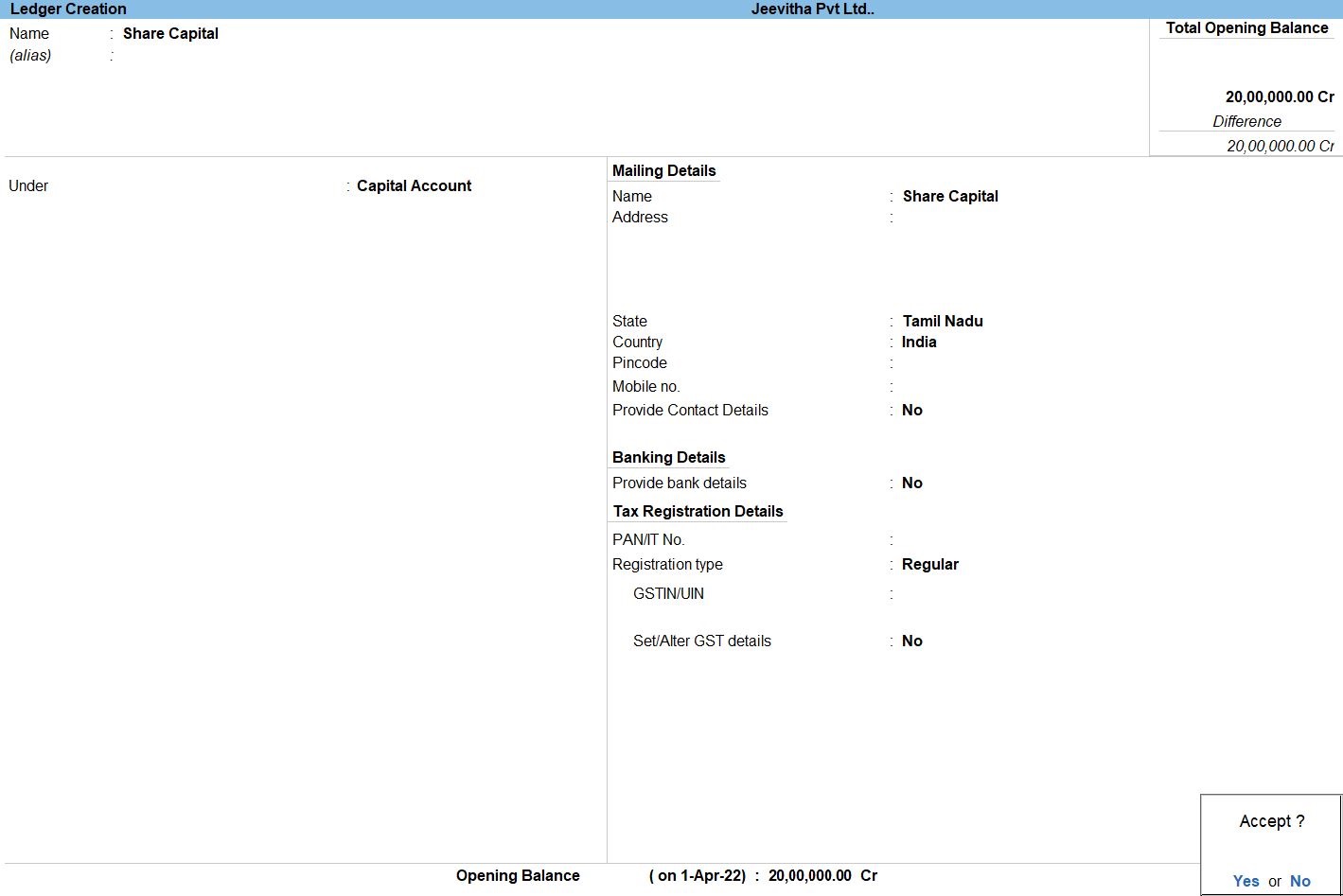
- Enter the Name of the ledger account.
Duplicate names are not allowed.
- Enter the alias of the ledger account, if required.
You can access the ledgers using the original name or the alias name
- Select a group category from the List of Groups.
- Enter the Opening Balance.
The opening balance is applicable when the ledger is an asset or a liability, and also if it has a balance in the account as on the books beginning date.
- Press Ctrl + A to save, as always
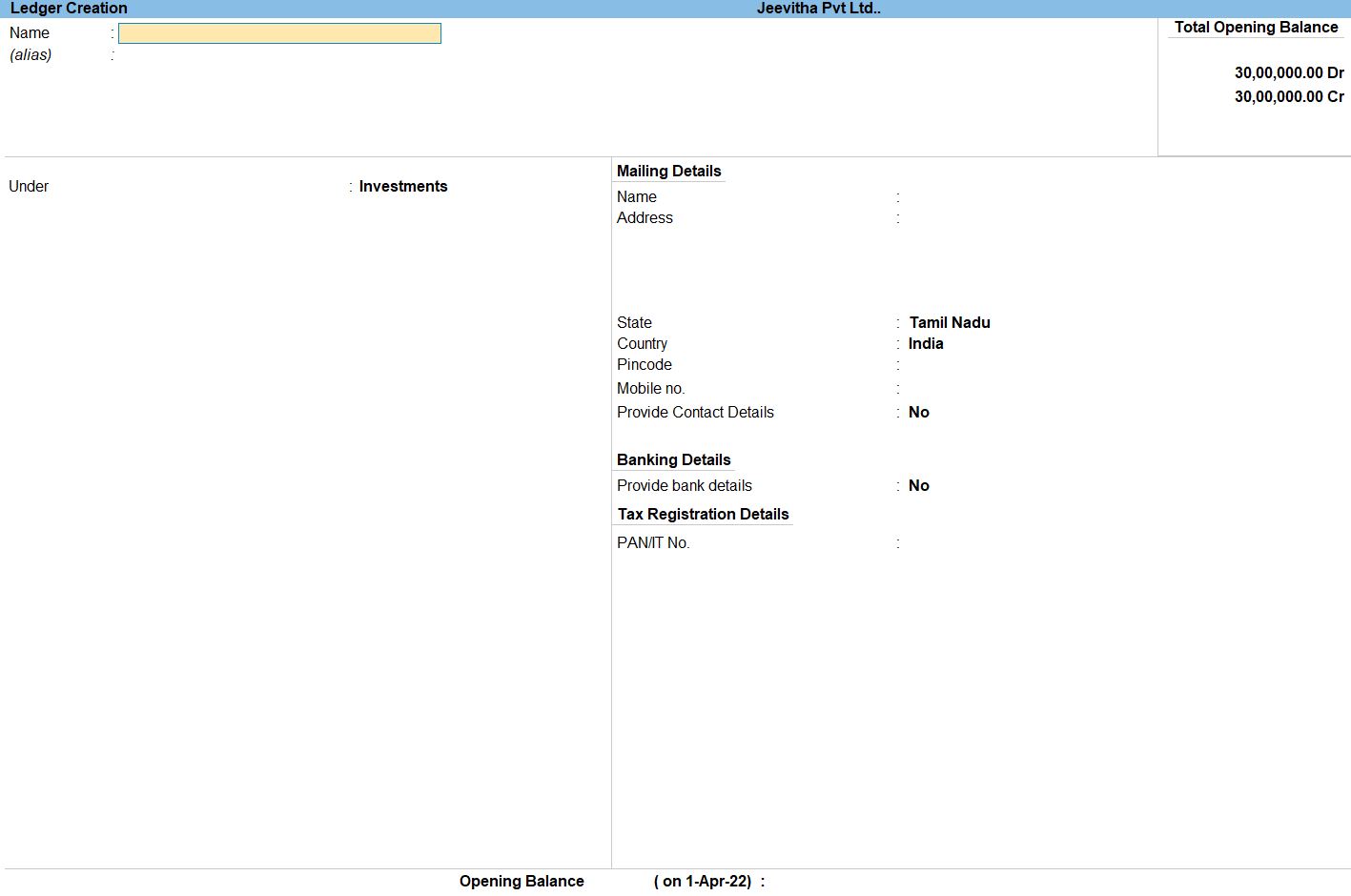
Create Employee Group
- Gateway of Tally -> Create type or select ->Payroll Masters Employee Group and press Enter.
Alternatively, press Alt+G (Go To) -> Create Master -> Employee Group -> and press Enter . - Enter the Name of the Purchase Department.
- Select the group under which the Primary is to be added.
- Set the option Define Salary Details to No.
- Accept the screen. As always, you can press Ctrl+A to save.
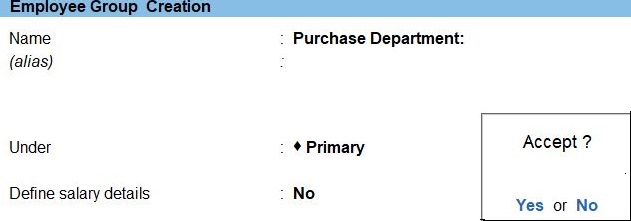
Create Employee
- Gateway of Tally -> Create type or select Employee -> and pressEnter.
Alternatively, press Alt+G (Go To) -> Create Master -> Employee -> and press Enter . - Enter the Name of the Employee .
- Select the group under which the Purchase Department is to be added.
- Enter the Date of joining.
- Set the option Define Salary Details to No.
- Set the option Provide bank Details to Yes.
- Accept the screen. As always, you can press Ctrl+A to save.
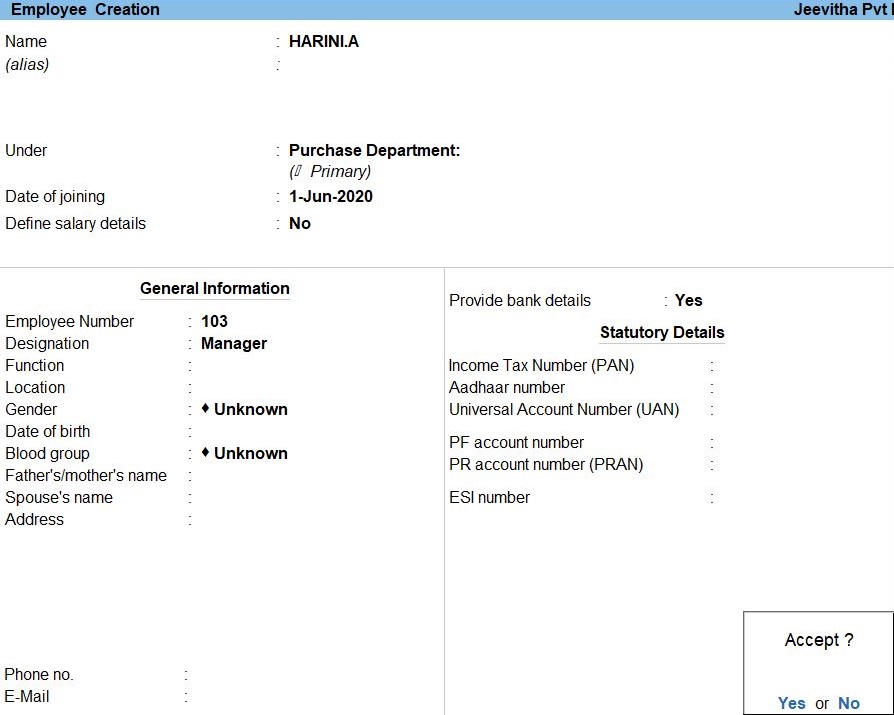
Create Attendance / Production Type Present
- Gateway of Tally -> Create type or select Attendance / Production Type -> and pressEnter.
Alternatively, press Alt+G (Go To) -> Create Master -> Attendance / Production Type -> and press Enter . - Enter the Name in Present.
- Select the group under which the Primary is to be added.
- Select the type Attendance Type which the Attendance/ Leave With Pay Press Enter
- Accept the screen. As always, you can press Ctrl+A to save.
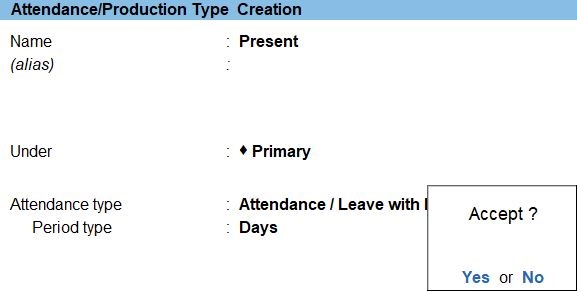
Create Absent
- Gateway of Tally -> Create type or select Attendance / Production Type -> and pressEnter.
Alternatively, press Alt+G (Go To) -> Create Master -> Attendance / Production Type -> and press Enter . - Enter the Name in Absent.
- Select the group under which the Primary is to be added.
- Select the type Attendance Type which the Leave Without Pay Press Enter
- Accept the screen. As always, you can press Ctrl+A to save.
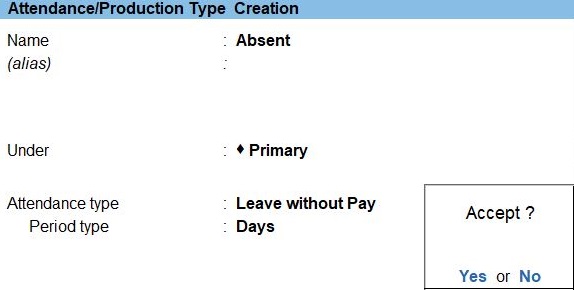
Create Overtime
- Gateway of Tally -> Create type or select Attendance / Production Type -> and pressEnter.
Alternatively, press Alt+G (Go To) -> Create Master -> Attendance / Production Type -> and press Enter . - Enter the Name in Over Time.
- Select the group under which the Primary is to be added.
- Select the type Attendance Type which the Production Press Enter
- Accept the screen. As always, you can press Ctrl+A to save.
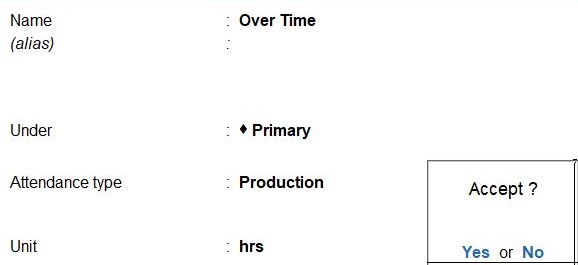
Create Pay Head in Basic Pay
- Gateway of Tally -> Create type or select Pay Heads -> and press Enter.
Alternatively, press Alt+G (Go To) -> Create Master -> Pay Heads -> and press Enter . - Enter Pay Head Name in the Name field.
- Select Earnings for Employees as the Pay head type from the list of Pay head type..
- Name : Provident Fund , Public Provident Fund, General Provident Fund
- Under : Current Liabilities
- Name : Basic Pay , DA, HRA, TA, MA, FA any Allowances Name
- Under : Indirect Expenses
- Name : Income Tax
- Under : Duties & Taxes
- Name : Tsunami Contribution
- Under : Indirect expenses
- Name : Gratuity
- Under : Current Liability
- Name : Gratuity
- Under : Current Liability
- Select Income type for the pay head Fixed.
- Fixed, which forms a part of the employee’s Total Gross Salary. For example, Basic Pay
- Variable, which forms a part of the employee’s Total Earnings only. For example, Overtime Wages
- Select Indirect Expenses from the List of Groups in the Under field.
- Select By default, Affect Net Salary is set to Yes.
- The Use for calculation of gratuity is set to No. Set this to Yes, if you want this pay head to be considered for Gratuity calculation.
- Set/Alter Income Tax Details: Set the option to No.
- Calculation type: Select the required method of calculation from the List of Calculation Flat Rate.
- Calculation Type
- Net Amount : Flat Rate
- Percentage : As Computed Value
- Basic Pay : On Attendance
- Over Time : On Production
- the Calculation period field, select the required calculation period from the List of Calculation Periods in Months.
- Rounding Methods: Select the required Rounding off method from the Normal Rounding enter.
The required rounding limit in the Limit field. - Accept the screen. As always, you can press Ctrl+A to save.
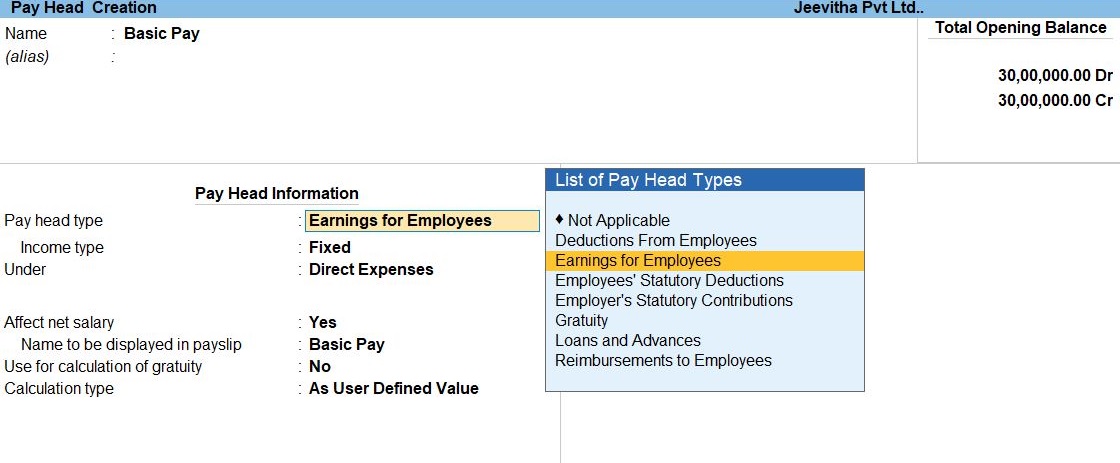
Payroll Pay Head Type
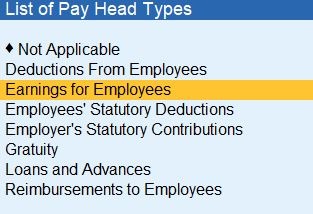
Deductions from Employees
Earnings from Employees
Employees Statutory Deductions
Employees Statutory Contributions
Gratuity
Loans and Advances
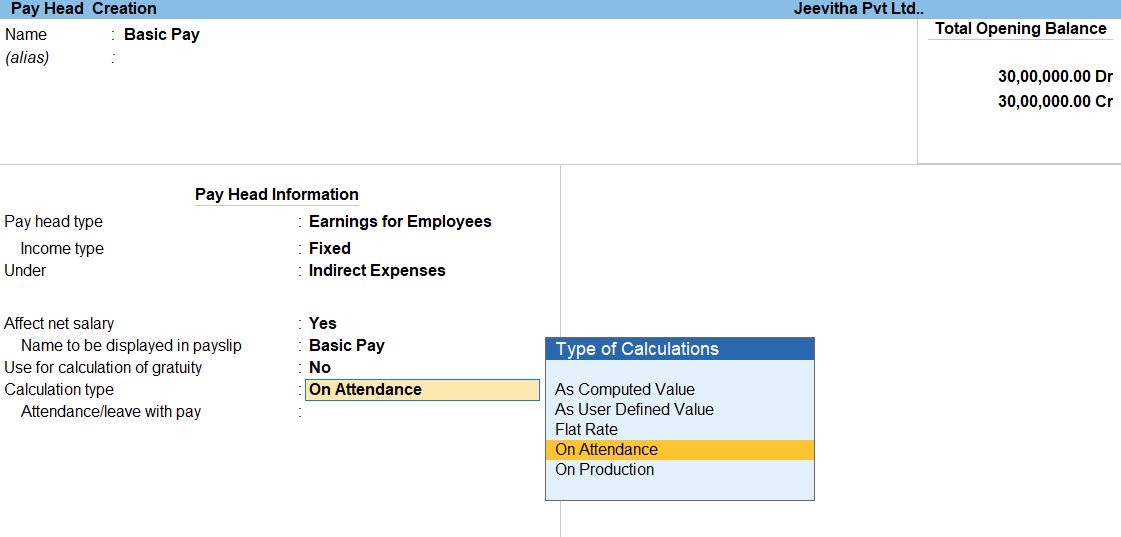
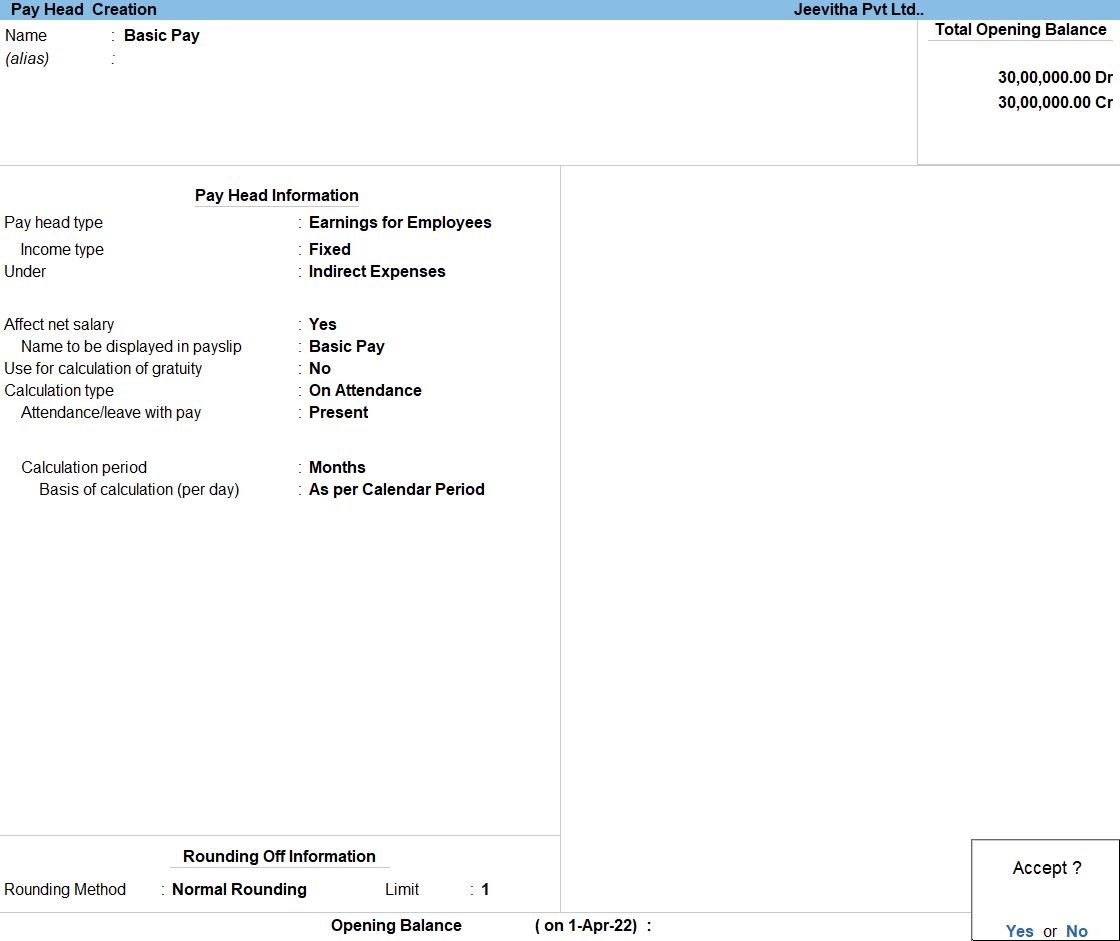
Create Pay Head in DA
- Gateway of Tally -> Create type or select Pay Heads -> and press Enter.
Alternatively, press Alt+G (Go To) -> Create Master -> Pay Heads -> and press Enter . - Enter Pay Head Name in the Name field.
- Select Earnings for Employees as the Pay head type from the list of Pay head type.
- Select Income type for the pay head in Fixed.
- Select Indirect Expenses from the List of Groups in the Under field.
- Select By default, Affect Net Salary is set to Yes.
- The Use for calculation of gratuity is set to No. Set this to Yes, if you want this pay head to be considered for Gratuity calculation.
- Set/Alter Income Tax Details: Set the option to No.
- Calculation type: Select the required method of calculation from the List of Calculation in As Computed Value.
- the Calculation period field,select the required calculation period from the List of Calculation Periods in Months.
- Rounding Methods: Select the required Rounding off method from the Normal Rounding enter.
The required rounding limit in the Limit field. - Computation Information, Select Compute : On Specified Formula
- Add pay Head in Basic pay press Enter
- Accept the screen. As always, you can press Ctrl+A to save.
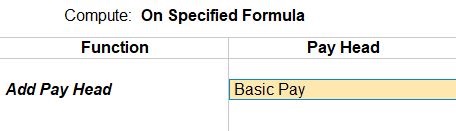
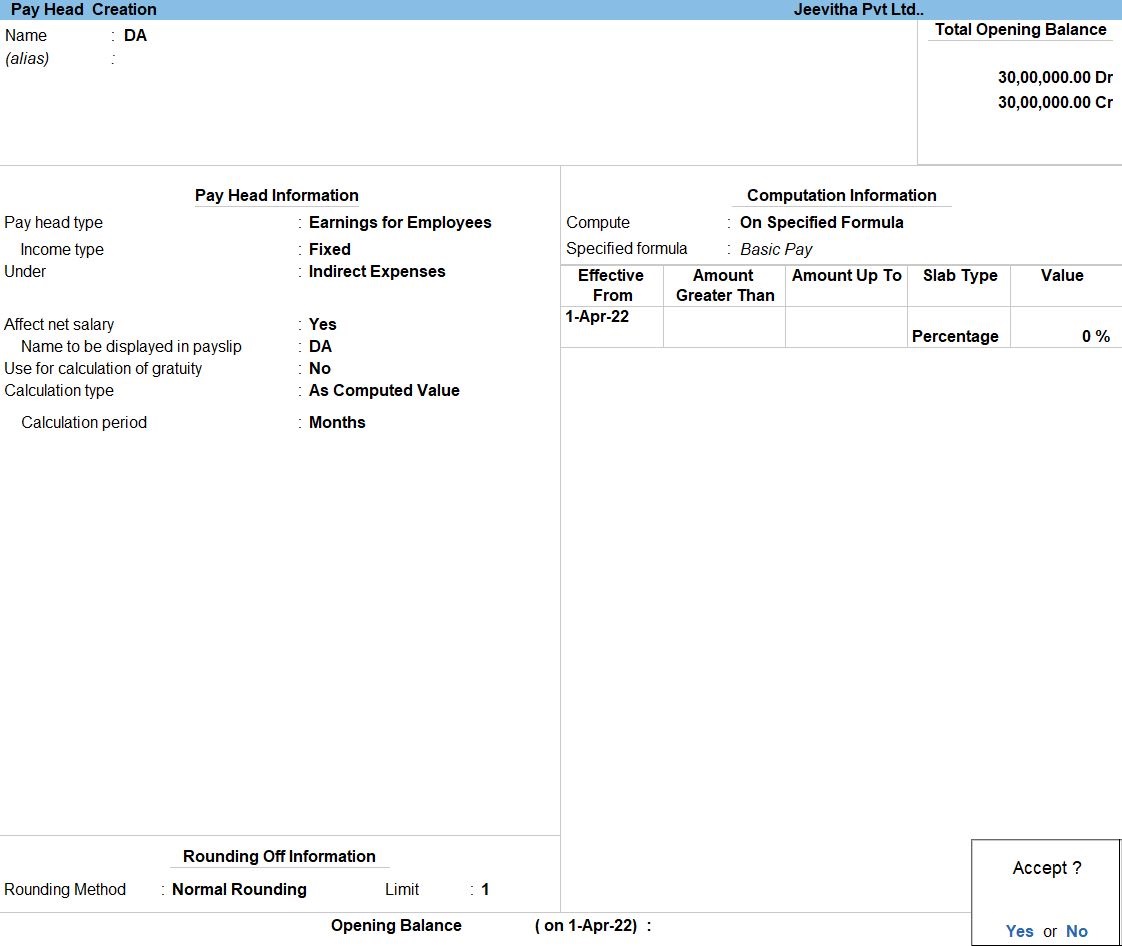
Create Pay Head in TA
- Gateway of Tally -> Create type or select Pay Heads -> and press Enter.
Alternatively, press Alt+G (Go To) -> Create Master -> Pay Heads -> and press Enter . - Enter Pay Head Name in the Name field.
- Select Earnings for Employees as the Pay head type from the list of Pay head type.
- Select Income type for the pay head in Fixed.
- Select Indirect Expenses from the List of Groups in the Under field.
- Select By default, Affect Net Salary is set to Yes.
- The Use for calculation of gratuity is set to No. Set this to Yes, if you want this pay head to be considered for Gratuity calculation.
- Set/Alter Income Tax Details: Set the option to No.
- Calculation type: Select the required method of calculation from the List of Calculation in As Computed Value.
- the Calculation period field,select the required calculation period from the List of Calculation Periods in Months.
- Rounding Methods: Select the required Rounding off method from the Normal Rounding enter.
The required rounding limit in the Limit field. - Computation Information, Select Compute : On Specified Formula
- Add pay Head in Basic pay press Enter
- Accept the screen. As always, you can press Ctrl+A to save.
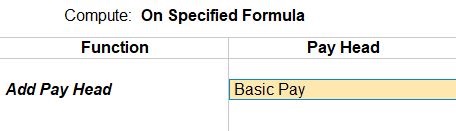
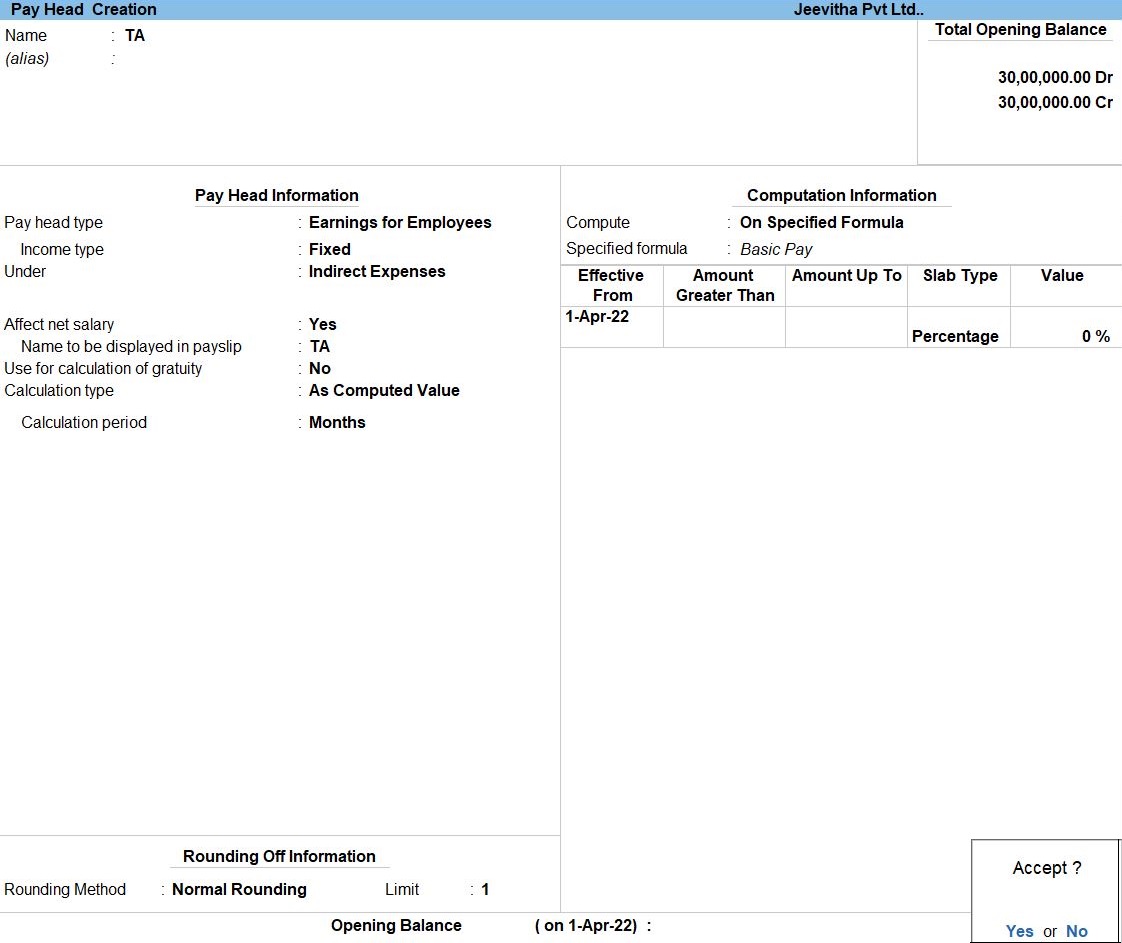
Create Pay Head in Medical Allowance
- Gateway of Tally -> Create type or select Pay Heads -> and press Enter.
Alternatively, press Alt+G (Go To) -> Create Master -> Pay Heads -> and press Enter . - Enter Pay Head Name in the Name field.
- Select Earnings for Employees as the Pay head type from the list of Pay head type.
- Select Income type for the pay head in Fixed.
- Select Indirect Expenses from the List of Groups in the Under field.
- Select By default, Affect Net Salary is set to Yes.
- The Use for calculation of gratuity is set to No. Set this to Yes, if you want this pay head to be considered for Gratuity calculation.
- Set/Alter Income Tax Details: Set the option to No.
- Calculation type: Select the required method of calculation from the List of Calculation in Flat Rate.
- the Calculation period field, select the required calculation period from the List of Calculation Periods in Months.
- Rounding Methods: Select the required Rounding off method from the Normal Rounding enter.
The required rounding limit in the Limit field. - Accept the screen. As always, you can press Ctrl+A to save.
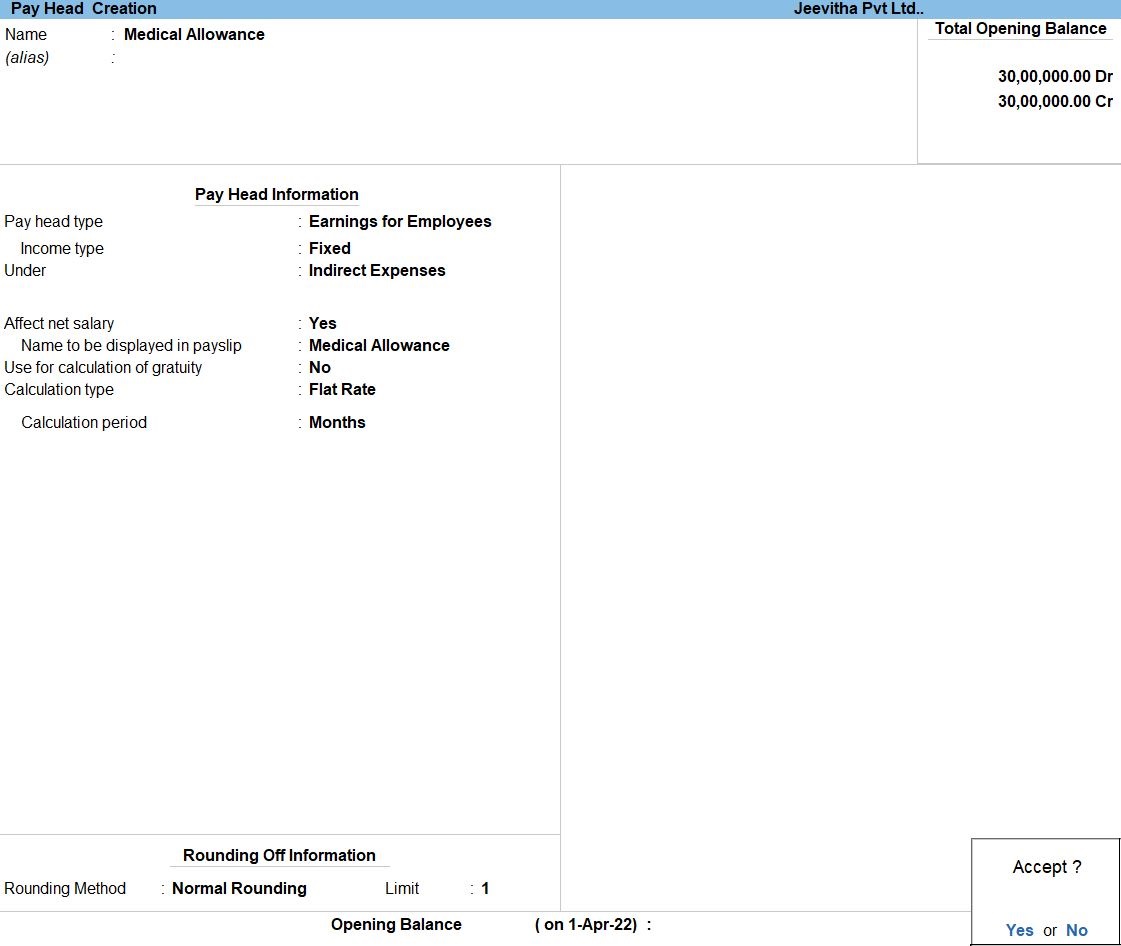
Create Pay Head in Food Allowance
- Gateway of Tally -> Create type or select Pay Heads -> and press Enter.
Alternatively, press Alt+G (Go To) -> Create Master -> Pay Heads -> and press Enter . - Enter Pay Head Name in the Name field.
- Select Earnings for Employees as the Pay head type from the list of Pay head type.
- Select Income type for the pay head in Fixed.
- Select Indirect Expenses from the List of Groups in the Under field.
- Select By default, Affect Net Salary is set to Yes.
- The Use for calculation of gratuity is set to No. Set this to Yes, if you want this pay head to be considered for Gratuity calculation.
- Set/Alter Income Tax Details: Set the option to No.
- Calculation type: Select the required method of calculation from the List of Calculation in Flat Rate.
- the Calculation period field, select the required calculation period from the List of Calculation Periods in Months.
- Rounding Methods: Select the required Rounding off method from the Normal Rounding enter.
The required rounding limit in the Limit field. - Accept the screen. As always, you can press Ctrl+A to save.
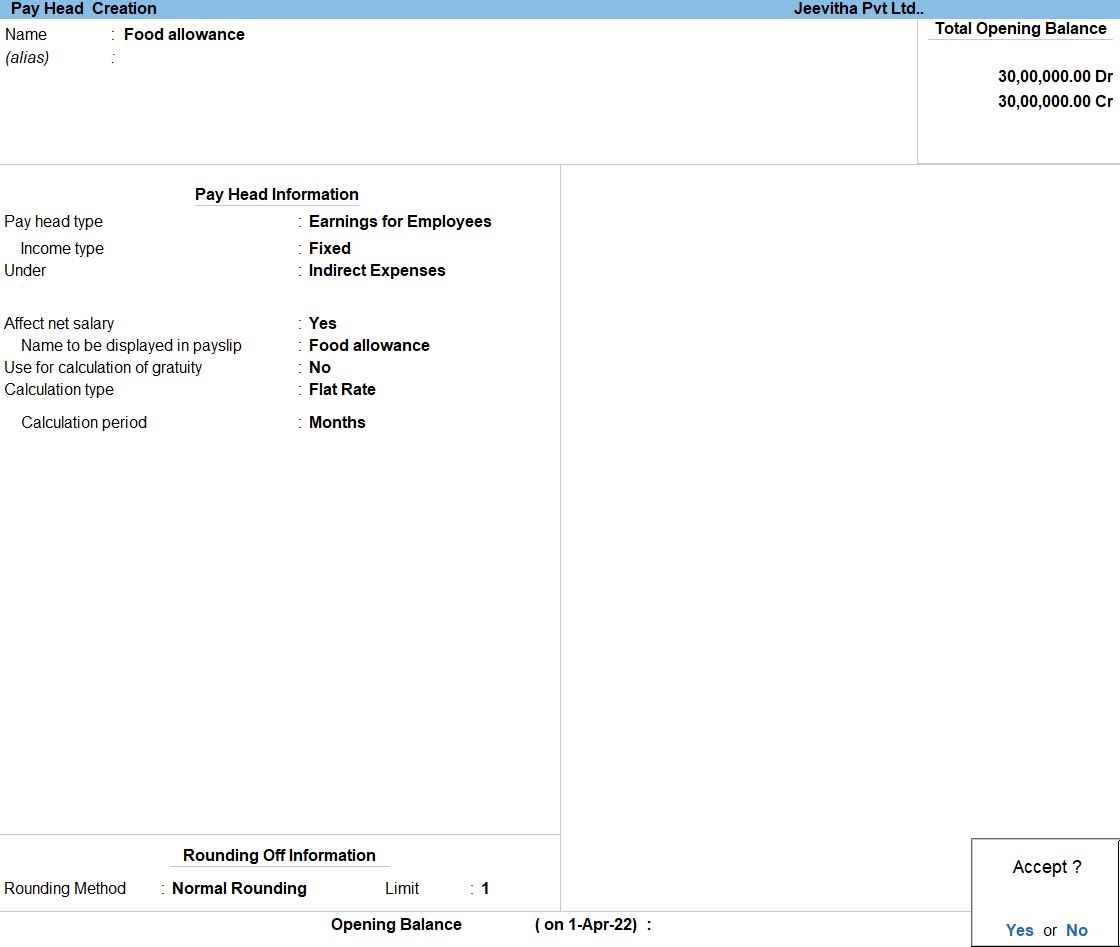
Create Pay Head in Provident Fund
- Gateway of Tally -> Create type or select Pay Heads -> and press Enter.
Alternatively, press Alt+G (Go To) -> Create Master -> Pay Heads -> and press Enter . - Enter Pay Head Name in the Name field.
- Select Deductions from Employees as the Pay head type from the list of Pay head type.
- Select Income type for the pay head in Fixed.
- Select Current Liabilities from the List of Groups in the Under field.
- Select By default, Affect Net Salary is set to Yes.
- The Use for calculation of gratuity is set to No. Set this to Yes, if you want this pay head to be considered for Gratuity calculation.
- Set/Alter Income Tax Details: Set the option to No.
- Calculation type: Select the required method of calculation from the List of Calculation in As Computed Value.
- the Calculation period field, select the required calculation period from the List of Calculation Periods in Months.
- Rounding Methods: Select the required Rounding off method from the Normal Rounding enter.
The required rounding limit in the Limit field. - Computation Information, Select Compute : On Specified Formula
- Add pay Head in Basic pay and, Add pay Head DA press Enter
- Accept the screen. As always, you can press Ctrl+A to save.
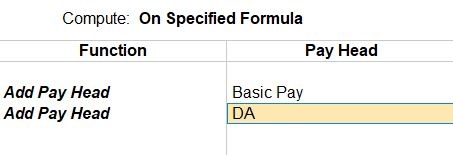
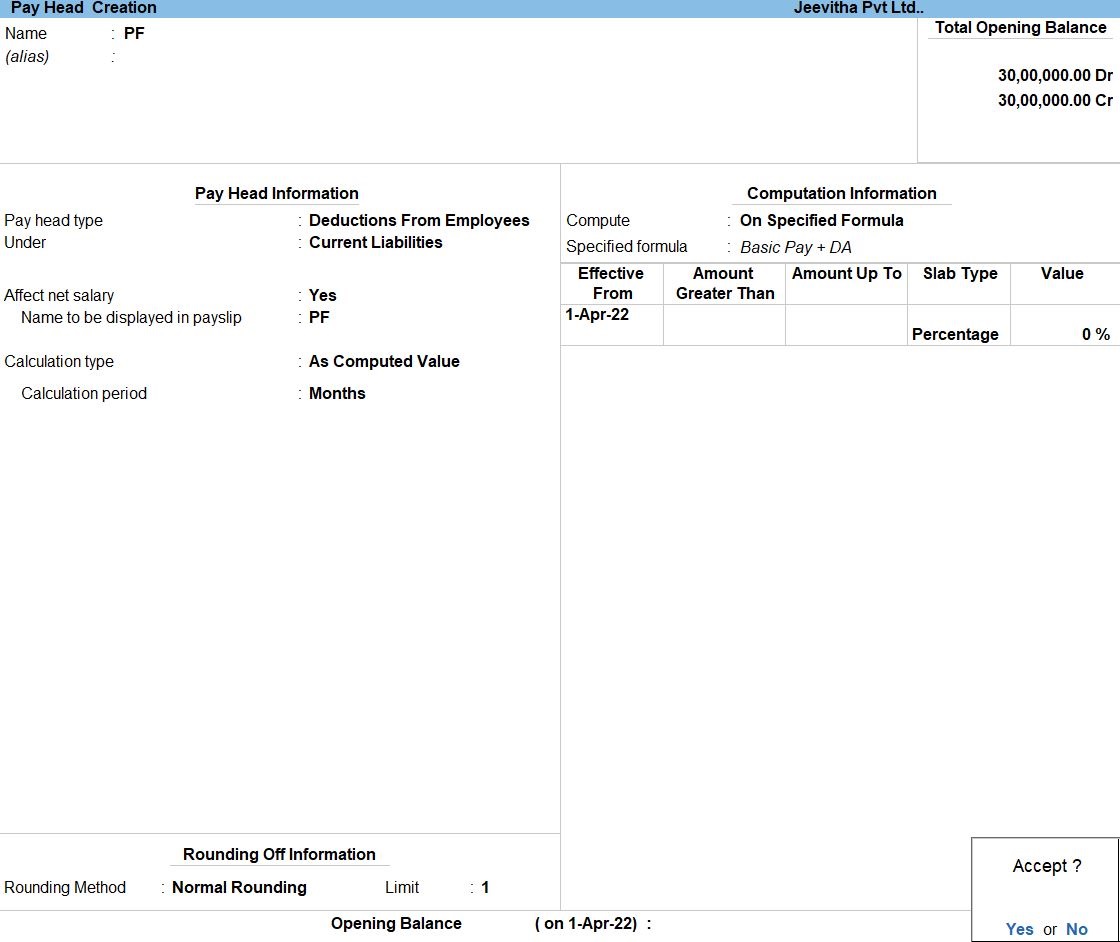
Create Pay Head in Public Provident Fund
- Gateway of Tally -> Create type or select Pay Heads -> and press Enter.
Alternatively, press Alt+G (Go To) -> Create Master -> Pay Heads -> and press Enter . - Enter Pay Head Name in the Name field.
- Select Deductions from Employees as the Pay head type from the list of Pay head type.
- Select Income type for the pay head in Fixed.
- Select Current Liabilities from the List of Groups in the Under field.
- Select By default, Affect Net Salary is set to Yes.
- The Use for calculation of gratuity is set to No. Set this to Yes, if you want this pay head to be considered for Gratuity calculation.
- Set/Alter Income Tax Details: Set the option to No.
- Calculation type: Select the required method of calculation from the List of Calculation in As Computed Value.
- the Calculation period field, select the required calculation period from the List of Calculation Periods in Months.
- Rounding Methods: Select the required Rounding off method from the Normal Rounding enter.
The required rounding limit in the Limit field. - Computation Information, Select Compute : On Specified Formula
- Add pay Head in Basic pay and, Add pay Head DA press Enter
- Accept the screen. As always, you can press Ctrl+A to save.
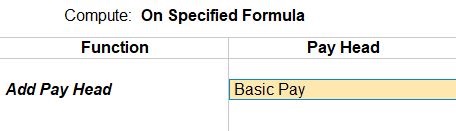
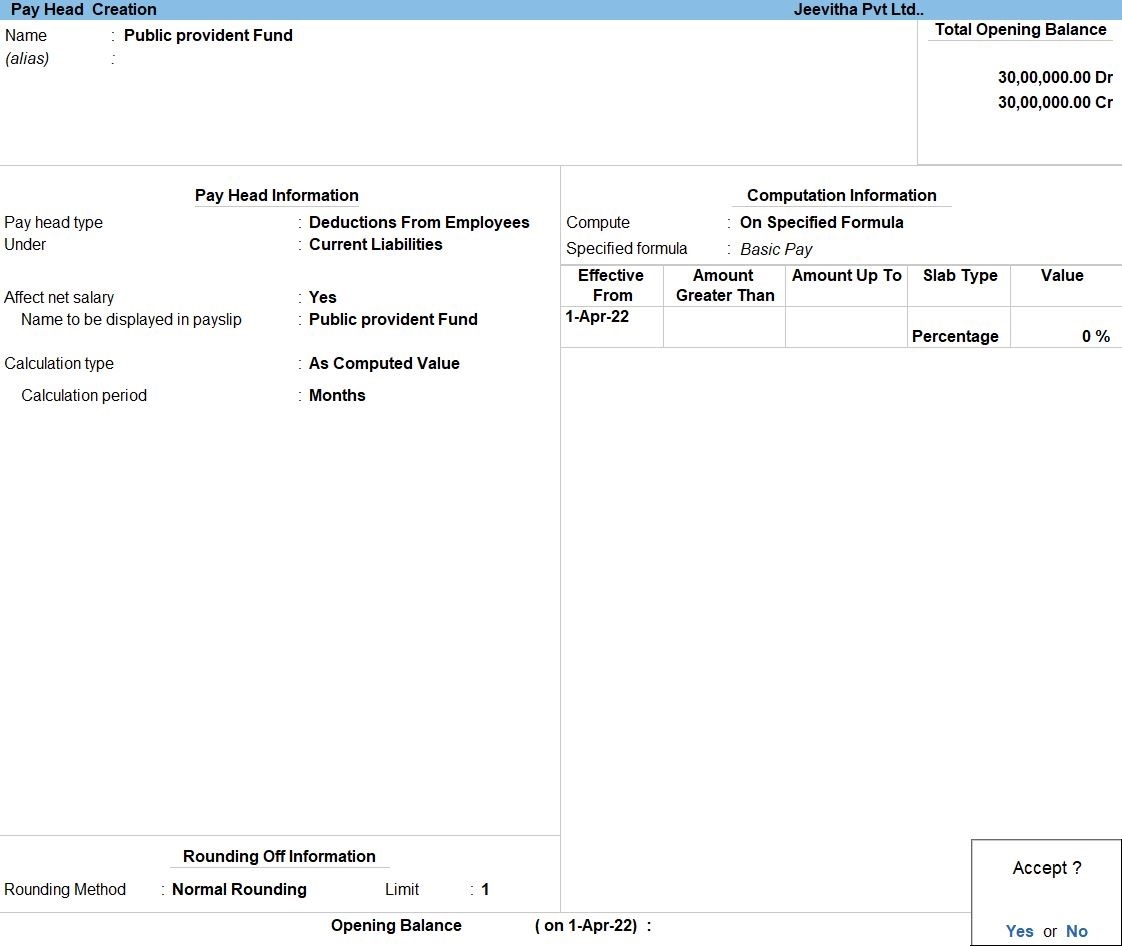
Create Pay Head in Income Tax
- Gateway of Tally -> Create type or select Pay Heads -> and press Enter.
Alternatively, press Alt+G (Go To) -> Create Master -> Pay Heads -> and press Enter . - Enter Pay Head Name in the Name field.
- Select Employees Statutory Deduction as the Pay head type from the list of Pay head type.
- Select Income type for the pay head in Fixed.
- Select Dutes & Tax from the List of Groups in the Under field.
- Select By default, Affect Net Salary is set to Yes.
- The Use for calculation of gratuity is set to No. Set this to Yes, if you want this pay head to be considered for Gratuity calculation.
- Set/Alter Income Tax Details: Set the option to No.
- Calculation type: Select the required method of calculation from the List of Calculation in As Computed Value.
- the Calculation period field, select the required calculation period from the List of Calculation Periods in Months.
- Rounding Methods: Select the required Rounding off method from the Normal Rounding enter.
The required rounding limit in the Limit field. - Computation Information, Select Compute : On Specified Formula
- Add pay Head in DA press Enter
- Accept the screen. As always, you can press Ctrl+A to save.
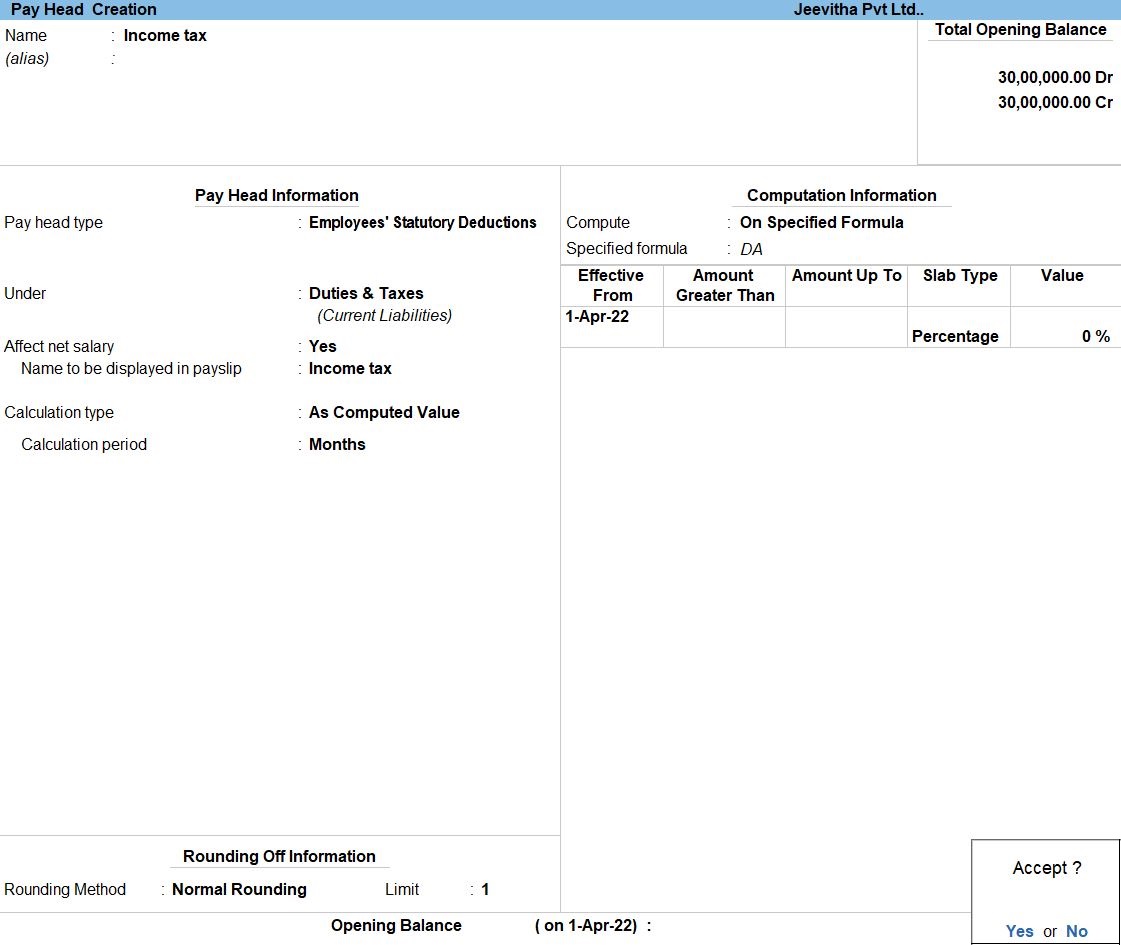
Create Pay Head in House Loan
- Gateway of Tally -> Create type or select Pay Heads -> and press Enter.
Alternatively, press Alt+G (Go To) -> Create Master -> Pay Heads -> and press Enter . - Enter Pay Head Name in the Name field.
- Select Loans and Advances as the Pay head type from the list of Pay head type.
- Select Income type for the pay head in Fixed.
- Select Loans and Advances from the List of Groups in the Under field.
- Select By default, Affect Net Salary is set to Yes.
- Calculation type: Select the required method of calculation from the List of Calculation in Flat Rate.
- the Calculation period field, select the required calculation period from the List of Calculation Periods in Months.
- Rounding Methods: Select the required Rounding off method from the Normal Rounding enter.
The required rounding limit in the Limit field. - Accept the screen. As always, you can press Ctrl+A to save.
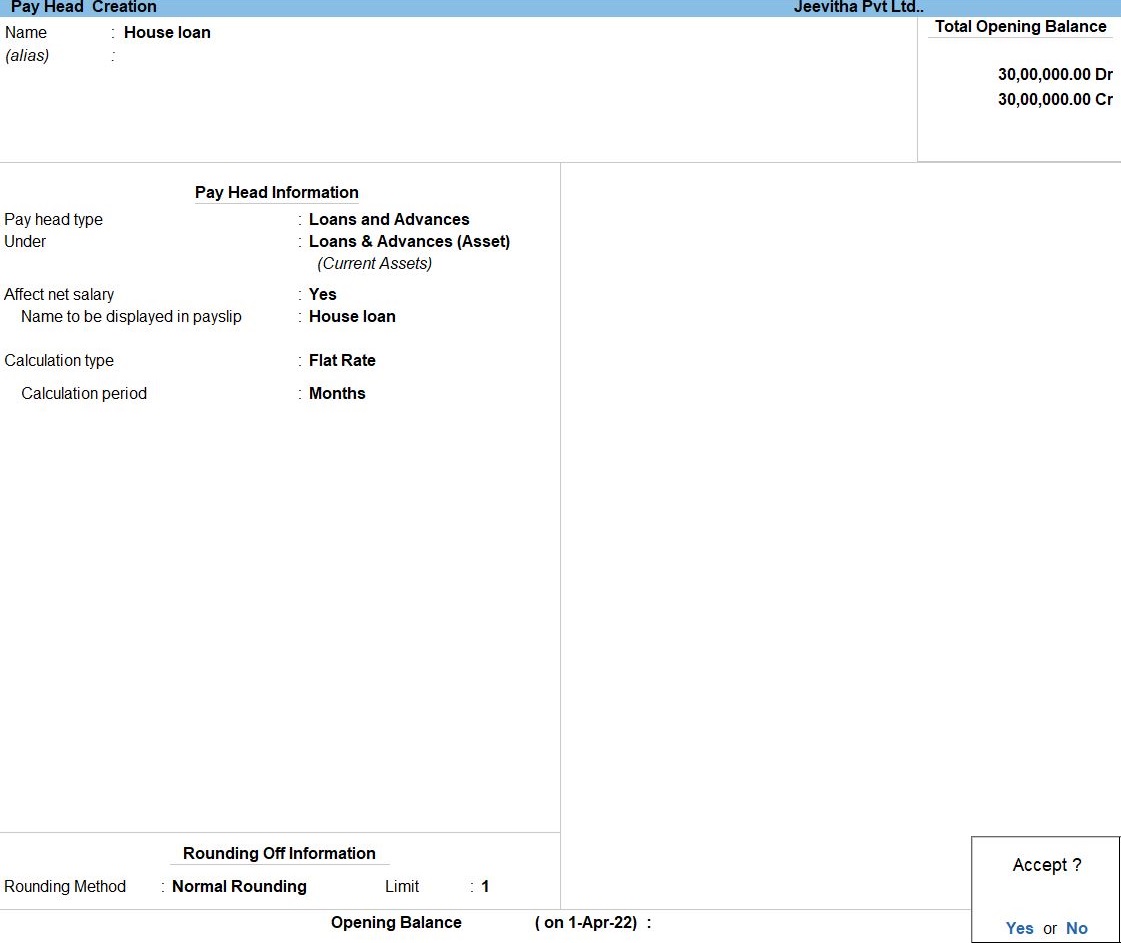
Create Pay Head in Gratuity
- Gateway of Tally -> Create type or select Pay Heads -> and press Enter.
Alternatively, press Alt+G (Go To) -> Create Master -> Pay Heads -> and press Enter . - Enter Pay Head Name in the Name field.
- Select Gratuity from the List of Pay Head Types..
- Enter the Slab Rate details for Gratuity Calculation in the sub-screen:Pay head type.
- Select the Rounding Method from the list if applicable.
- Accept the screen. As always, you can press Ctrl+A to save.
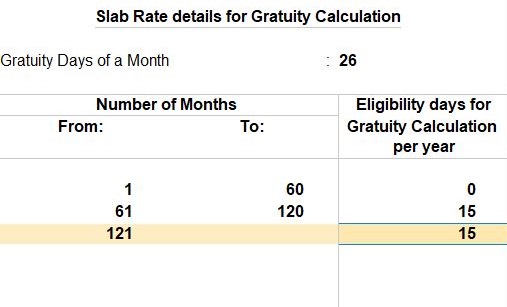
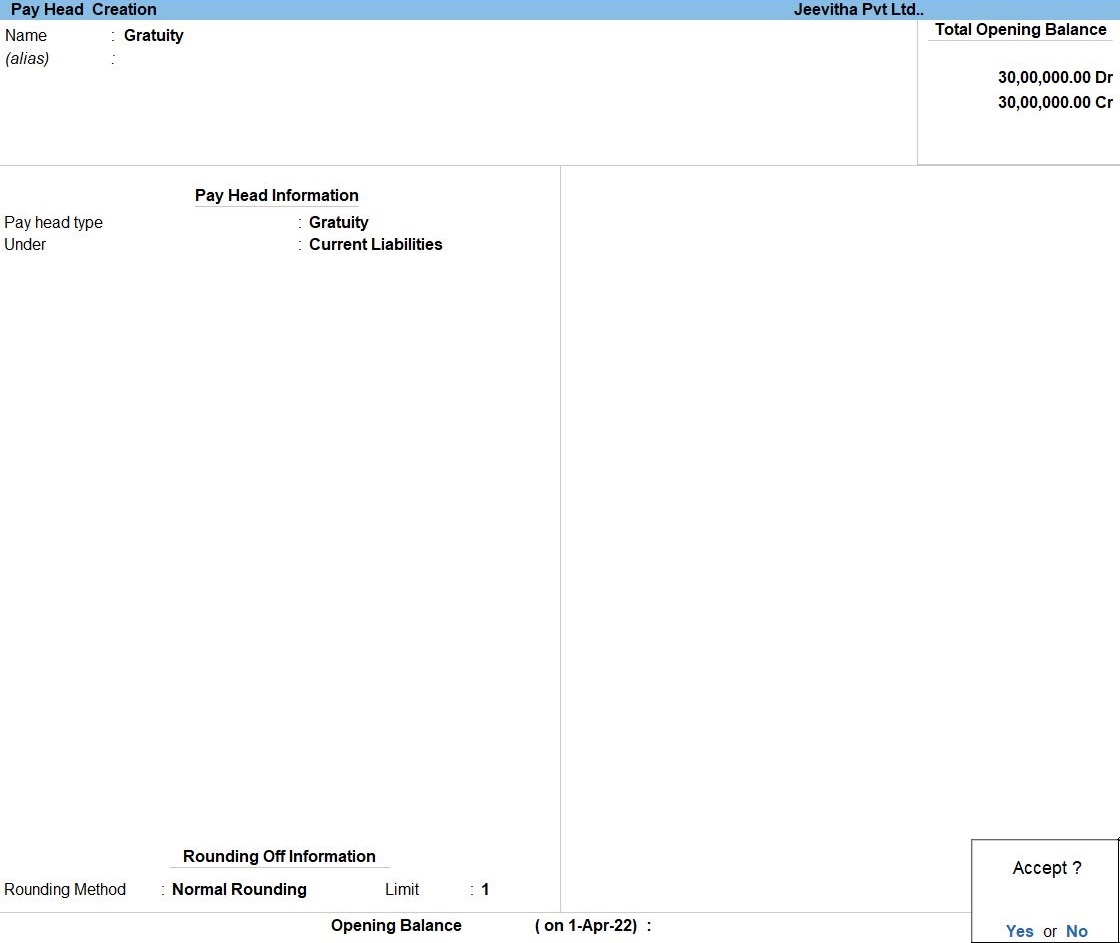
Create Pay Head in Advance
- Gateway of Tally -> Create type or select Pay Heads -> and press Enter.
Alternatively, press Alt+G (Go To) -> Create Master -> Pay Heads -> and press Enter . - Enter Pay Head Name in the Name field.
- Select Loans and Advances as the Pay head type from the list of Pay head type.
- Select Income type for the pay head in Fixed.
- Select Loans and Advances from the List of Groups in the Under field.
- Select By default, Affect Net Salary is set to Yes.
- Calculation type: Select the required method of calculation from the List of Calculation in Flat Rate.
- the Calculation period field, select the required calculation period from the List of Calculation Periods in Months.
- Rounding Methods: Select the required Rounding off method from the Normal Rounding enter.
The required rounding limit in the Limit field. - Accept the screen. As always, you can press Ctrl+A to save.
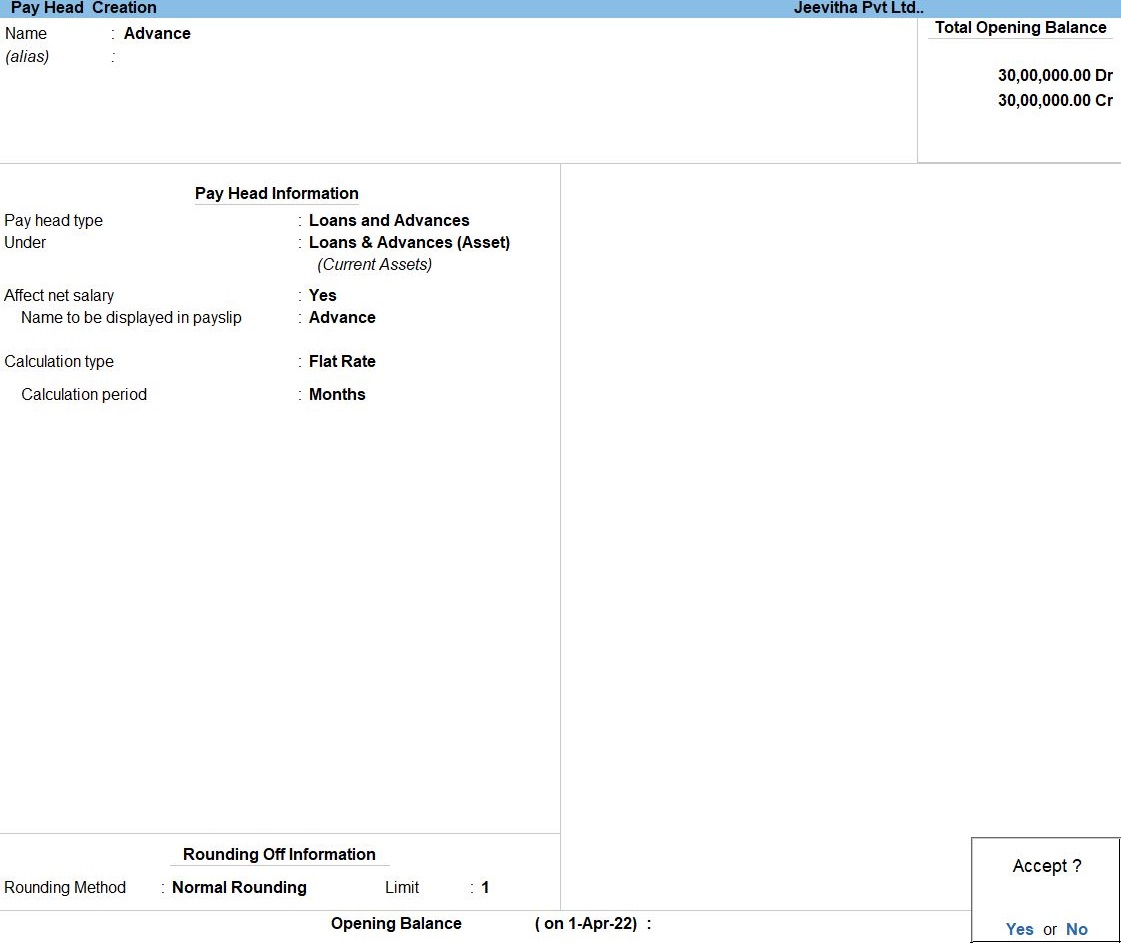
Create Pay Head in Car Loan
- Gateway of Tally -> Create type or select Pay Heads -> and press Enter.
Alternatively, press Alt+G (Go To) -> Create Master -> Pay Heads -> and press Enter . - Enter Pay Head Name in the Name field.
- Select Loans and Advances as the Pay head type from the list of Pay head type.
- Select Income type for the pay head in Fixed.
- Select Loans and Advances from the List of Groups in the Under field.
- Select By default, Affect Net Salary is set to Yes.
- Calculation type: Select the required method of calculation from the List of Calculation in Flat Rate.
- the Calculation period field, select the required calculation period from the List of Calculation Periods in Months.
- Rounding Methods: Select the required Rounding off method from the Normal Rounding enter.
The required rounding limit in the Limit field. - Accept the screen. As always, you can press Ctrl+A to save.
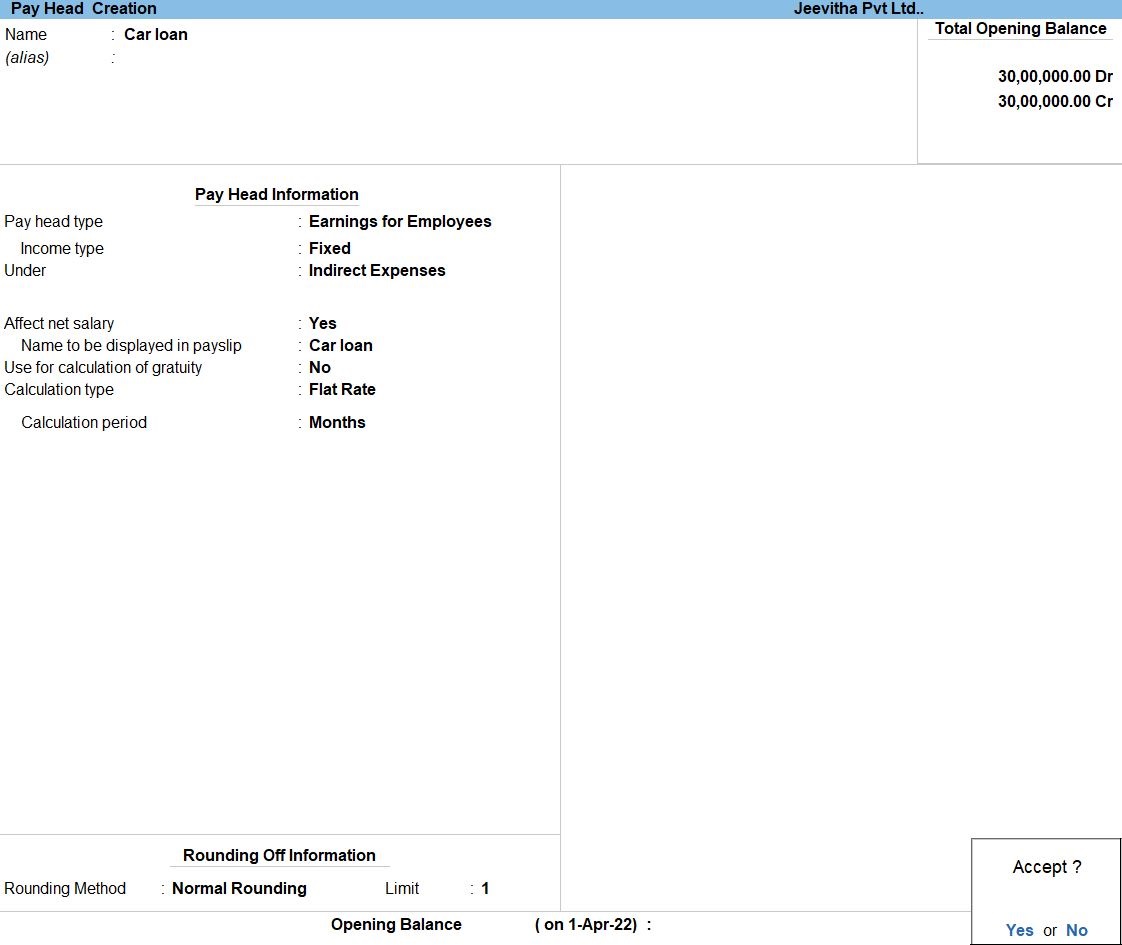
Create Pay Head in General Provident Fund
- Gateway of Tally -> Create type or select Pay Heads -> and press Enter.
Alternatively, press Alt+G (Go To) -> Create Master -> Pay Heads -> and press Enter . - Enter Pay Head Name in the Name field.
- Select Deductions from Employees as the Pay head type from the list of Pay head type.
- Select Income type for the pay head in Fixed.
- Select Current Liabilities from the List of Groups in the Under field.
- Select By default, Affect Net Salary is set to Yes.
- The Use for calculation of gratuity is set to No. Set this to Yes, if you want this pay head to be considered for Gratuity calculation.
- Set/Alter Income Tax Details: Set the option to No.
- Calculation type: Select the required method of calculation from the List of Calculation in As Computed Value.
- the Calculation period field, select the required calculation period from the List of Calculation Periods in Months.
- Rounding Methods: Select the required Rounding off method from the Normal Rounding enter.
The required rounding limit in the Limit field. - Computation Information, Select Compute : On Specified Formula
- Add pay Head in Basic pay and, Add pay Head DA press Enter
- Accept the screen. As always, you can press Ctrl+A to save.
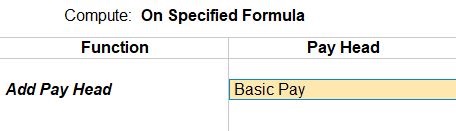
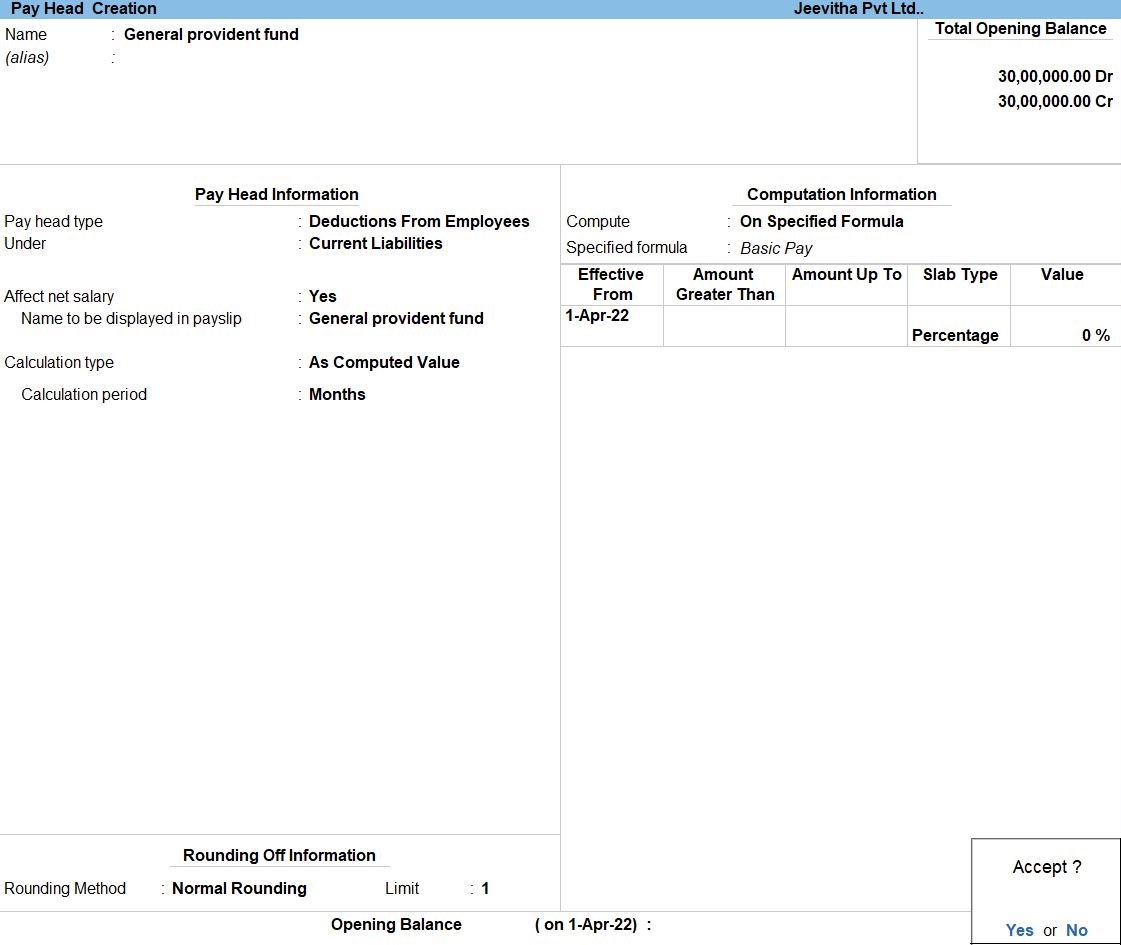
Create Pay Head in Tsunami Contribution
- Gateway of Tally -> Create type or select Pay Heads -> and press Enter.
Alternatively, press Alt+G (Go To) -> Create Master -> Pay Heads -> and press Enter . - Enter Pay Head Name in the Name field.
- Select Employees Statutory Deductions as the Pay head type from the list of Pay head type.
- Select Income type for the pay head in Fixed.
- Select Indirect Expenses from the List of Groups in the Under field.
- Select By default, Affect Net Salary is set to Yes.
- The Use for calculation of gratuity is set to No. Set this to Yes, if you want this pay head to be considered for Gratuity calculation.
- Set/Alter Income Tax Details: Set the option to No.
- Calculation type: Select the required method of calculation from the List of Calculation in As Computed Value.
- The Calculation period field, select the required calculation period from the List of Calculation Periods in Months.
- Rounding Methods: Select the required Rounding off method from the Normal Rounding enter.
The required rounding limit in the Limit field. - Computation Information, Select Compute : On Specified Formula
- Add pay Head in Basic pay press Enter
- Accept the screen. As always, you can press Ctrl+A to save.
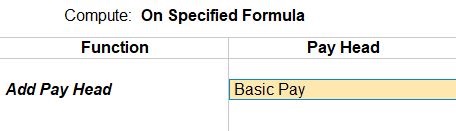
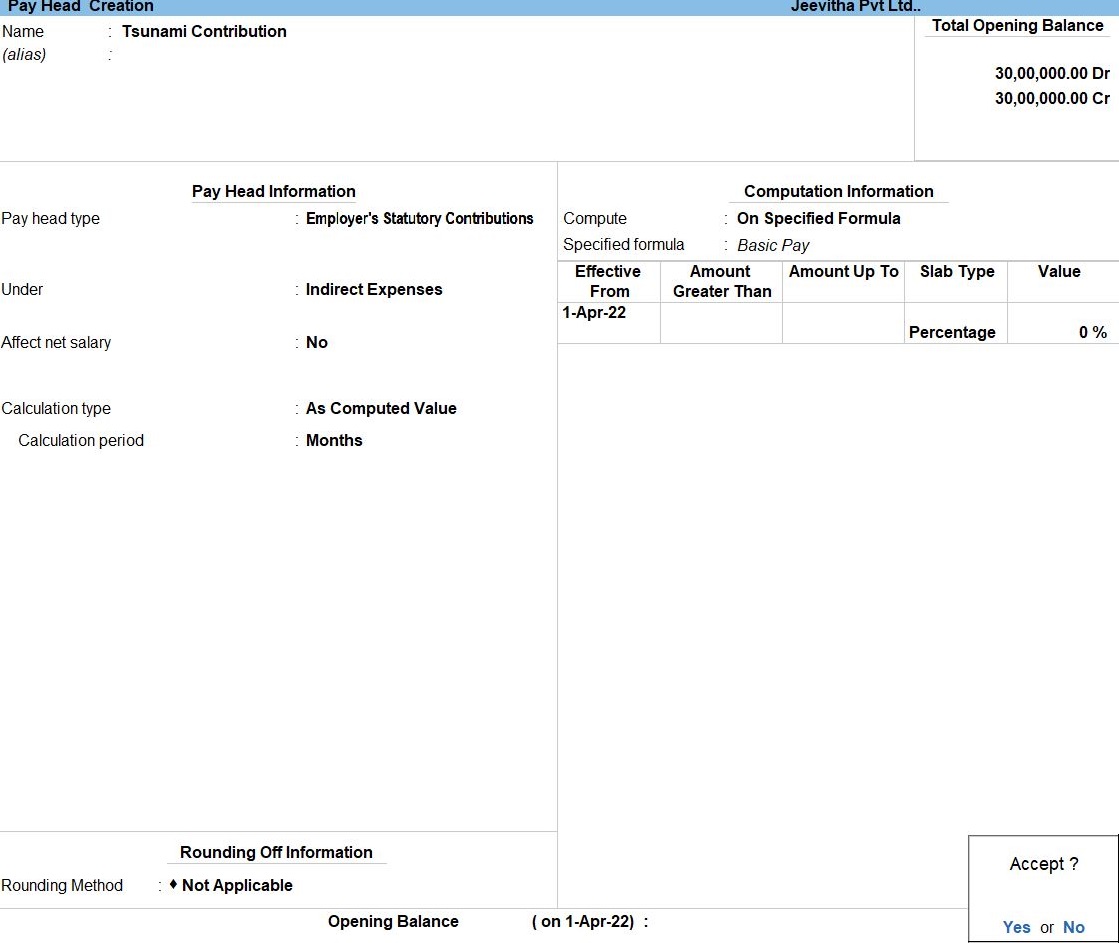
Create Pay Head in Overtime
- Gateway of Tally -> Create type or select Pay Heads -> and press Enter.
Alternatively, press Alt+G (Go To) -> Create Master -> Pay Heads -> and press Enter . - Enter Pay Head Name in the Name field.
- Select Earnings for Employees as the Pay head type from the list of Pay head type.
- Select Income type for the pay head in Fixed.
- Select Indirect Expenses from the List of Groups in the Under field.
- Select By default, Affect Net Salary is set to Yes.
- The Use for calculation of gratuity is set to No. Set this to Yes, if you want this pay head to be considered for Gratuity calculation.
- Set/Alter Income Tax Details: Set the option to No.
- Calculation type: Select the required method of calculation from the List of Calculation in Flat Rate.
- the Calculation period field, select the required calculation period from the List of Calculation Periods in Months.
- Rounding Methods: Select the required Rounding off method from the Normal Rounding enter.
The required rounding limit in the Limit field. - Accept the screen. As always, you can press Ctrl+A to save.
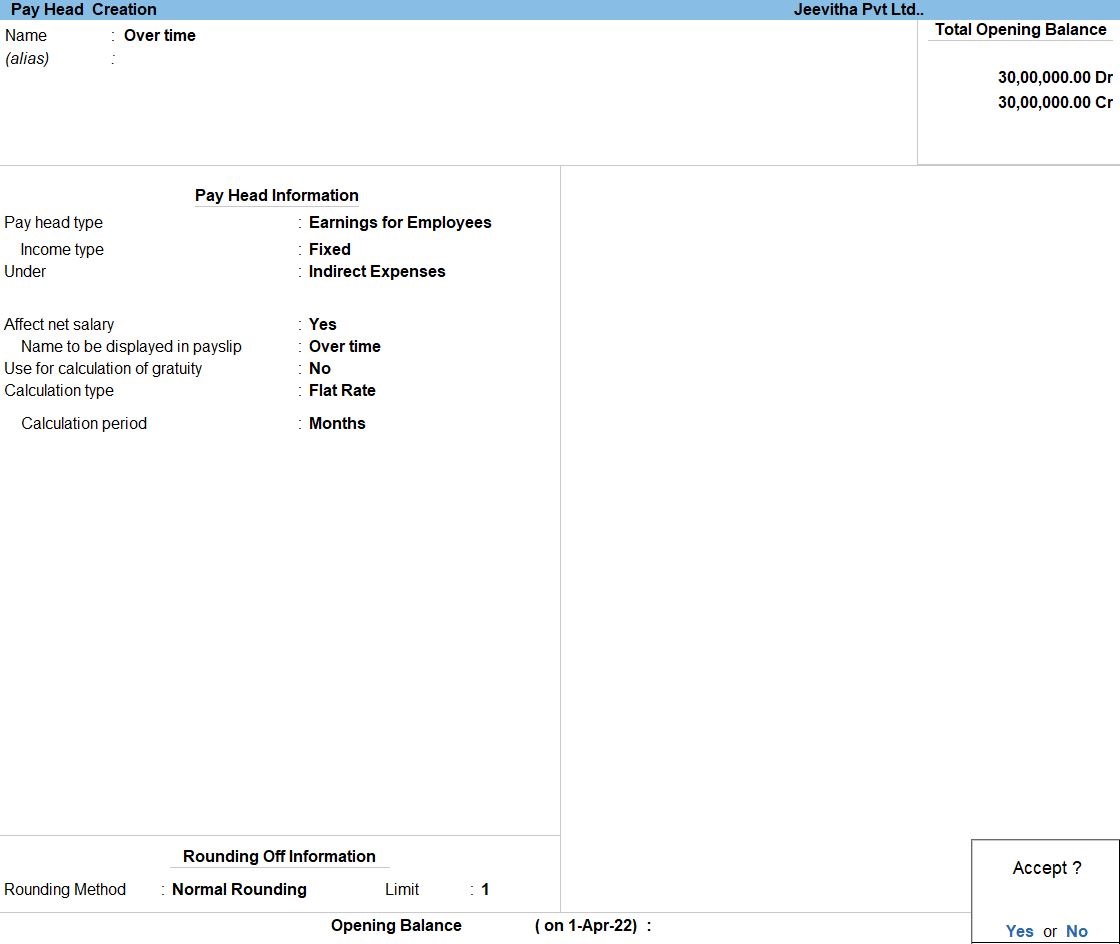
Create Salary Details
- Gateway of Tally -> Alter type or select Define Salary -> Employee A from the List of Groups/Employees
Alternatively, press Alt+G (Go To) -> Alter Master ->type or search Define Salary ->Employee A from the List of Groups/Employees. . - Enter 01-05-2010 as the Effective From date.
- Select the Pay Haed in Basic pay Enter.
- Enter the Rate value.
- Enter Percentage activated Salary Details Alteration -> Salary Details, the Party Salary Details screen, press
F12 (Configure), and Allow to Override Slab percentage to Yes. - Accept the screen. As always, you can press Ctrl+A to save.
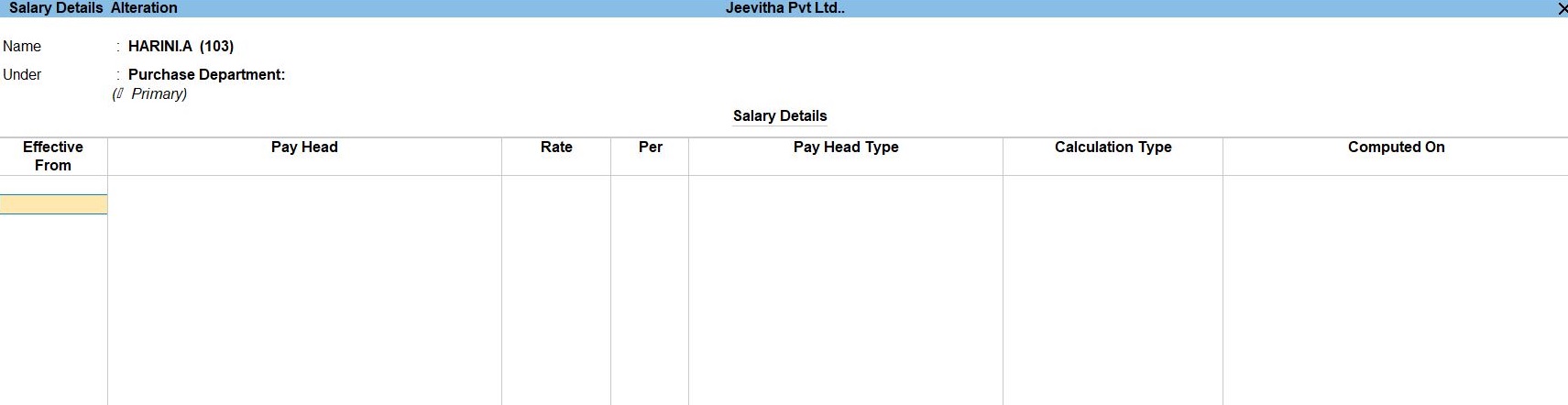
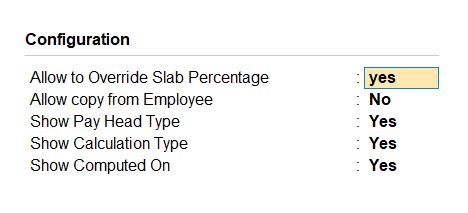
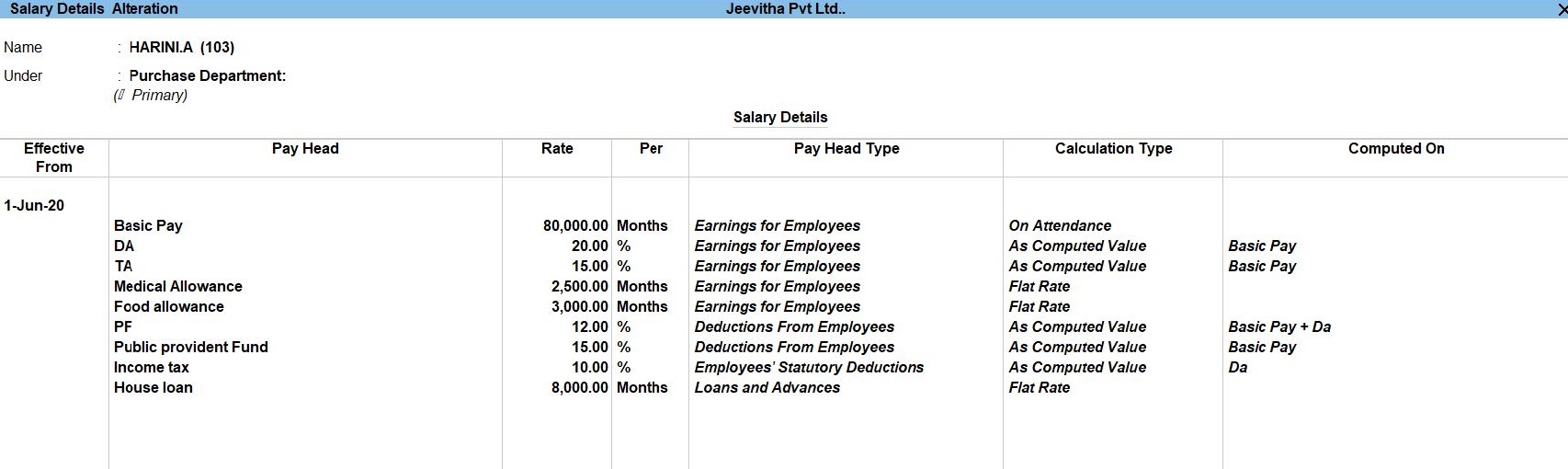
Create Attendance Voucher
- Gateway of Tally -> Vouchers press F10 (Other Vouchers) -> type or select Attendance
Alternatively, press Alt+G (Go To) -> Create Voucher ->press F10 (Other Vouchers) ->type or select Attendance . - Press Ctrl+F (Auto Fill) button.
- Enter/Alter the Voucher Date, if required.
- Select the Employee/Group from the List of Group/Employees.
- Select the Attendance/Production Type from the list in Present
- Enter the required number of days in the Default Value to Fill field (for example, 0 days for absent and 26 days for present).
- Enter the Sort by field Value against the Employee Name
- Accept the screen. As always, you can press Ctrl+A to save the attendance voucher.
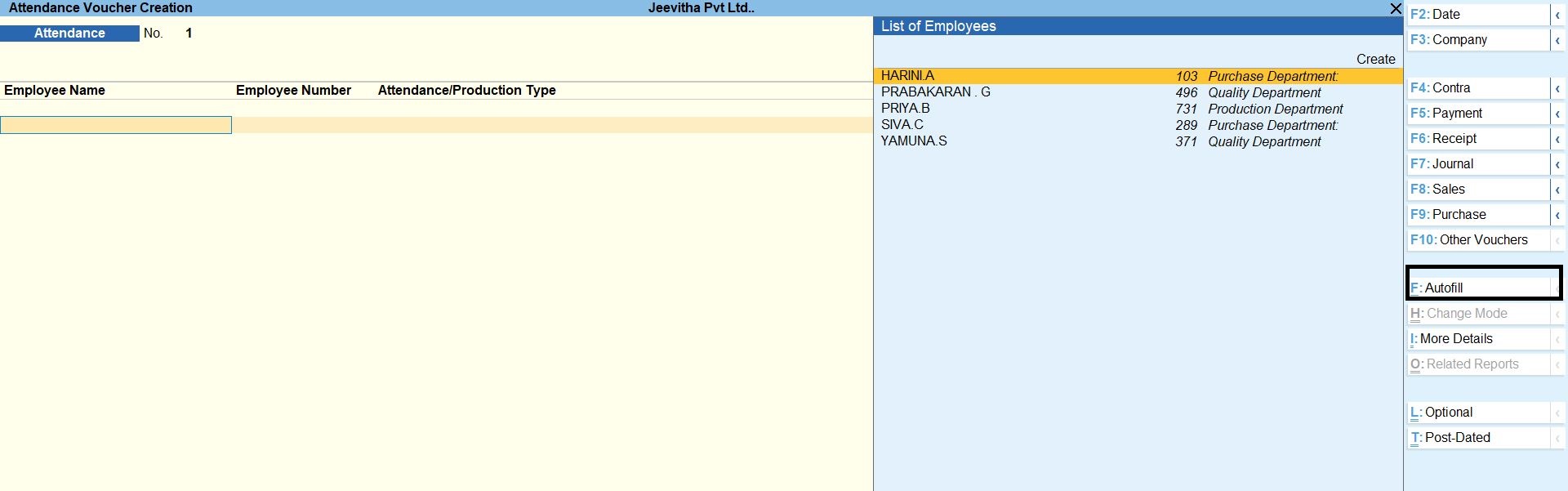
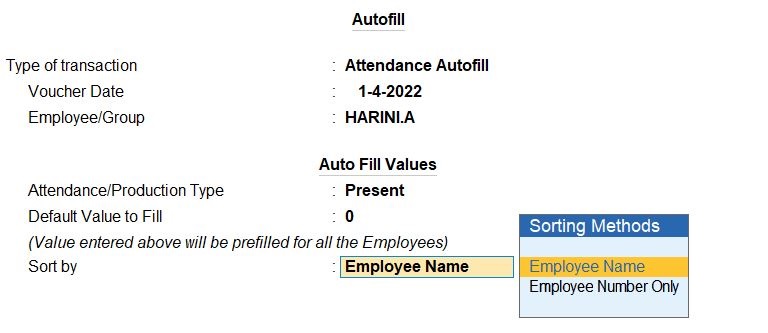

Create Attendance in Absent
- Gateway of Tally -> Vouchers press F10 (Other Vouchers) -> type or select Attendance
Alternatively, press Alt+G (Go To) -> Create Voucher ->press F10 (Other Vouchers) ->type or select Attendance . - Press Ctrl+F (Auto Fill) button.
- Enter/Alter the Voucher Date, if required.
- Select the Employee/Group from the List of Group/Employees.
- Select the Attendance/Production Type from the list in Absent
- Enter the required number of days in the Default Value to Fill field (for example, 0 days for absent and 26 days for present).
- Enter the Sort by field Value against the Employee Name
- Accept the screen. As always, you can press Ctrl+A to save the attendance voucher.
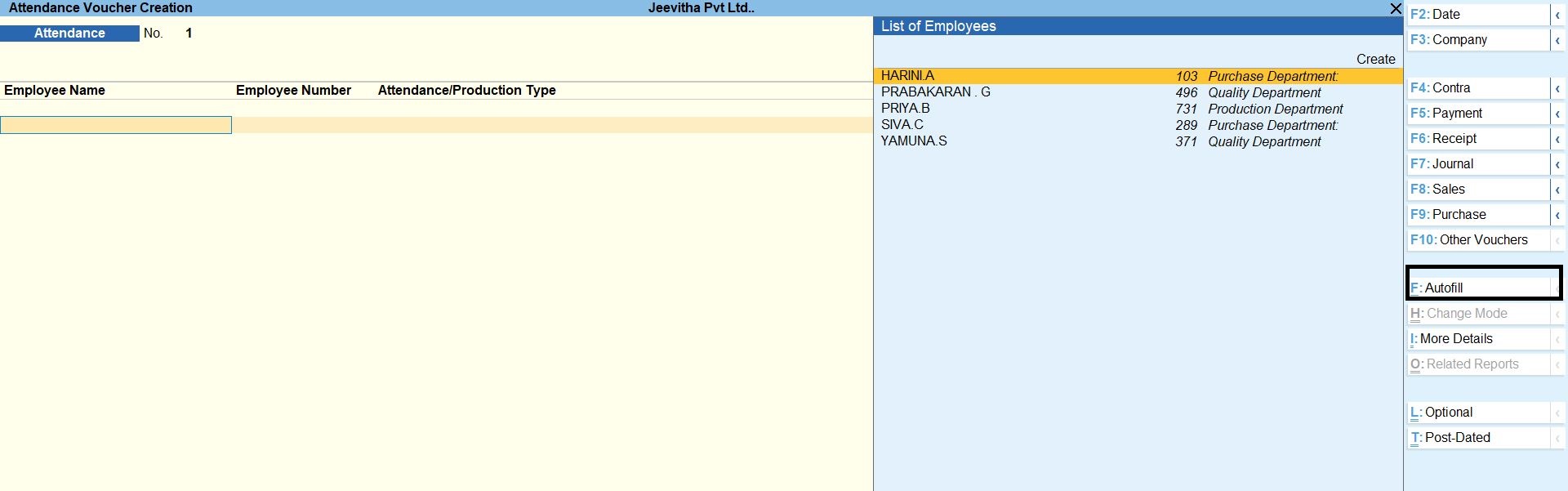
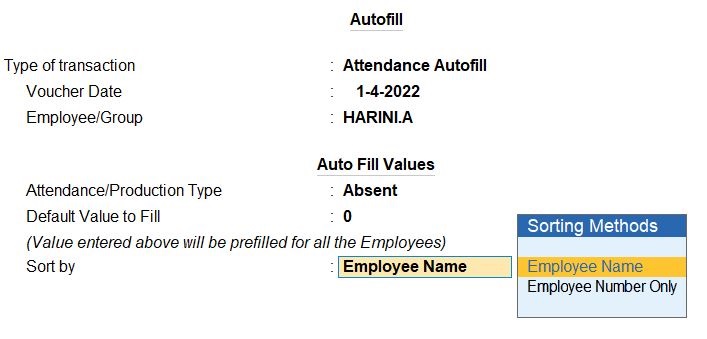

Create in Overtime
- Gateway of Tally -> Vouchers press F10 (Other Vouchers) -> type or select Attendance
Alternatively, press Alt+G (Go To) -> Create Voucher ->press F10 (Other Vouchers) ->type or select Attendance . - Press Ctrl+F (Auto Fill) button.
- Enter/Alter the Voucher Date, if required.
- Select the Employee/Group from the List of Group/Employees.
- Select the Attendance/Production Type from the list in Absent
- Enter the required number of days in the Default Value to Fill field (for example, 0 days for absent and 26 days for present).
- Enter the Sort by field Value against the Employee Name
- Accept the screen. As always, you can press Ctrl+A to save the attendance voucher.
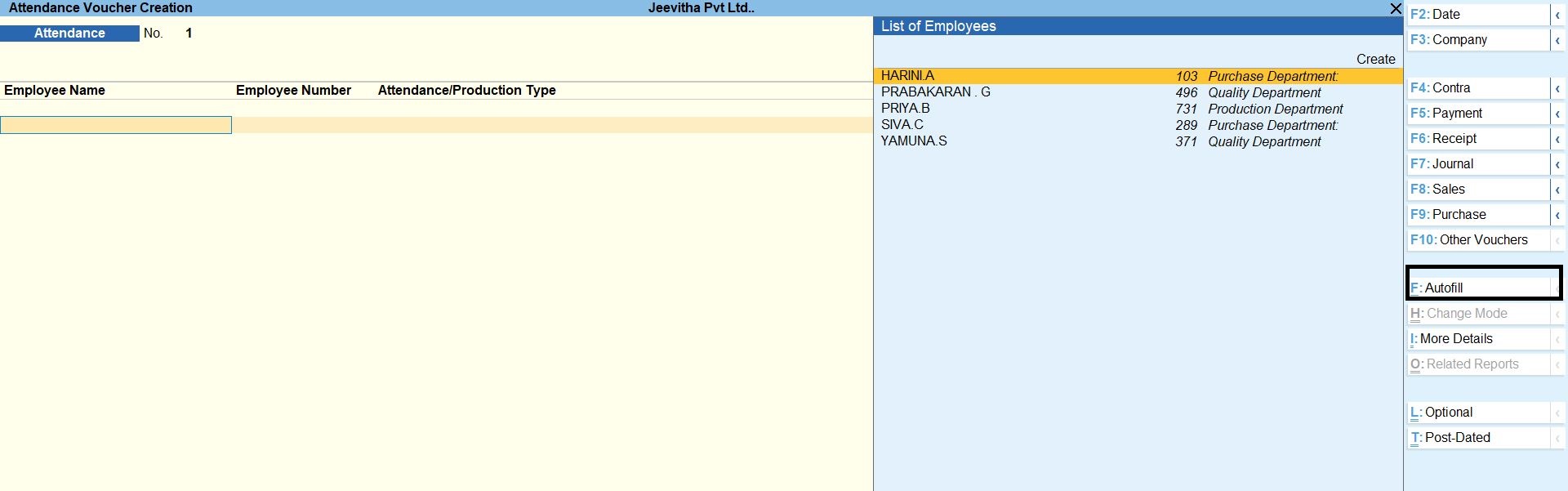
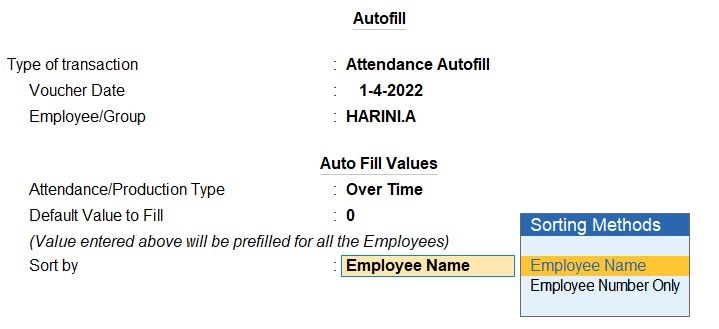

Create Payroll Voucher
- Gateway of Tally -> Vouchers press Ctrl+F4 (Payroll).
Alternatively, Alt+G (Go To) -> Create Voucher -> press Ctrl+F4 (Payroll). - Press F2 to change the Voucher Date.
- Press Ctrl+F to select the Payroll Autofill in the Autofill screen
- Type of transaction: select the Type of Autofill as Payroll Autofill
- Process for: select the Salary in the Process for field.
- From (blank for beginning):enter the From Dates.
- Employee/Group: select the Employee/Group from the List of Employees/Group, whose salary you want to process
- Sort by: Select the sorting option in the Sort by field.
- Accept the screen. As always, you can press Ctrl+A to save the Payroll voucher.
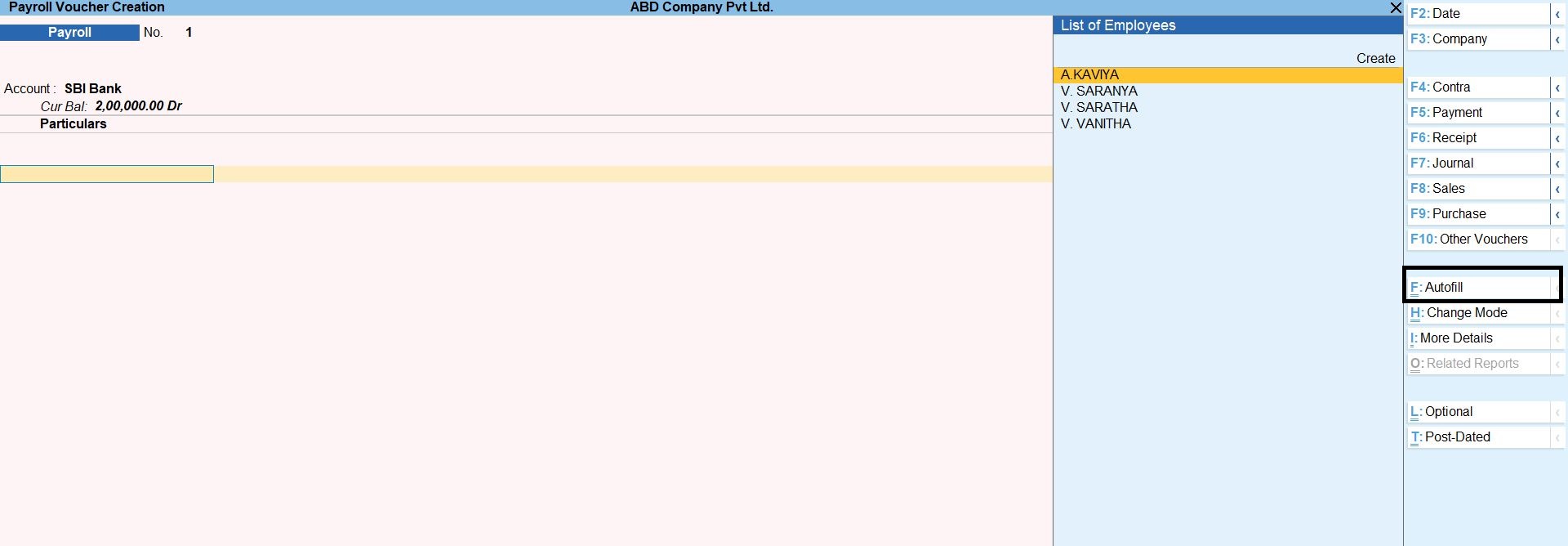
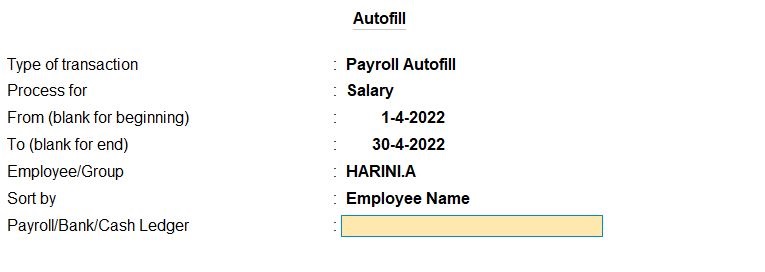
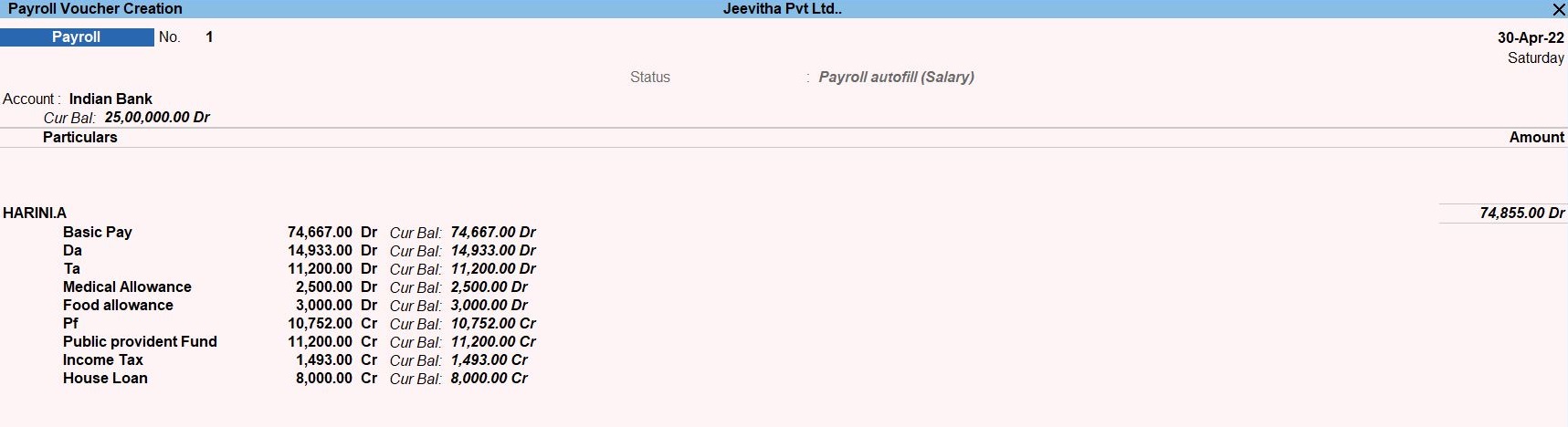
Payroll Report
- Gateway of Tally -> Display More Reports press Payroll Reports-> PaySilp
Alternatively, Alt+G (Go To) -> Payroll -> press Employee Pay Slip - Gateway of Tally -> Display More Reports press Payroll Reports-> Gratuity
Alternatively, Alt+G (Go To) -> Payroll -> press Employee Gratuity
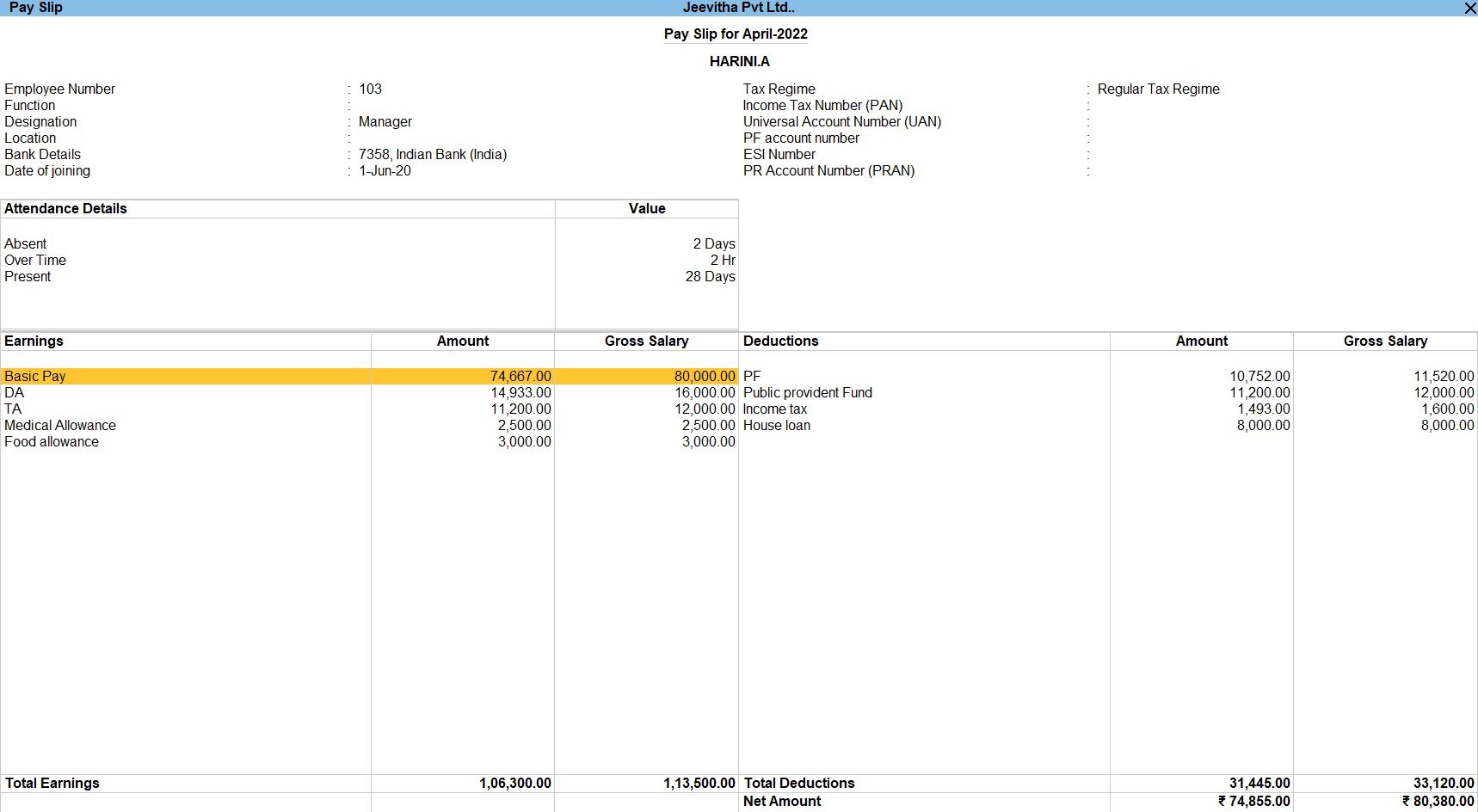

Tally Prime
Learn All in Tamil © Designed & Developed By Tutor Joes | Privacy Policy | Terms & Conditions