Rejection in Tally.ERP 9
In Tally.ERP9, Rejection In is a document that is used to record the receipt of rejected goods from a customer or buyer. It is created by the supplier or the seller to document the return of goods due to rejection by the customer.
Here are the steps to create a Rejection In voucher in Tally.ERP9:
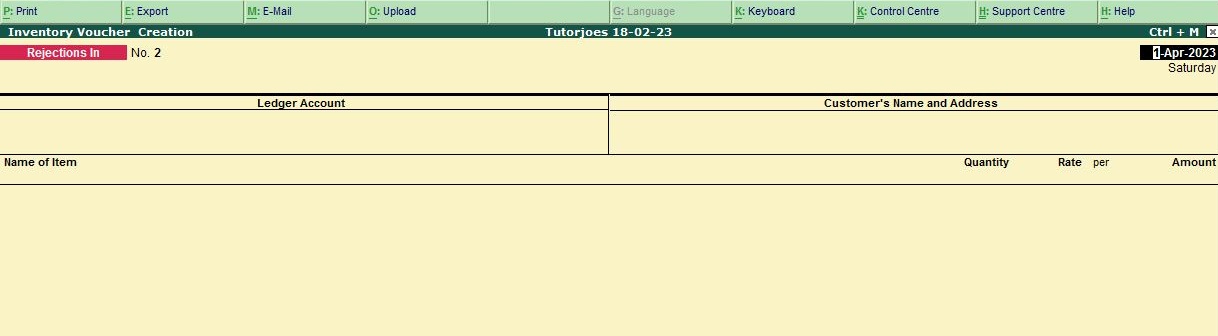
- Go to the main menu and select Inventory Vouchers.
- Select Rejection In from the list of available vouchers.
- Enter the details of the customer or the buyer, such as the name, address, and contact information.
- Enter the details of the rejected goods, such as the quantity, description, and unit price.
- Select the ledger accounts for both the customer and the goods being returned.
- Save the Rejection In voucher.
Once the Rejection In voucher is saved, it can be printed and used as proof of the returned goods. The information entered in the Rejection In voucher can also be used to create other documents, such as a debit note or a credit note.
In Tally.ERP9, the Rejection In voucher can also be used to update the stock records and the accounts records. When a Rejection In voucher is created, it updates the stock records to reflect the increase in stock due to the return of goods. It also updates the accounts records to reflect the decrease in the sale of goods and the accounts receivable from the customer.
Example
Rejection In by Mr. Motorola followings item
- CPU 2 nos Rs. 17000 (w-1,M-1)
- Calculator 5nos Rs.1000 (w-1,G-1,M-3)
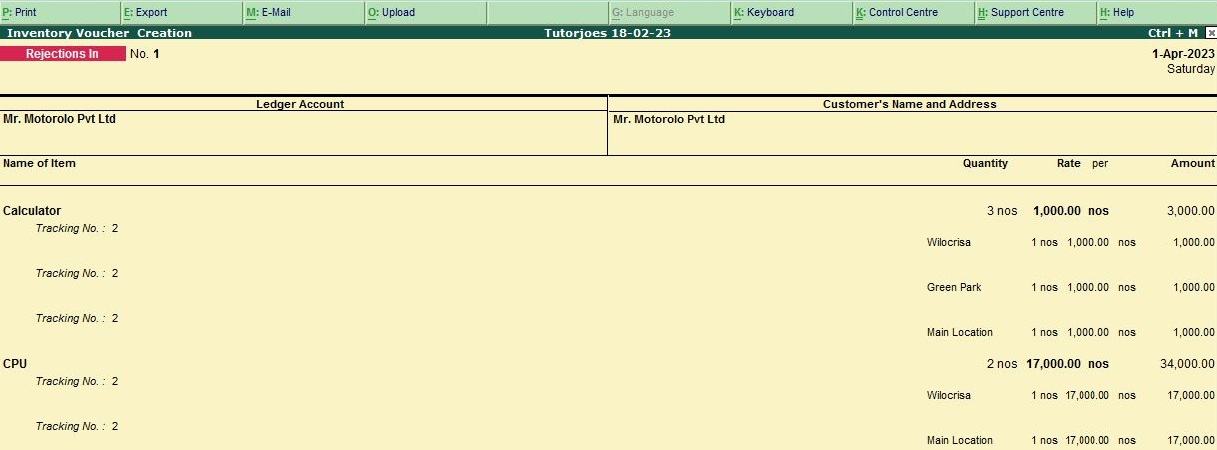
To create a godown tracking number in Tally ERP 9 for the rejection in of items by Mr. Motorola, follow these steps:
- Open Tally ERP 9 and select the "Inventory Vouchers" option from the "Gateway of Tally" menu.
- Click on "Alt + F9" or select the "Rejection In" option from the list of inventory vouchers.
- In the "Rejection In" screen, select the "Godown" field and choose the appropriate godown from the list of available godowns.
- Enter the details of the items being rejected in the"Item Allocation" section. For example, for CPU 2 nos at Rs. 17000, enter "CPU" in the "Name of Item" field, "2" in the "Quantity" field, /b>"17000" in the "Rate" field, and "W-1, M-1" in the "Godown Details" field.
- Similarly, enter the details of the 5 calculators being rejected at Rs. 1000 each with their respective godown details.
- Once you have entered all the details, save the Rejection In voucher.
- To generate a godown tracking number for the rejected items, go to the "Display" menu and select "Statement of Inventory" and choose "Godown Summary".
- Select the appropriate godown and the date range, and click on "Show" to generate the report.
- The report will show the opening balance, receipt, issue, and closing balance for the selected godown. The Rejection In voucher details will be included in the "Received" section, along with a unique tracking number that Tally ERP 9 will automatically generate.
- You can then provide this tracking number to Mr. Motorola as a reference for the rejected items.
Note: Make sure to set up the appropriate ledgers and stock items in Tally ERP 9 before creating the Rejection In voucher. This will ensure that the details are accurately recorded and can be easily tracked later.
Tally ERP 9
Learn All in Tamil © Designed & Developed By Tutor Joes | Privacy Policy | Terms & Conditions