Payroll Example Sum 1
The following Employee’s salary structure entered in payroll model and prepares the pay sheet (An employee's) pay slip (individual employee) payroll statement and payment advice report of the above company book for the year 2024(April to march)
| Particular | Dr | Cr |
|---|---|---|
| Share capital | 2500000 | |
| Debenture | 500000 | |
| HDFC Bank Ltd | 1800000 | |
| Work-in-Progress | 200000 | |
| Condign liabilities | 200000 | |
| Raw materials | 250000 | |
| Reliance shares | 500000 | |
| Bank Loan | 400000 | |
| Sports Equipments | 100000 | |
| Preliminary expenses | 250000 | |
| Royalties payable | 100000 | |
| Fixed deposit | 400000 | |
| Reserve fund | 300000 | |
| Live in stock | 200000 | |
| Building advance | 300000 |
PURCHASE DEPARTMENT:
Designation : Manager
Date of Join : 1.8.1995
Name : S.Nishanth
Employee ID : 258
Bank name : HDFC Bank Ltd
Account number : 2048
Basic pay : Rs.35000
DA : 40% for Basic pay
TA : 6% for Basic pay
Medical allowance : Rs.1000 per Month
Advance : Rs.1500 per Month
Food allowance : Rs.1300 per Month
House Rent Allowance : 15% for Basic pay
Provident Fund : 10% for Basic pay + DA
Income tax : 15% for DA
Public provident fund : 5% for Basic pay
House loan : Rs.700 per Month
Name : Rathika.P
Designation : Accountant
Date of Join : 1.2.1999
Employee ID : 658
Bank name : HDFC Bank Ltd
Account number : 3054
Basic pay : Rs.30000
DA : 30% for Basic pay
Medical allowance : Rs.1000 per Month
Hotel boarding & lodging allowance : Rs.1500 per Month
Advance : Rs.1000 per Month
General provident fund : 5% for Basic pay + DA
Convince allowance : Rs.800 per Month
House Rent Allowance : 10% for Basic pay
Income tax : 10% for DA
Food allowance : Rs.1000 per Month
**********************************************************************************************************************
PRODUCTION DEPARTMENT:
Name : Charles.K
Designation : Production Manager
Date of Join : 1.4.1996
Employee ID : 184
Bank name : HDFC Bank Ltd
Account number : 6874
Basic pay : Rs.40000
DA : 45% for Basic pay
TA : 10% for Basic pay
Car loan : Rs.1000 for basic pay
Tsunami contribution : 2% For Basic pay
House Rent Allowance : 18% for Basic pay
Income tax : 20% for DA
Medical allowance : Rs.2000 per Month
Provident Fund : 15% for Basic pay + DA
Public provident fund : 10% for Basic pay
Name : Rajaram.M
Designation : Research & development officer
Date of Join : 1.6.2000
Employee ID : 1087
Bank name : HDFC Bank Ltd
Account number : 7874
Basic pay : Rs.20000
DA : 20% for Basic pay
TA : 5% for Basic pay
Medical allowance : Rs.600 per Month
Advance : Rs.800 per Month
Food allowance : Rs.700 per Month
House Rent Allowance : 8.5% for Basic pay
Provident Fund : 7% for Basic pay + DA
Income tax : 10% for DA
Public provident fund : 6.5% for Basic pay
City compensatory allowance : 15% for Basic pay
**********************************************************************************************************************
SALES DEPARTMENT:
Name : Vimal.N
Designation : Sales officer
Date of Join : 1.3.2001
Employee ID : 989
Bank name : HDFC Bank Ltd
Account number : 5408
Basic pay : Rs.25000
DA : 30% for Basic pay
TA : 6% for Basic pay
Medical allowance : Rs.1100 per Month
Advance : Rs.1300 per Month
Food allowance : Rs.1500 per Month
Hotel boarding & lodging allowance: Rs.900 per Month
House Rent Allowance : 10% for Basic pay
Provident Fund : 8.5% for Basic pay + DA
Income tax : 20% for DA
Public provident fund : 6% for Basic pay
Name : Deeban.R
Designation : Marketing Manager
Date of Join : 1.9.2003
Employee ID : 352
Bank name : HDFC Bank Ltd
Account number : 5442
Basic pay : Rs.35000
DA : 35% for Basic pay
TA : 10% for Basic pay
Medical allowance : Rs.1300 per Month
Advance : Rs.1700 per Month
Food allowance : Rs.1500 per Month
House Rent Allowance : 18% for Basic pay
General provident Fund : 12% for Basic pay + DA
Income tax : 20% for DA
Public provident fund : 10% for Basic pay
Tsunami contribution : 5% for Basic pay
TRANSACTION:
Mar31 Salary payable by cheque and credited the amount individual employee
Account of HDFC Bank Ltd
Answer
Company Creation
To create a company "Mr. Vinoth Pvt Ltd" in Tally ERP 9, you need to follow these steps:
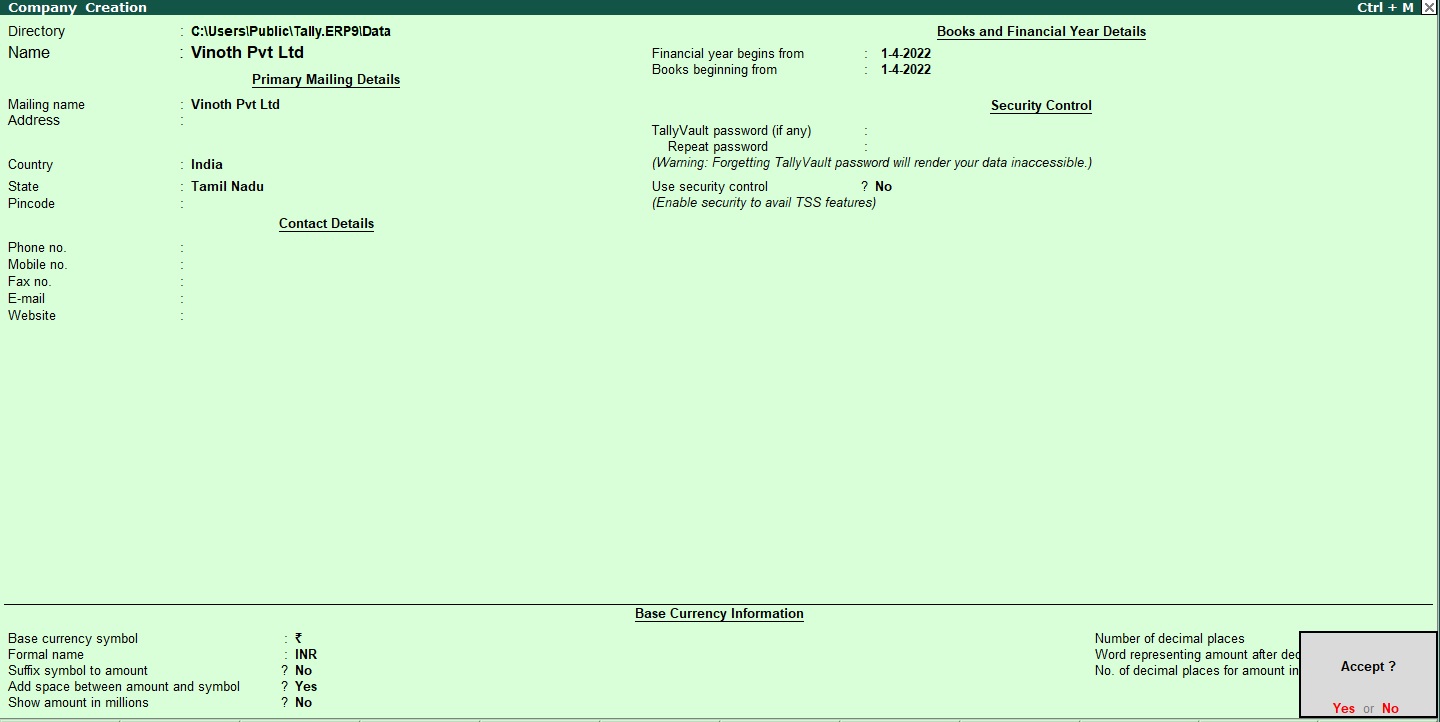
Open Tally ERP 9 software and select "Create Company" option from the Gateway of Tally screen.
In the Company Creation screen, enter the following details:
- Name: Mr. Vinoth Pvt Ltd
- Mailing Name: Mr. Vinoth Pvt Ltd
- Address: Enter the registered office address of the company
- Financial Year: Select the financial year for which you want to create the company
- Books Beginning From: Select the date from which you want to start maintaining the books of accounts
After entering the above details, press enter to proceed to the next screen. Here you need to enter additional information like the country, state, and pin code of the company's registered office, email, phone number, and other relevant details.
Once you have entered all the necessary details, press enter and select "Yes" to confirm the company creation.
After creating the company, Tally ERP 9 will take you to the company's homepage. Here, you can configure the settings, create ledgers, and set up other preferences as per your requirements.
To create a ledger for Mr. Vinoth Pvt Ltd, go to "Accounts Info" and select "Ledgers" from the menu. Here, you can create a new ledger for Mr. Vinoth Pvt Ltd and enter the relevant details like name, address, PAN number, GST number, and other details.
After creating the ledger, you can start recording transactions in Tally ERP 9 for Mr. Siva Pvt Ltd.
In summary, to create a company "Mr. Vinoth Pvt Ltd" in Tally ERP 9, you need to enter the company's details in the company creation screen, configure the settings, create ledgers, and start recording transactions.
Ledger Creation
To create a ledger for capital with a specific amount in Tally.ERP 9, follow these steps:
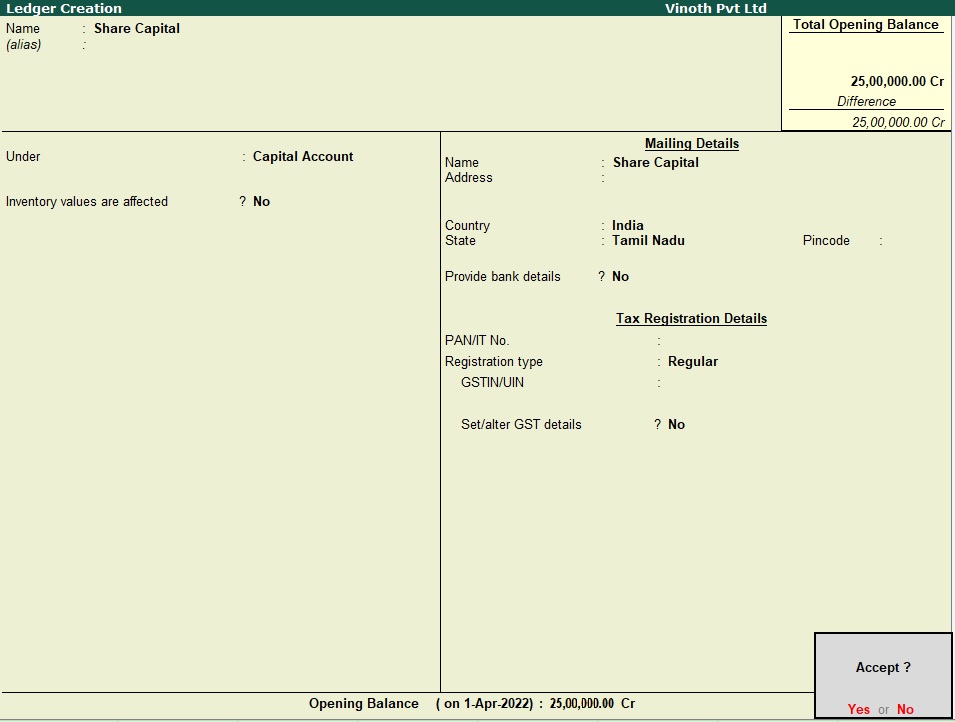
Open Tally ERP 9 software and select the company in which you want to create the ledger.
Go to "Accounts Info" from the Gateway of Tally screen and select "Ledgers" from the submenu.
Select "Create" option and enter the following details:
- Name: Share Capital 2500000
- Under: Capital Account
- Inventory values are affected: No
- Use for interest calculation: No
- Activate interest calculation: No
- Set/alter GST details: Yes/No (depending on whether you want to enter GST details for this ledger or not)
Press enter to proceed to the next screen and enter the following details:
- Opening balance: Enter the amount of share capital that has been invested in the company (2500000 in this case)
- Effective from: Enter the date from which the share capital investment is effective
After entering the above details, press enter to save and create the ledger.
You can now use this ledger "Share Capital 2500000" while recording transactions related to share capital investments in the company.
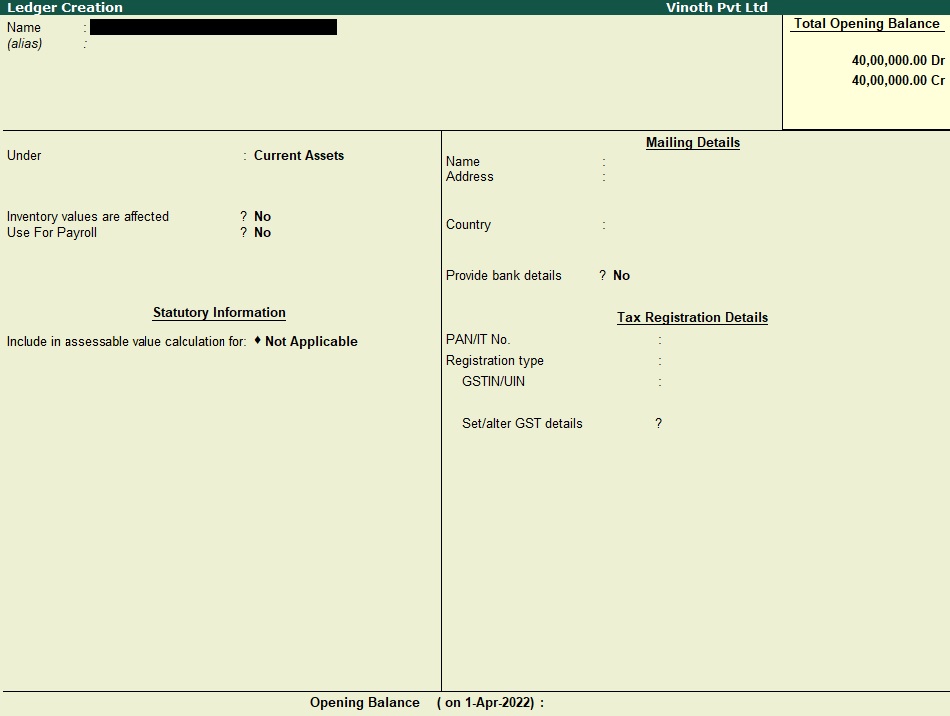
In summary, to create a ledger "Share Capital 2500000" in Tally ERP9, you need to enter the details like name, group under which it belongs, and opening balance amount. This ledger can be used while recording transactions related to share capital investments in the company.
Emplayee Group Creation
To create an Employee group "Purchase Department" in Tally ERP9, follow these steps:
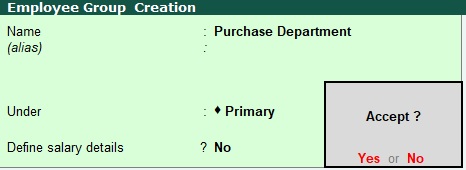
Open Tally ERP9 software and select the company in which you want to create the Employee group.
Go to "Gateway of Tally" screen and select "Accounts Info" from the menu.
Select "Employee Groups" from the submenu.
Select "Create" option and enter the following details:
- Name: Purchase Department
- Under: Primary
Press enter to proceed to the next screen and select "Yes" to accept the default settings.
You can now use this Employee group "Purchase Department" while creating employees in the Purchase department.
In summary, to create an Employee group "Purchase Department" in Tally ERP9, you need to enter the name of the group and select the "Primary" option under which it belongs. This Employee group can be used while creating employees in the Purchase department.
Emplayee Name Creation
To create an employee "S. Nishanth" in Tally ERP9, follow these steps:
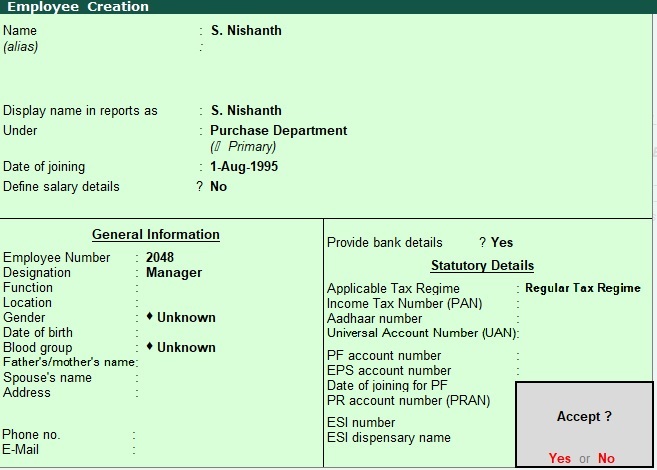
Open Tally ERP9 software and select the company in which you want to create the employee.
Go to "Gateway of Tally" screen and select "Payroll Info" from the menu.
Select "Employees" from the submenu.
Select "Create" option and enter the following details:
- Name: S. Nishanth
- Designation: Manager
- Date of Join: 1.8.1995
- Employee ID: 258
- Employee Group: Select the relevant Employee group (if you have created one)
- Bank Details: Enter the following bank details:
- Bank Name: HDFC Bank Ltd
- Account Number: 2048
Press enter to proceed to the next screen and enter the following details:
- Personal Details: Enter the personal details like address, phone number, email id, etc.
- Salary Details: Enter the salary details like basic pay, HRA, DA, etc.
- Statutory Details: Enter the statutory details like PAN number, PF number, etc.
After entering the above details, press enter to save and create the employee.
You can now use this employee "S. Nishanth" while processing payroll and generating payslips.
In summary, to create an employee "S. Nishanth" in Tally ERP9, you need to enter the employee's name, designation, date of joining, employee ID, bank details, personal details, salary details, and statutory details. This employee can be used while processing payroll and generating payslips.
Create Pay Head : Basic Pay
To create a Pay Head "Basic Pay" with a value of Rs.35000 in Tally ERP9, follow these steps:
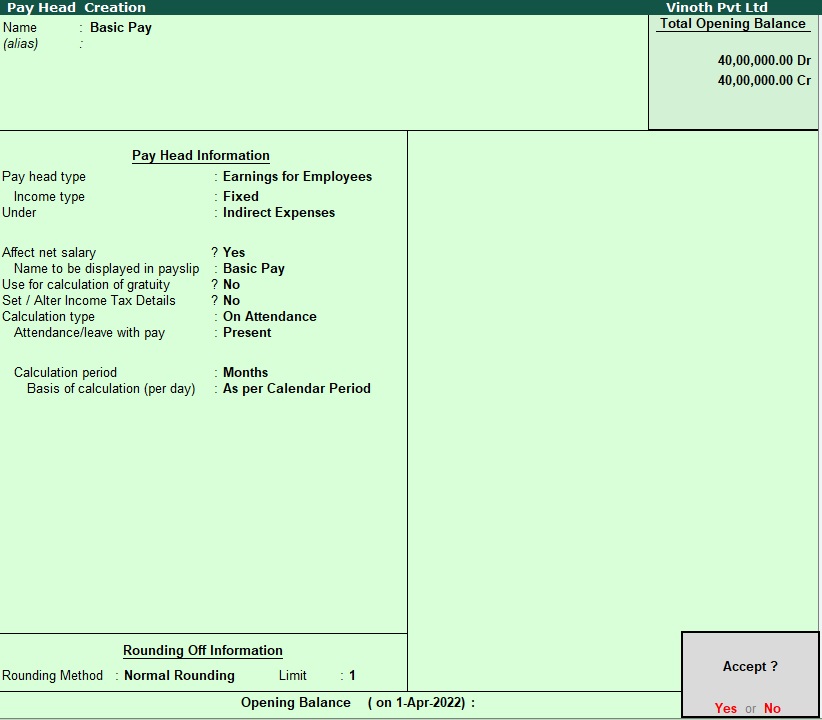
Open Tally ERP9 software and select the company in which you want to create the Pay Head.
Go to "Gateway of Tally" screen and select "Payroll Info" from the menu.
Select "Pay Heads" from the submenu.
Select "Create" option and enter the following details:
- Name: Basic Pay
- Alias: (optional)
- Under: Indirect Expenses
- Calculation Type: On Attendance
- Rate: 35000
- Calculation Period: Per Month
- Payable: Yes
Press enter to proceed to the next screen and select "Yes" to accept the default settings.
You can now use this Pay Head "Basic Pay" while processing payroll for employees who are eligible for this component.
In summary, to create a Pay Head "Basic Pay" with a value of Rs.35000 in Tally ERP9, you need to enter the name of the Pay Head, select the group under which it belongs, calculation type, rate, calculation period, and payable details. This Pay Head can be used while processing payroll for employees who are eligible for this component.
Create Pay Head : DA
To create a Pay Head "DA" with a value of 40% for Basic pay in Tally ERP9, follow these steps:
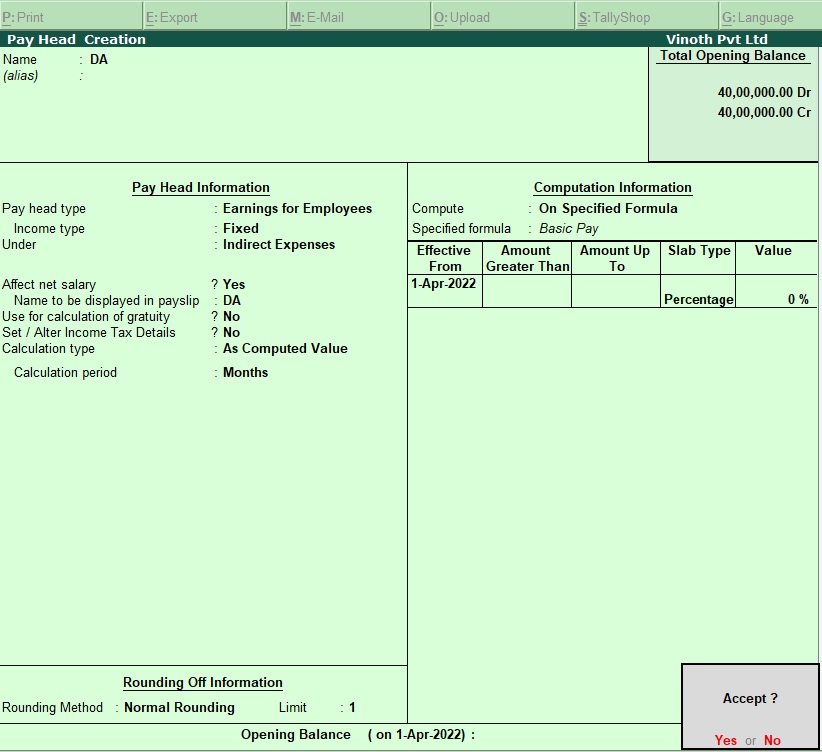
Open Tally ERP9 software and select the company in which you want to create the Pay Head.
Go to "Gateway of Tally" screen and select "Payroll Info" from the menu.
Select "Pay Heads" from the submenu.
Select "Create" option and enter the following details:
- Name: DA
- Alias: (optional)
- Under: Indirect Expenses
- Calculation Type: As computed value
- Based On: Basic Pay
- Percentage/Value: 40%
- Calculation Period: Per Month
- Payable: Yes
Press enter to proceed to the next screen and select "Yes" to accept the default settings.
You can now use this Pay Head "DA" while processing payroll for employees who are eligible for this component.
In summary, to create a Pay Head "DA" with a value of 40% for Basic pay in Tally ERP9, you need to enter the name of the Pay Head, select the group under which it belongs, calculation type, based on which pay head it is dependent, the percentage/value of DA, calculation period, and payable details. This Pay Head can be used while processing payroll for employees who are eligible for this component based on their attendance and Basic Pay.
Create Pay Head : TA
To create a Pay Head "TA" with a value of 6% for Basic pay in Tally ERP9, follow these steps:
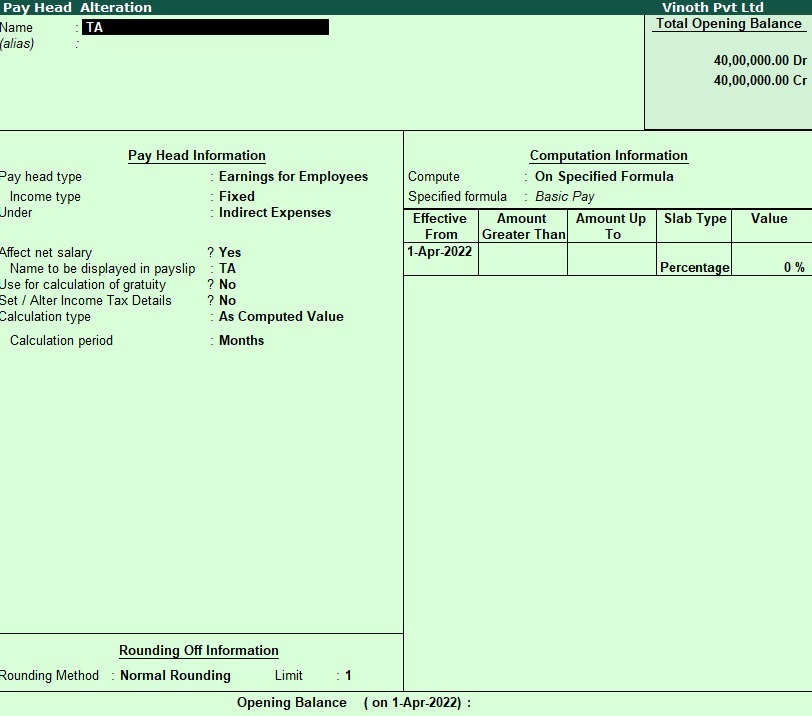
Open Tally ERP9 software and select the company in which you want to create the Pay Head.
Go to "Gateway of Tally" screen and select "Payroll Info" from the menu.
Select "Pay Heads" from the submenu.
Select "Create" option and enter the following details:
- Name: TA
- Alias: (optional)
- Under: Indirect Expenses
- Calculation Type: As computed value
- Based On: Basic Pay
- Percentage/Value: 6%
- Calculation Period: Per Month
- Payable: Yes
Press enter to proceed to the next screen and select "Yes" to accept the default settings.
You can now use this Pay Head "TA" while processing payroll for employees who are eligible for this component.
In summary, to create a Pay Head "DA" with a value of 40% for Basic pay in Tally ERP9, you need to enter the name of the Pay Head, select the group under which it belongs, calculation type, based on which pay head it is dependent, the percentage/value of DA, calculation period, and payable details. This Pay Head can be used while processing payroll for employees who are eligible for this component based on their attendance and Basic Pay.
Create Pay Head : Medical allowance
To create a Pay Head "Medical allowance" with a value of Rs.1000 per Month in Tally ERP9, follow these steps:
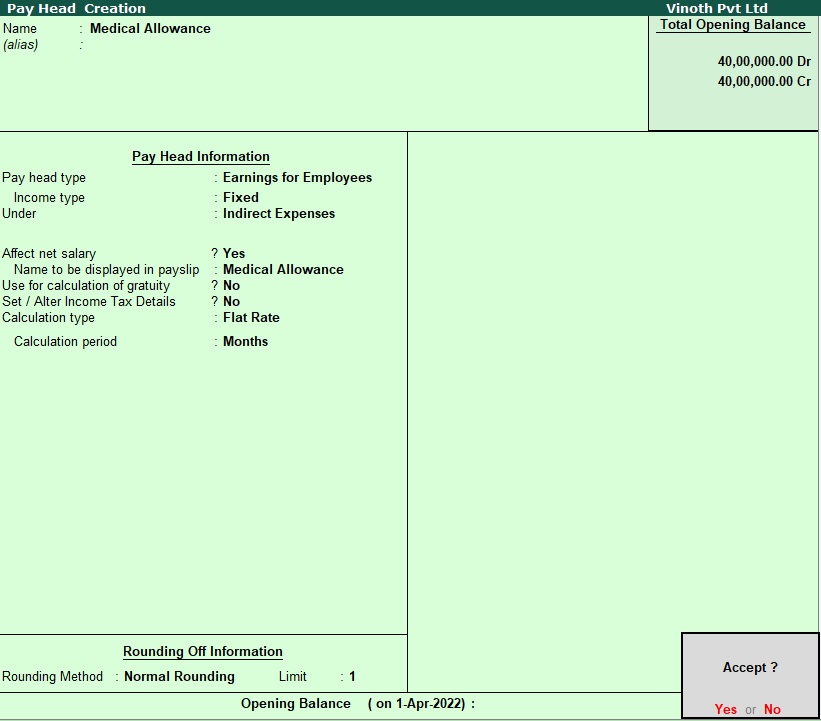
Open Tally ERP9 software and select the company in which you want to create the Pay Head.
Go to "Gateway of Tally" screen and select "Payroll Info" from the menu.
Select "Pay Heads" from the submenu.
Select "Create" option and enter the following details:
- Name: TA
- Alias: (optional)
- Under: Indirect Expenses
- Calculation Type: As computed value
- Based On: Basic Pay
- Percentage/Value: 6%
- Calculation Period: Per Month
- Payable: Yes
Press enter to proceed to the next screen and select "Yes" to accept the default settings.
You can now use this Pay Head "Medical allowance" while processing payroll for employees who are eligible for this component
In summary, to create a Pay Head "Medical allowance" with a value of Rs.1000 per Month in Tally ERP9, you need to enter the name of the Pay Head, select the group under which it belongs, calculation type, rate, calculation period, and payable details. This Pay Head can be used while processing payroll for employees who are eligible for this component.
Create Pay Head : Advance
To create a Pay Head "Advance" with a value of Rs.1500 per Month in Tally ERP9, follow these steps:
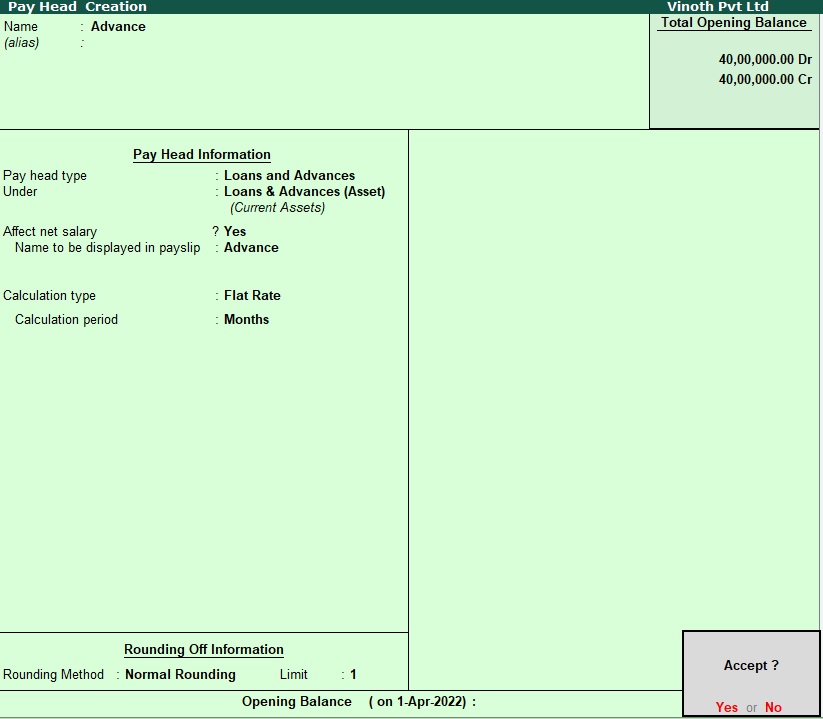
Open Tally ERP9 software and select the company in which you want to create the Pay Head.
Go to "Gateway of Tally" screen and select "Payroll Info" from the menu.
Select "Pay Heads" from the submenu.
Select "Create" option and enter the following details:
- Name: Advance
- Alias: (optional)
- Under: Indirect Expenses
- Calculation Type: Flat Rate
- Rate: 1500
- Calculation Period: Per Month
- Payable: Yes
Press enter to proceed to the next screen and select "Yes" to accept the default settings.
You can now use this Pay Head "Advance" while processing payroll for employees who are eligible for this component.
In summary, to create a Pay Head "Advance" with a value of Rs.1500 per Month in Tally ERP9, you need to enter the name of the Pay Head, select the group under which it belongs, calculation type, rate, calculation period, and payable details. This Pay Head can be used while processing payroll for employees who are eligible for this component.
Create Pay Head : Food Allowance
To create a Pay Head "Food allowance" with a value of Rs.1300 per Month in Tally ERP9, follow these steps:
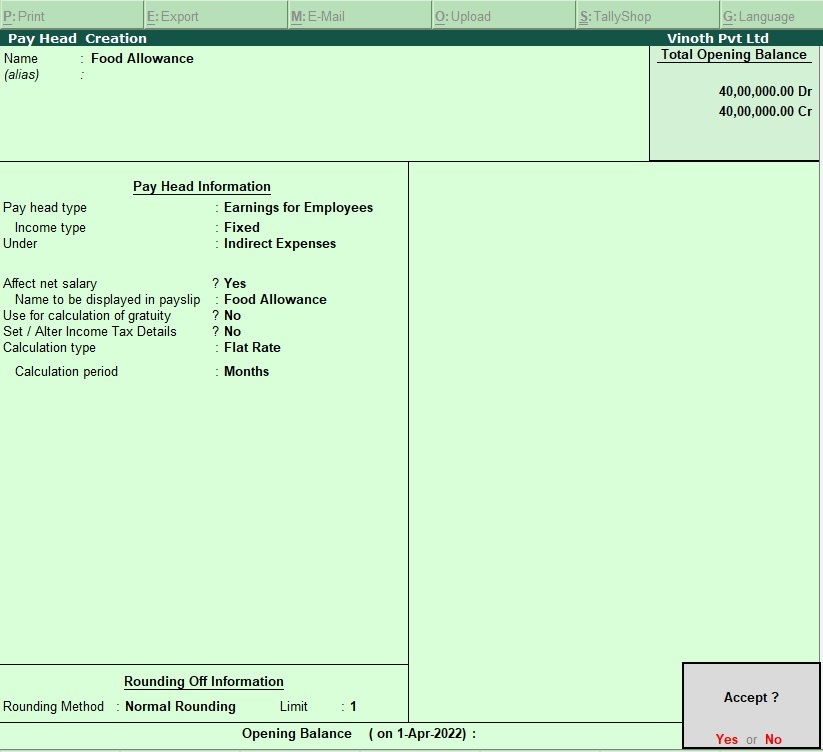
Open Tally ERP9 software and select the company in which you want to create the Pay Head.
Go to "Gateway of Tally" screen and select "Payroll Info" from the menu.
Select "Pay Heads" from the submenu.
Select "Create" option and enter the following details:
- Name: Food allowance
- Alias: (optional)
- Under: Indirect Expenses
- Calculation Type: Flat Rate
- Rate: 1300
- Calculation Period: Per Month
- Payable: Yes
Press enter to proceed to the next screen and select "Yes" to accept the default settings.
You can now use this Pay Head "Food allowance" while processing payroll for employees who are eligible for this component.
In summary, to create a Pay Head "Food allowance" with a value of Rs.1300 per Month in Tally ERP9, you need to enter the name of the Pay Head, select the group under which it belongs, calculation type, rate, calculation period, and payable details. This Pay Head can be used while processing payroll for employees who are eligible for this component.
Create Pay Head : House Rent allowance
To create a Pay Head "House Rent allowance" with a value of 15% of Basic pay in Tally ERP9, follow these steps:
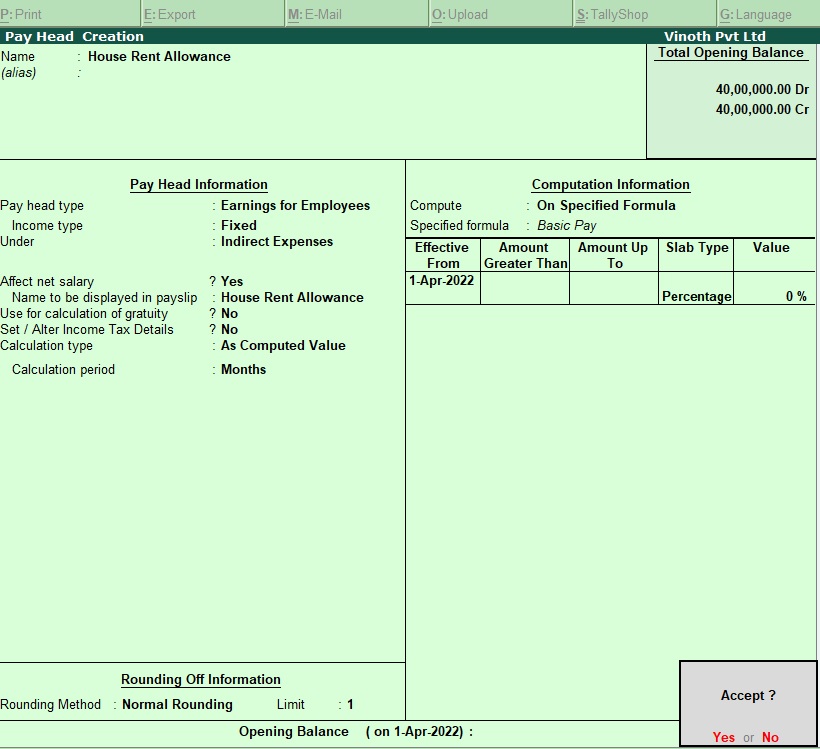
Open Tally ERP9 software and select the company in which you want to create the Pay Head.
Go to "Gateway of Tally" screen and select "Payroll Info" from the menu.
Select "Pay Heads" from the submenu.
Select "Create" option and enter the following details:
- Name: House Rent allowance
- Alias: (optional)
- Under: Indirect Expenses
- Calculation Type: As computed value
- Based On: Basic Pay
- Percentage: 15%
- Payable: Yes
Press enter to proceed to the next screen and select "Yes" to accept the default settings.
You can now use this Pay Head "House Rent allowance" while processing payroll for employees who are eligible for this component.
In summary, to create a Pay Head "House Rent allowance" with a value of 15% of Basic pay in Tally ERP9, you need to enter the name of the Pay Head, select the group under which it belongs, calculation type, based on which component it should be calculated, the percentage of the component, and payable details. This Pay Head can be used while processing payroll for employees who are eligible for this component.
Create Pay Head : Provident Fund
To create a Pay Head "Provident fund" with a value of 10% of Basic pay +DA in Tally ERP9, follow these steps:
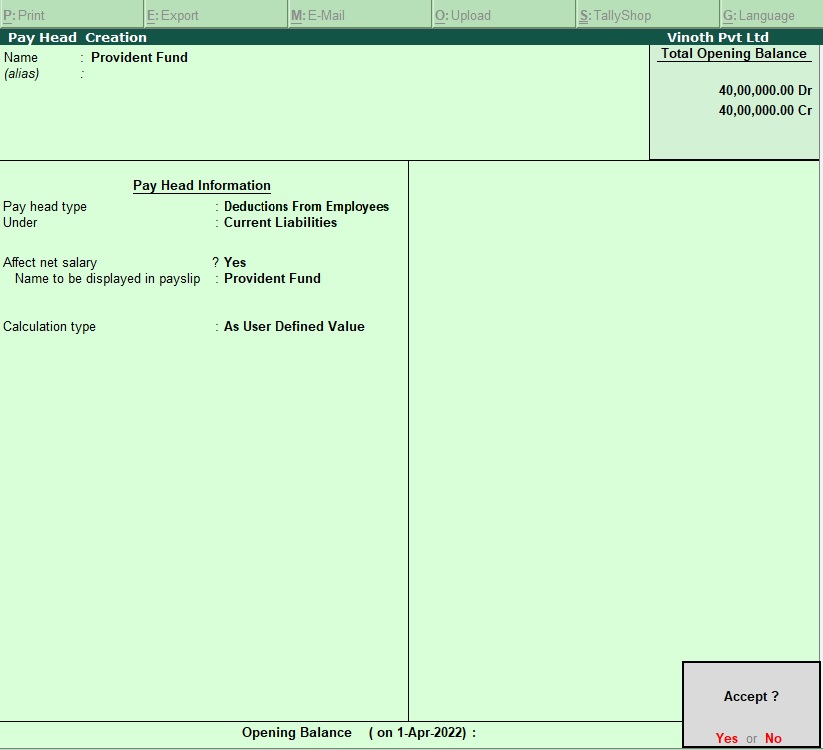
Open Tally ERP9 software and select the company in which you want to create the Pay Head.
Go to "Gateway of Tally" screen and select "Payroll Info" from the menu.
Select "Pay Heads" from the submenu.
Select "Create" option and enter the following details:
- Name: Provident fund
- Alias: (optional)
- Under: Indirect Expenses
- Calculation Type: As computed value Based On: Basic Pay + DA
- Percentage: 10%
- Payable: Yes
Press enter to proceed to the next screen and select "Yes" to accept the default settings.
You can now use this Pay Head "Provident fund" while processing payroll for employees who are eligible for this component.
In summary, to create a Pay Head "House Rent allowance" with a value of 15% of Basic pay in Tally ERP9, you need to enter the name of the Pay Head, select the group under which it belongs, calculation type, based on which component it should be calculated, the percentage of the component, and payable details. This Pay Head can be used while processing payroll for employees who are eligible for this component.
Create Pay Head : Income Tex
To create a Pay Head "Income tax" with a value of 10% of Basic pay +DA in Tally ERP9, follow these steps:
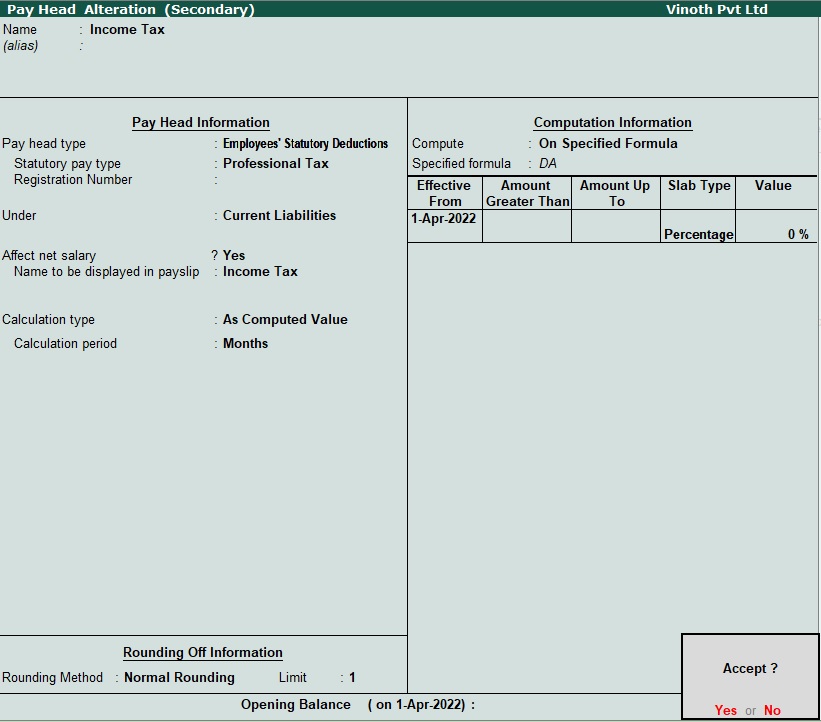
Open Tally ERP9 software and select the company in which you want to create the Pay Head.
Go to "Gateway of Tally" screen and select "Payroll Info" from the menu.
Select "Pay Heads" from the submenu.
Select "Create" option and enter the following details:
- Name: Income tax
- Alias: (optional)
- Under: Indirect Expenses
- Calculation Type: As computed value Based On: DA
- Percentage: 15%
- Payable: Yes
Press enter to proceed to the next screen and select "Yes" to accept the default settings.
You can now use this Pay Head "Income tax" while processing payroll for employees who are eligible for this component.
In summary, to create a Pay Head "Income tax" with a value of 10% of Basic pay +DA in Tally ERP9, you need to enter the name of the Pay Head, select the group under which it belongs, calculation type, based on which components it should be calculated, the percentage of the component, and payable details. This Pay Head can be used while processing payroll for employees who are eligible for this component.
Create Pay Head : Public Provident Fund
To create a Pay Head "Public Provident Fund" with a value of 5% of Basic pay in Tally ERP9, follow these steps:
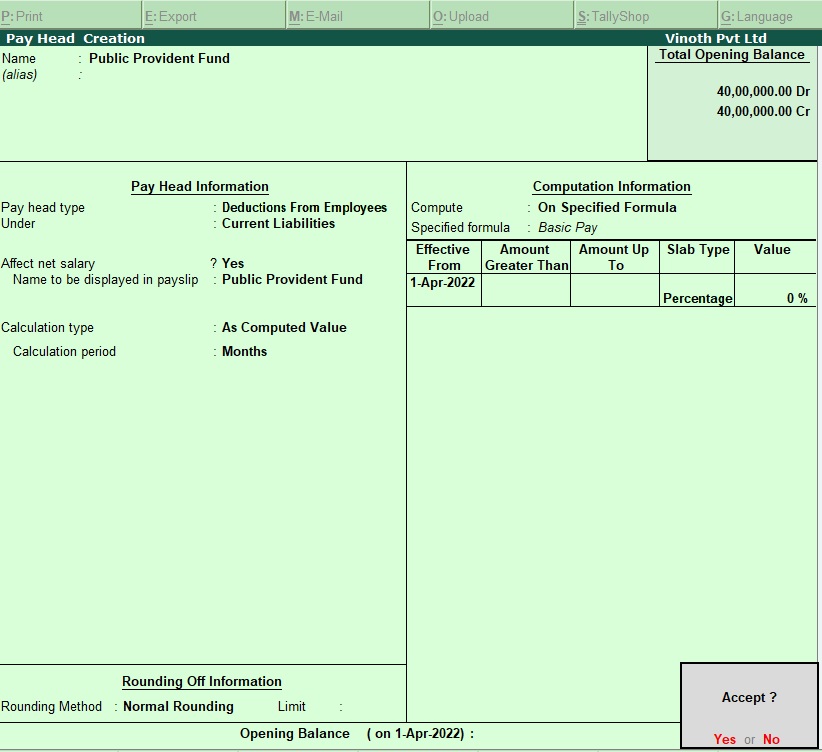
Open Tally ERP9 software and select the company in which you want to create the Pay Head.
Go to "Gateway of Tally" screen and select "Payroll Info" from the menu.
Select "Pay Heads" from the submenu
Select "Create" option and enter the following details:
- Name: Public Provident Fund
- Alias: (optional)
- Under: Indirect Expenses
- Calculation Type: As computed value
- Based On: Basic Pay
- Percentage: 5%
- Payable: Yes
Press enter to proceed to the next screen and select "Yes" to accept the default settings.
You can now use this Pay Head "Public Provident Fund" while processing payroll for employees who are eligible for this component.
In summary, to create a Pay Head "Public Provident Fund" with a value of 5% of Basic pay in Tally ERP9, you need to enter the name of the Pay Head, select the group under which it belongs, calculation type, based on which components it should be calculated, the percentage of the component, and payable details. This Pay Head can be used while processing payroll for employees who are eligible for this component.
Create Pay Head : House loan
To create a Pay Head "House loan" with a value of Rs. 700 per month in Tally ERP9, follow these steps:
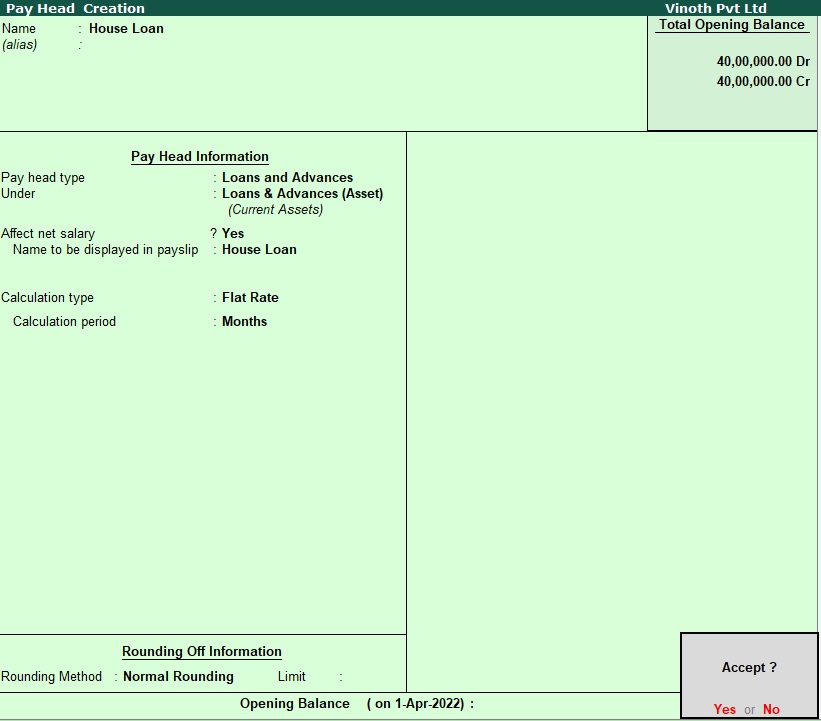
Open Tally ERP9 software and select the company in which you want to create the Pay Head.
Go to "Gateway of Tally" screen and select "Payroll Info" from the menu.
Select "Pay Heads" from the submenu
Select "Create" option and enter the following details:
- Name:House loan
- Alias: (optional)
- Under: loan Liabilitites
- Calculation Type: Flat Rate
- Rate:700
- Payable: Yes
Press enter to proceed to the next screen and select "Yes" to accept the default settings.
You can now use this Pay Head "House loan" while processing payroll for employees who are eligible for this component.
In summary, to create a Pay Head "House loan" with a value of Rs. 700 per month in Tally ERP9, you need to enter the name of the Pay Head, select the group under which it belongs, calculation type, based on which components it should be calculated, the rate at which it should be calculated, and payable details. This Pay Head can be used while processing payroll for employees who are eligible for this component.
Create Salary Details : S. Nishanth
To create salary details for employee S. Nishanth in Tally ERP9, follow these steps:

Open Tally ERP9 software and select the company in which you want to create the Pay Head.
Go to "Gateway of Tally" screen and select "Payroll Info" from the menu.
Select "Employees" from the submenu.
Select "Create" option and enter the following details for employee S. Nishanth:
- Employee Name: S. Nishanth
- Employee Number/Code: 258 (as mentioned earlier)
- Employee Group: Purchase Department (as created earlier)
- Date of Joining: 01-08-1995 (as mentioned earlier)
- Bank Name: HDFC Bank Ltd (as mentioned earlier)
- Bank Account Number: 2048 (as mentioned earlier)
Press enter to proceed to the next screen and select "Yes" to accept the default settings.
Enter the salary details for the employee:
- Basic Pay: Rs. 35,000
- Dearness Allowance (DA): 40% of Basic Pay (as created earlier)
- Transport Allowance (TA): 6% of Basic Pay (as created earlier)
- Medical Allowance: Rs. 1000 per month (as created earlier)
- Advance: Rs. 1500 per month (as created earlier)
- Food Allowance: Rs. 1300 per month (as created earlier)
- House Rent Allowance (HRA): 15% of Basic Pay (as created earlier)
- Provident Fund (PF): 10% of Basic Pay + DA (as created earlier)
- Income Tax: 10% of Basic Pay + DA (as created earlier)
- Public Provident Fund: 5% of Basic Pay (as created earlier)
- House Loan: Rs. 700 per month (as created earlier)
Press enter to save the salary details for the employee..
You can now use these salary details to process payroll for the employee S. Nishanth. In summary, to create salary details for employee S. Nishanth in Tally ERP9, you need to enter the employee's personal and bank details and then enter the salary components such as Basic Pay, DA, TA, Medical Allowance, Advance, Food Allowance, HRA, PF, Income Tax, Public Provident Fund, and House Loan. These salary details can be used while processing payroll for the employee.
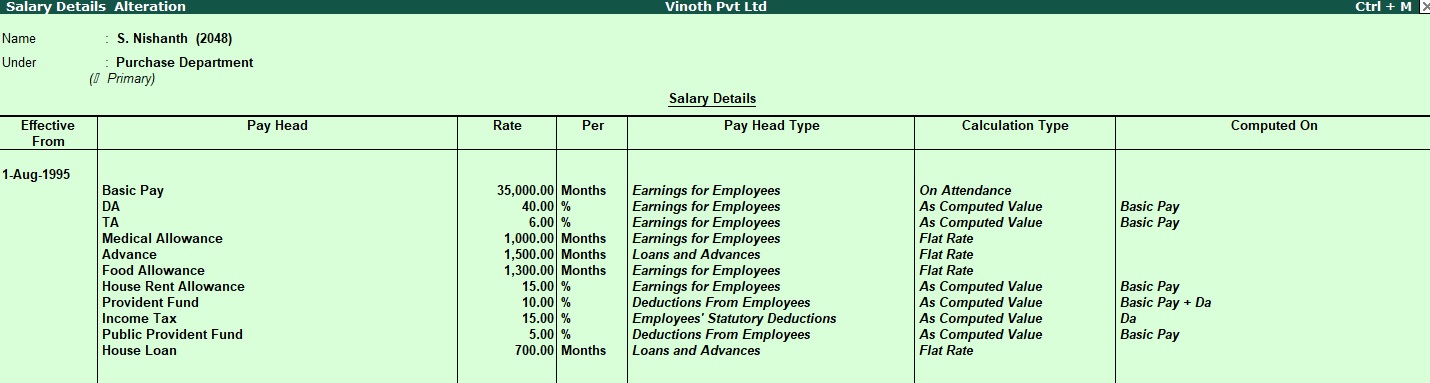
Create Attendance : S. Nishanth
To create attendance details for employee S. Nishanth in Tally ERP9, follow these steps:

Open Tally ERP9 software and select the company in which you want to create the Pay Head.
Go to "Gateway of Tally" screen and select "Payroll Info" from the menu.
Select "Attendance/Production Types" from the submenu.
Select "Create" option and enter the following details for employee S. Nishanth:
- Name: S. Nishanth
- Employee/Worker: Select "Employee" from the list.
- Units of Measure: Select "Days" from the list.
- Calculation Type: Select "Attendance" from the list.
- Calculation Period: Select "Monthly" from the list.
Press enter to save the attendance details for the employee.
To mark the attendance for the employee, go to "Gateway of Tally" screen and select "Payroll Vouchers" from the menu.
Select "Attendance" from the submenu.
Enter the following details for the attendance voucher:
- Date: Enter the date for which you want to mark the attendance.
- Employee Name: Select "S. Nishanth" from the list.
- Present Days: Enter the number of days the employee was present in the office.
- Absent Days: Enter the number of days the employee was absent from the office.
- Leave Days: Enter the number of days the employee was on leave.
Press enter to save the attendance voucher.
You can now use these attendance details to process payroll for the employee S. Nishanth. In summary, to create attendance details for employee S. Nishanth in Tally ERP9, you need to create an attendance type with the employee's name and other details, and then mark the attendance for the employee using the "Attendance" voucher in Tally ERP9. These attendance details can be used while processing payroll for the employee.
Create Payroll Voucher : S. Nishanth
To create a payroll voucher for employee S. Nishanth in Tally ERP9, follow these steps:
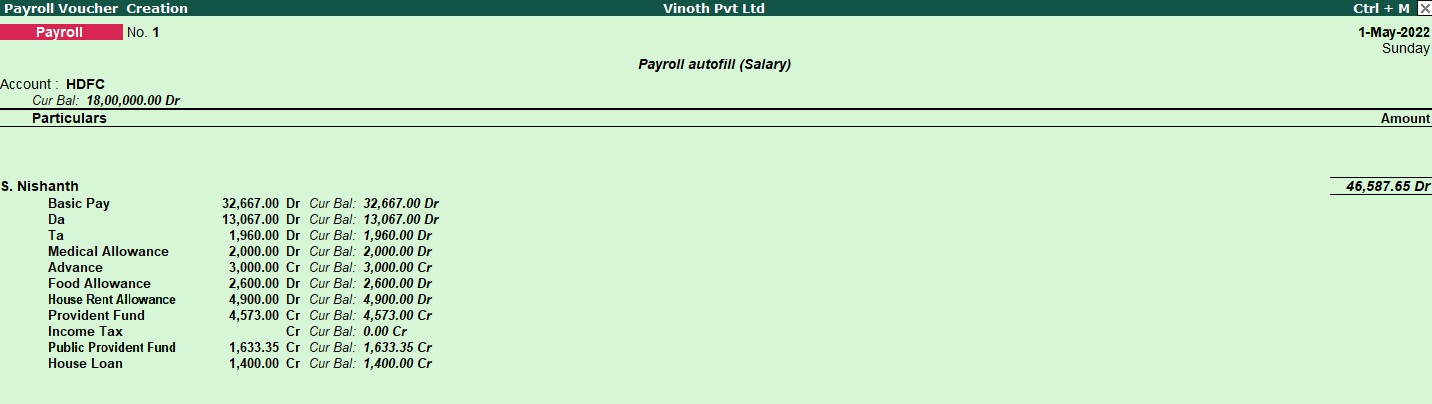
Open Tally ERP9 software and select the company in which you want to create the Pay Head.
Go to "Gateway of Tally" screen and select "Payroll Info" from the menu.
Select "Payment" from the submenu
Enter the following details for the payroll voucher:
- Date: Enter the date for which you want to create the payroll voucher.
- Employee/Worker Name: Select "S. Nishanth" from the list of employees.
- Payroll Ledger: Select the appropriate payroll ledger for the salary component you want to pay to the employee. For example, if you want to pay Basic Pay, select the Basic Pay ledger.
- Amount: Enter the amount of the payroll ledger you want to pay to the employee.
- Narration: Enter any additional information you want to record for the payroll voucher.
Press enter to save the payroll voucher.
Repeat steps 4 and 5 for all the payroll ledgers you want to pay to the employee, such as DA, HRA, Medical Allowance, and so on.
Once you have entered all the payroll ledgers for the employee, you can view the total amount payable to the employee in the "Payroll Payment Register".
To generate a pay slip for the employee, go to "Gateway of Tally" screen and select "Payroll Info" from the menu.
Select "Pay Slip" from the submenu.
Select "S. Nishanth" from the list of employees.
Enter the pay slip period for which you want to generate the pay slip.
Press enter to view the pay slip for the employee.
You have now created a payroll voucher for employee S. Nishanth in Tally ERP9. You can use these payroll vouchers to calculate the employee's net salary and other related payroll reports. Note that the steps may vary slightly depending on the version of Tally ERP9 you are using.
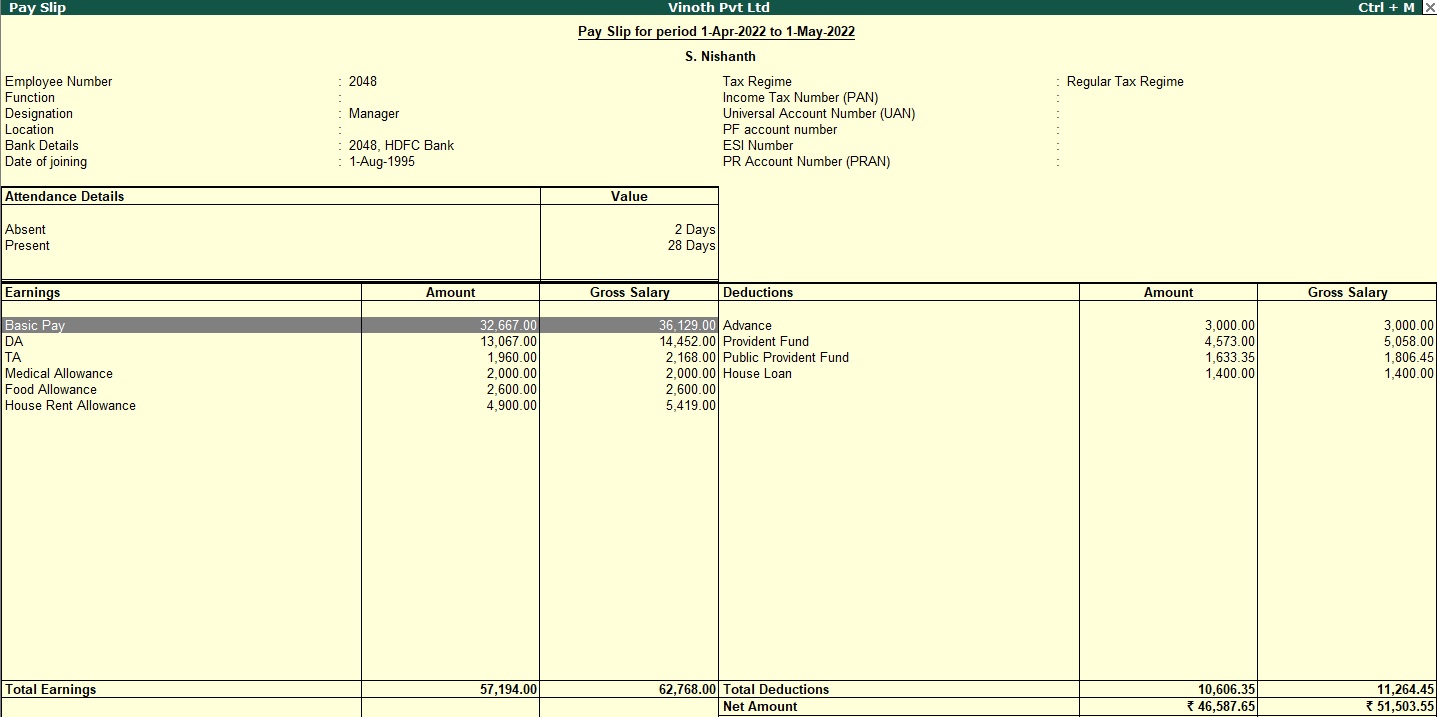
Tally ERP 9
Learn All in Tamil © Designed & Developed By Tutor Joes | Privacy Policy | Terms & Conditions