Bank Reconciliation Statement in Tally ERP 9
The Following Would Be Recording In Journal Using Double Entry System. Do The Posting Process From Journal Entries And Prepare The Trial Balance, Trading A/C, Profit & Loss A/C, Balance Sheet and bank reconciliation statement also In The Books Of M/S.PENGUIN PVT LTD For The Following Year 2009 To 2010.
| Particular | Dr | Cr |
|---|---|---|
| Capital | 350000 | |
| Cash | 100000 | |
| Indian bank | 300000 | |
| Loan liability | 150000 | |
| Bank o/d | 48000 | |
| Furniture | 30000 | |
| Good will | 15000 | |
| Bills payable | 200000 | |
| Land & building | 50000 | |
| Bills receivable | 130000 | |
| Bank deposit | 100000 |
SUNDRY CREDITORS:
1. Mr.WIN INDIA Was Rs.5000 Bill.No.Ac75
2. Mr. COOL DREAM Was Rs.7000 Bill.No.AG085
SUNDRY DEBTORS:
1. Mr. FIVE STAR Ltd Rs.15000 Bill.No,AG076
2. Mr. LINE MARK Ltd Rs.20000
TRANSACTION DURING THE PERIOD OF APRIL:
1. Paid Telephone Charge Rs.2000 By Cheque [Vodafone] Ch.No.25131
2. Amount Paid To Mr. Win India Was Rs.5000 Against Bill. No. AC075.
Ch.No. 251323. Commission Received By Cheque Rs.10000 Ch.No.75461
4. 4 Month Salary Rs.10000 By Cheque Paid Ch.No.25133
5. Amount Received M/r.Five Star Rs.15000 By Cheque Discount allowed Rs.750.Ch.No.42678
6. Dividend Received Rs.29000 By Cheque .Ch.No.13555 (Post dated at 9.4.2009)
10 Paid Rent By Cheque Rs.4500 .Ch.No.25134
11 Amount Paid To Mr. Cool Dream Rs.7000 By Cheque Discount Received Rs.700 Ch.No.25135
16. Interest Received By Cheque Rs.2000 Ch.No.41596
17. Amount Received Mr. Lion Mark Was Rs.19000 Discount Allowed Rs.1000 By Cheque Ch.No.89576
19. Received Branch Income Rs. 25000 By Cheque .Ch.No. 89156
20. Paid Trade Expenses By Cheque Rs.2500 Ch.No.25137
25. Paid To General Expenses Rs.6000 Ch.No.25138
26. Received House Rent Rs.3000 Ch.No.695472
27. With Draw From Bank Rs.7000 Ch.No.25139
30. Deposit To Bank Rs.9000
Bank Statement For The Month Of April:
INDIAN BANK , 25, GANDHI ROAD , CHERRY ROAD, SALEM - 636007
| Date | Particular | Reference | Dr | Cr | Balance |
|---|---|---|---|---|---|
| 1.4.2009 | Balance B/d | 300000 | |||
| 3.4.2009 | Win India | 25132 | 5000 | 295000 | |
| 3.4.2009 | Vodafone | 25131 | 2000 | 293000 | |
| 5.4.2009 | Commission | 75461 | 10000 | 303000 | |
| 6.4.2009 | Five star | 42678 | 14250 | 317250 | |
| 7.4.2009 | Salary | 25133 | 10000 | 307250 | |
| 9.4.2009 | ATM 15:15:49 | 2000 | 305250 | ||
| 10.4.2009 | Dividend | 3000 | 308250 | ||
| 12.4.2009 | Cash | 10000 | 318250 | ||
| 15.4.2009 | Cool dream | 25135 | 6300 | 311950 | |
| 16.4.2009 | Interest | 41596 | 2000 | 313950 | |
| 17.4.2009 | EB charges | 25136 | 1500 | 312450 | |
| 19.4.2009 | ATM 15:45:06 | 30000 | 282450 | ||
| 22.4.2009 | Dividend | 13555 | 29000 | 311450 | |
| 25.4.2009 | General exp | 25138 | 6000 | 305450 | |
| 25.4.2009 | Guna | 35486 | 15000 | 320450 | |
| 27.4.2009 | Nathan | 25140 | 50000 | 270450 | |
| 29.4.2009 | Salary | 65456 | 100000 | 370450 | |
| 29.4.2009 | Cash | 90000 | 460450 | ||
| 30.4.2009 | Cash | 25139 | 7000 | 453450 | |
| 30.4.2009 | Interest | 1000 | 454450 | ||
| 30.4.2009 | Traveling | 25141 | 20000 | 434450 | |
| closing | 434450 |
Balance as per company book : 4,83,450
Balance as per passbook : 4,34,450
Answers:| opening balance | 7,60,000 |
| Gross profit | ----- |
| Net profit | 1,25,450 |
| Balance sheet | 8,88,450 |
Answer
Company Creation
To create a new company in Tally.ERP 9, follow these steps:
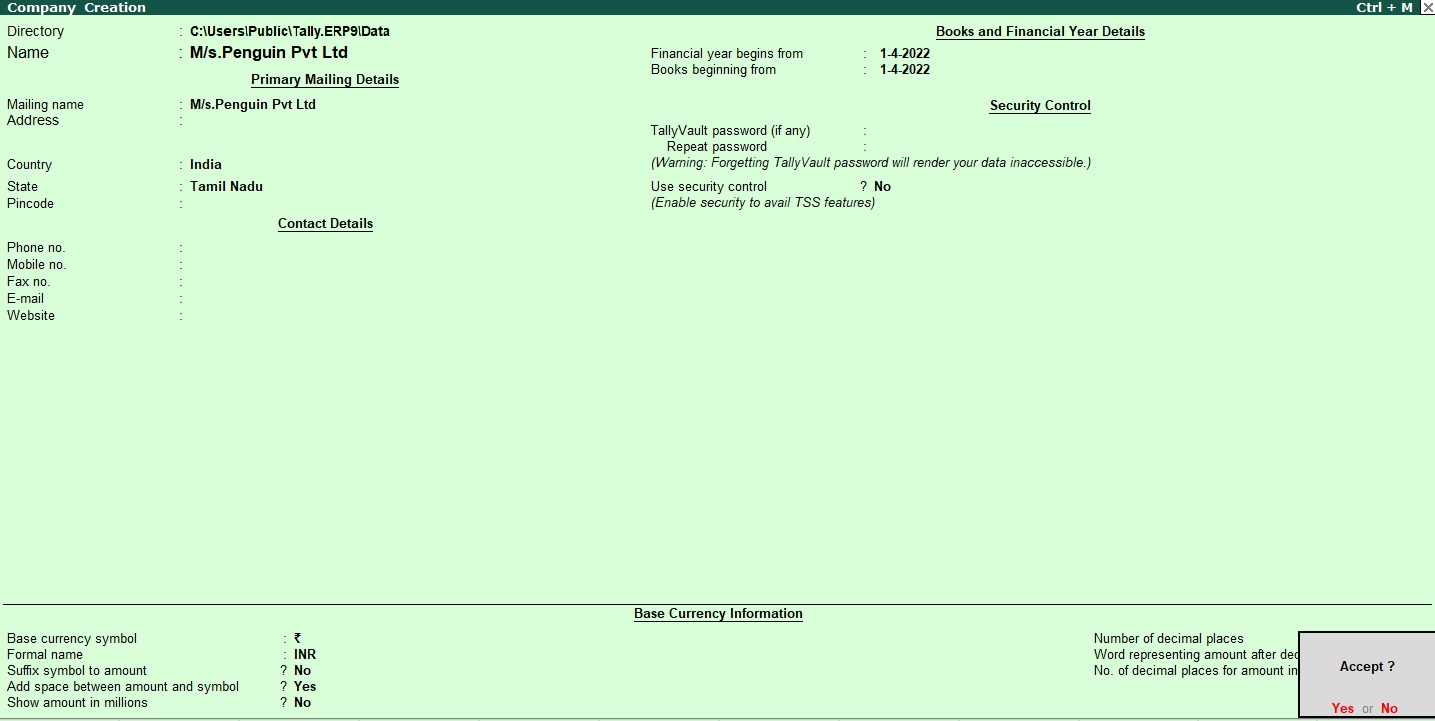
- Open Tally.ERP 9 and select "Create Company" from the Gateway of Tally screen.
- Enter the basic company details such as company name, address, email, telephone number, and other required information.
- Select the appropriate country and state where the company is registered, and specify the appropriate financial year and base currency.
- Choose the appropriate statutory compliance based on the company's nature of business and location.
- Set up the company's chart of accounts by selecting the appropriate chart of accounts from the available templates or by creating a new one.
- Specify the inventory details such as units of measurement, stock groups, and stock items if the company deals with inventory.
- Configure the required taxation details such as GST, TDS, and other applicable taxes, based on the company's nature of business and location.
- Set up the required vouchers and other configurations as per the company's needs and preferences.
- Save the company details and exit the creation screen.
Once you have created the company, you can start entering the transactions and managing the accounts of the
Ledger Creation
To create a ledger for capital with a specific amount in Tally.ERP 9, follow these steps:
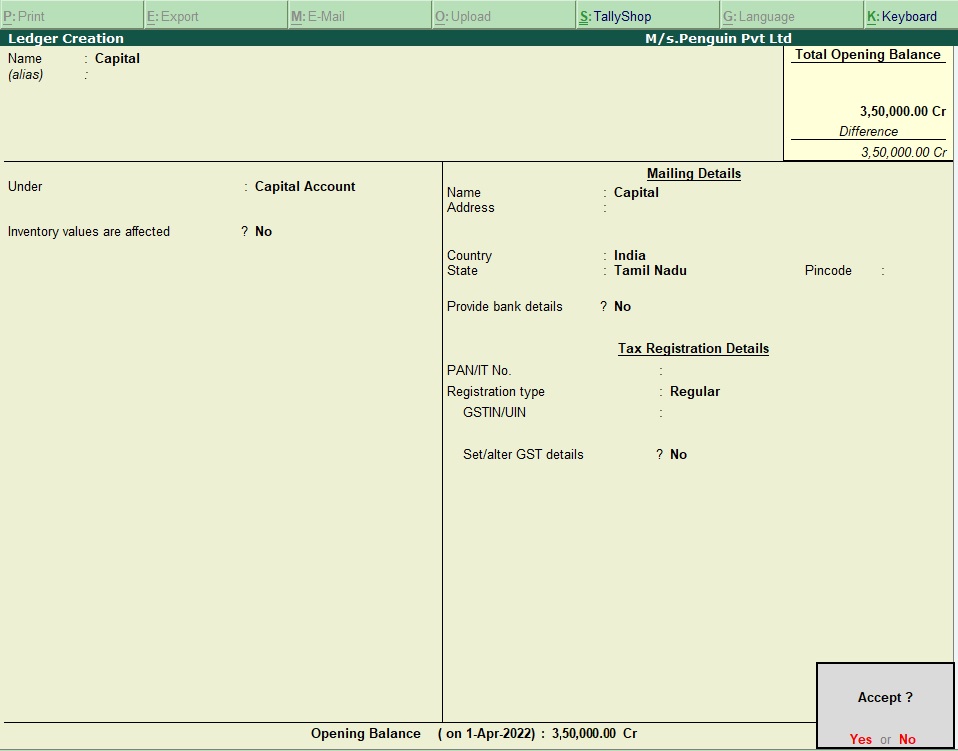
- Open Tally.ERP 9 and go to the Gateway of Tally screen.
- Select "Accounts Info" from the menu and then select "Ledgers" from the submenu.
- Select "Create" to create a new ledger.
- In the "Name" field, enter "Capital" or the name of the owner(s) of the business who is/are contributing the capital.
- In the "Under" field, select "Capital Account" from the list of available options. This will indicate that the ledger is a subledger of the "Capital Account" group.
- If you want to add additional information such as the address or contact details of the owner(s), you can do so in the relevant fields.
- In the "Opening Balance" field, enter the amount of capital contributed, in this case, Rs. 350000.
- Select the appropriate date for the opening balance.
- Save the ledger by pressing "Enter" or by selecting "Accept" from the menu.
Once you have created the ledger for capital with the specified amount, you can use it to record the capital contributions made by the owner(s) of the business. This will help you keep track of the amount of capital invested in the business and the ownership stakes of the various partners or shareholders.
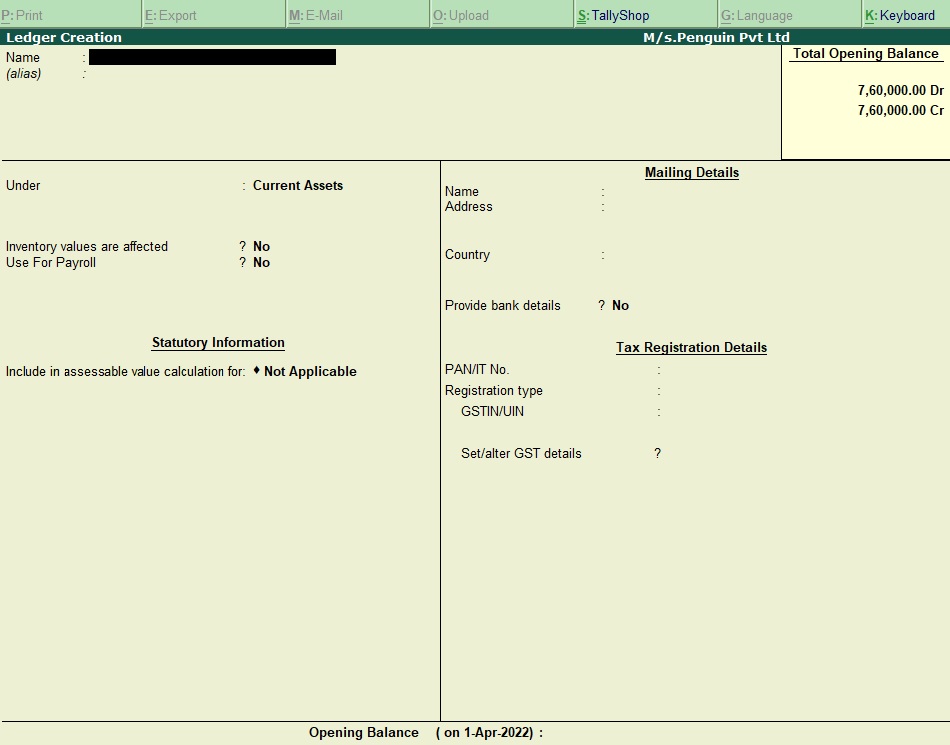
Transaction Entry
Apr 01 Telephone charges of Rs. 2000 paid by cheque [Vodafone] Ch.No. 25131
To create a paid rent entry in Tally ERP 9 with a rent amount of Rs. 300 and using group and ledger options, you can follow the steps below:

- Go to Gateway of Tally screen.
- Select "Accounting Vouchers" from the menu or press "F9" key.
- Select "Payment Voucher" from the list of available voucher types.
- In the "Payment voucher" screen, enter the current date in the "Date" field.
- In the "Account" field, select the ledger for "Telephone Charge" from the list of ledgers.
- Enter the amount paid, i.e., Rs. 2000, in the "Amount" field.
- In the "Bank/Cash Account" field, select the ledger for "Indian Bank" or the bank account from which the payment is being made.
- In the "Cheque No." field, enter the cheque number, i.e., "25131" in this case.
- In the "Particulars" field, enter "Paid Telephone Charge [Vodafone] Ch.No.25131" or a brief description of the payment made.
- Press "Enter" or "Tab" to move to the next line.
- In the next line, select the ledger for "Vodafone" or the name of the vendor from whom the telephone services are being availed.
- Enter the amount paid, i.e., Rs. 2000, in the "Amount" field.
- Press "Enter" or "Tab" to save the payment voucher.
This entry will debit the "Telephone Charge" ledger by Rs. 2000 and credit the "Indian Bank" ledger by the same amount. The payment voucher will also record the cheque number and vendor details for future reference.

follow the above steps for following transaction.
Apr 2 Amount Paid To Mr. Win India Was Rs.5000 Against Bill. No. AC075. Ch.No. 25132
Apr 4 Month Salary Rs.10000 By Cheque Paid Ch.No.25133
Apr 10 Paid Rent By ChequeRs.4500 .Ch.No.25134
Apr 11 Amount Paid To Mr. Cool Dream Rs.7000 By Cheque Discount Received Rs.700 Ch.No.25135
Apr 15 Electric Charge Paid Cheque .Rs.1500 Ch.No.25136
Apr 20 Paid Trade Expenses By Cheque Rs.2500 Ch.No.25137
Apr 25 Paid To General Expenses Rs.6000 Ch.No.25138
Apr 02 Commission Received by cheque for Rs. 10000 with cheque no. 75461
To record a commission received by cheque for Rs. 10000 with cheque no. 75461 in Tally.ERP 9, follow these steps:

- Go to Gateway of Tally screen.
- Select "Accounting Vouchers" from the menu or press "F9" key.
- Select "Receipt Voucher" from the list of available voucher types.
- In the "Receipt Voucher" screen, enter the current date in the "Date" field.
- In the "Account" field, select the ledger for "Commission Received" from the list of ledgers.
- Enter the amount received, i.e., Rs. 10000, in the "Amount" field.
- In the "Bank/Cash Account" field, select the ledger for "Indian Bank" or the bank account where the cheque will be deposited.
- In the "Cheque No." field, enter the cheque number, i.e., "75461" in this case.
- In the "Particulars" field, enter "Commission Received By Cheque Rs. 10000 Ch.No. 75461" or a brief description of the commission received.
- Press "Enter" or "Tab" to save the receipt voucher.
This entry will debit the "Commission Received" ledger by Rs. 10000 and credit the "Indian Bank" ledger by the same amount. The receipt voucher will also record the cheque number for future reference.

- Go to Gateway of Tally screen.
- Select "Accounting Vouchers" from the menu or press "F9" key.
- Select "Receipt Voucher" from the list of available voucher types.
- In the "Receipt Voucher" screen, enter the current date in the "Date" field.
- In the "Account" field, select the ledger for "Indian Bank" or the bank account where the cheque will be deposited.
- Enter the total amount received, i.e., Rs. 15000, in the "Amount" field.
- In the "Cheque No." field, enter the cheque number, i.e., "42678" in this case.
- In the "Particulars" field, enter "Amount Received M/r. Five Star Rs. 15000 By Cheque Discount allowed Rs. 750.Ch.No. 42678" or a brief description of the transaction.
- Press "Enter" or "Tab" to move to the next line.
- In the next line, select the ledger for "Discount Allowed" from the list of ledgers.
- Enter the discount amount, i.e., Rs. 750, in the "Amount" field with a negative sign.
- Press "Enter" or "Tab" to move to the next line.
- In the next line, select the ledger for "M/r. Five Star" or the name of the party from whom the payment is being received.
- Enter the amount received, i.e., Rs. 15000, in the "Amount" field.
- Press "Enter" or Tab" to save the receipt voucher.
Apr 05 Amount Received M/r.Five Star Rs.15000 By Cheque Discount allowed Rs.750.Ch.No.42678
To record the receipt of Rs. 15000 by cheque from M/r. Five Star along with a discount of Rs. 750 allowed on the same in Tally.ERP 9, follow these steps:
This entry will debit the "Indian Bank" ledger by Rs. 14250 (15000 - 750) and debit the "Discount Allowed" ledger by Rs. 750. The "M/r. Five Star" ledger will be credited by the total amount received, i.e., Rs. 15000. The receipt voucher will also record the cheque number and discount allowed for future reference.
Apr 27 With Draw From Bank Rs.7000 Ch.No.25139

- Create a new voucher: Go to Gateway of Tally -> Accounting Vouchers -> F4: Contra.
- Enter the contra details: In the contra voucher, fill out the necessary details such as the date of the transaction, the bank account from which the withdrawal is being made, and the amount being withdrawn (Rs. 7000 in this case).
- Enter Cheque No: In the same voucher, you can mention the Cheque No. 25139 in the "Cheque No." field.
- Debit Cash Ledger: In the "Debit" field, select the Cash ledger account and enter the amount Rs.7000.
- Credit Indian Bank Ledger: In the "Credit" field, select the Indian Bank ledger account and enter the amount Rs.7000.
- Save the voucher: After entering all the details, save the voucher by pressing Ctrl+A or by clicking on the "Accept" button.
- Check the ledger balance: After saving the voucher, you can check the ledger balances for Cash and Indian Bank to ensure that the transaction has been recorded correctly.
To record a withdrawal of Rs. 7000 from a bank account using Cheque No. 25139 in Tally ERP 9 as a contra entry, with the debit to Cash and the credit to Indian Bank, you can follow these steps:
To record this transaction in Tally ERP 9, follow these steps:
By following these steps, you can record a withdrawal of Rs. 7000 from a bank account using Cheque No. 25139 in Tally ERP 9 as a contra entry, with the debit to Cash and the credit to Indian Bank. A contra entry is used to record transactions that involve the transfer of funds between different accounts within the same entity.

How to Use Bank Reconciliation in Tally Prime
- Gateway of Tally -> Banking -> Bank Reconciliation -> Indian Bank Enter
Alternatively,Go To -> Banking Utilities -> Bank Reconciliation -> Indian Bank Enter - Create ->Bank Date for Bank Reconciliation press Enter
- Accept the screen. As always, press Ctrl+A to Save.
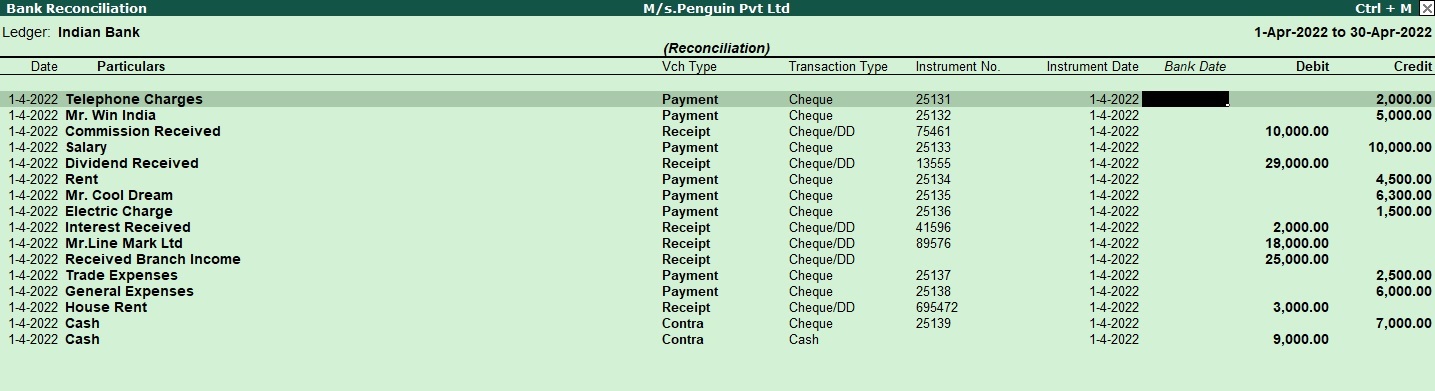
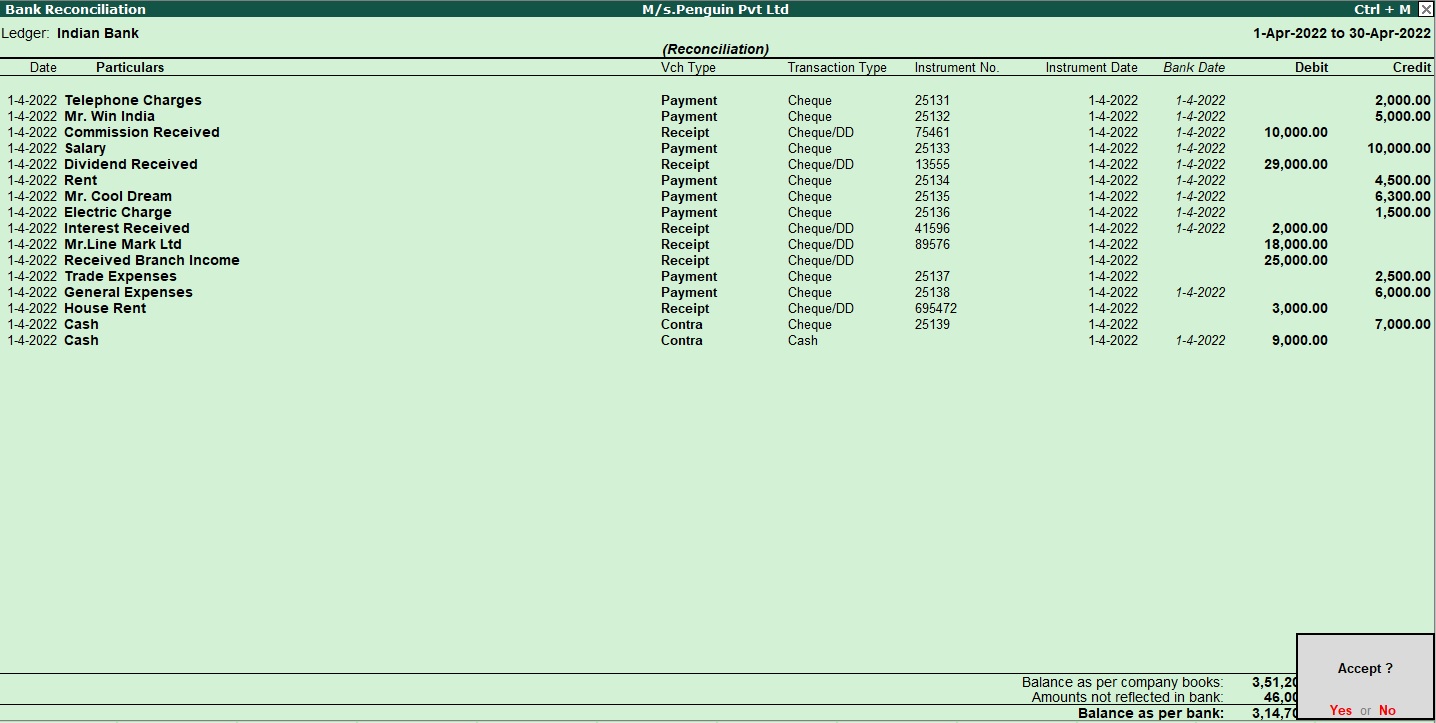
| Company Transaction | |
| 1-4-2022 | Paid Telephone Charge Rs.2000 By Cheque [Vodafone] Ch.No.25131 |
| 2-4-2022 | Amount Paid To Mr. Win India Was Rs.5000 Against Bill. No. AC075. Ch.No. 25132 |
| 3-4-2022 | Commission Received By Cheque Rs.10000 Ch.No.75461 |
| 4-4-2022 | Month Salary Rs.10000 By Cheque Paid Ch.No.25133 |
| 5-4-2022 | Amount Received M/r.Five Star Rs.15000 By Cheque Discount allowed Rs.750.Ch.No.42678 |
| 6-4-2022 | Dividend Received Rs.29000 By Cheque .Ch.No.13555 |
| 10-4-2022 | Paid Rent By ChequeRs.4500 .Ch.No.25134 |
| 11-4-2022 | Amount Paid To Mr. Cool Dream Rs.7000 By Cheque Discount Received Rs.700 Ch.No.25135 |
| 15-4-2022 | Electric Charge Paid Cheque .Rs.1500 Ch.No.25136 |
| 16-4-2022 | Interest Received By Cheque Rs.2000 Ch.No.41596 |
| 17-4-2022 | Amount Received Mr. Lion Mark Was Rs.19000 Discount Allowed Rs.1000 By Cheque Ch.No.89576 |
| 19-4-2022 | Received Branch Income Rs. 25000 By Cheque .Ch.No. 89156 |
| 20-4-2022 | Paid Trade Expenses By Cheque Rs.2500 Ch.No.25137 |
| 25-4-2022 | Paid To General Expenses Rs.6000 Ch.No.25138 |
| 26-4-2022 | Received House Rent Rs.3000 Ch.No.695472 |
| 27-4-2022 | With Draw From Bank Rs.7000 Ch.No.25139 |
| 30-4-2022 | Deposit To Bank Rs.9000 |
| Bank Statement | |||||
| Date | Particular | Reference | Dr | Cr | Balance |
| 1-4-2022 | Balance B/d | 300000 | |||
| 3-4- 2022 | Win India | 25132 | 5000 | 295000 | |
| 3-4- 2022 | Vodafone | 25131 | 2000 | 293000 | |
| 5-4- 2022 | Commission | 75461 | 10000 | 303000 | |
| 6-4- 2022 | Five star | 42678 | 14250 | 317250 | |
| 7-4- 2022 | Salary | 25133 | 10000 | 307250 | |
| 9-4-2022 | ATM 15:15:49 | 2000 | 305250 | ||
| 10-4- 2022 | Dividend | 3000 | 308250 | ||
| 12-4- 2022 | Cash | 10000 | 318250 | ||
| 15-4- 2022 | Cool dream | 25135 | 6300 | 311950 | |
| 16-4- 2022 | Interest | 41596 | 2000 | 313950 | |
| 17-4- 2022 | EB charges | 25136 | 1500 | 312450 | |
| 19-4-2022 | ATM 15:45:06 | 30000 | 282450 | ||
| 22-4-2022 | Dividend | 13555 | 29000 | 311450 | |
| 25-4-2022 | General exp | 25138 | 6000 | 305450 | |
| 25-4-2022 | Guna | 35486 | 15000 | 320450 | |
| 27-4-2022 | Nathan | 25140 | 50000 | 270450 | |
| 29-4-2022 | Salary | 65456 | 100000 | 370450 | |
| 30-4-2022 | Cash | 90000 | 460450 | ||
| 30-4- 2022 | Cash | 25139 | 7000 | 453450 | |
| 30-4-2022 | Interest | 1000 | 454450 | ||
| 30-4-2022 | Travelling | 25141 | 20000 | 434450 | |
| Closing | 434450 | ||||
Missing Entry For Bank Statement
Follow the above steps for following transaction.
9-4-22 Cash withdraw from Bank Rs 2000
10-4-22 Dividend Received Rs 3000
12-4-22 Cash Deposit in Bank Rs 10000
19-4-22 Cash Withdraw from Bank Rs.30000
25-4-22 Amount Received from Mr. Guna Rs. 15000
27-4-22 Amount Paid Nathan Rs 50000
29-4-22 Salary received from Rs 100000
30-4-22 Cash deposit in bank Rs 90000
30-4-22 Interest Received Rs 1000
30-4-22 Paid Travelling Expenses Rs 20000
Profit and Loss
Tally.ERP 9 is a popular accounting software used by businesses for managing their financial transactions. Profit and loss in Tally ERP 9 is calculated based on the transactions recorded in the software.
To calculate profit and loss in Tally ERP 9, follow these steps:
- Record all your business transactions in Tally ERP 9, including sales, purchases, expenses, and incomes.
- Once you have recorded all the transactions, go to the ‘Display’ menu and select ‘Profit & Loss A/c’ to view the profit and loss statement.
- The profit and loss statement will show the revenue earned by the business and the expenses incurred during a specific period. The difference between revenue and expenses will give you the net profit or loss for that period.
- You can also view the profit and loss statement for a specific period, such as a month or a year, by selecting the relevant period in the software.
- Tally ERP 9 also allows you to customize the profit and loss statement by adding or removing specific accounts, depending on your business requirements.
Overall, Tally ERP 9 makes it easy to calculate and manage profit and loss statements, helping businesses make informed financial decisions.

Balance Sheet
A balance sheet is a financial statement that provides an overview of a company's financial position at a particular point in time. In Tally ERP 9, a balance sheet can be generated using the following steps:
- Record all your business transactions in Tally ERP 9, including sales, purchases, expenses, and incomes.
- Once you have recorded all the transactions, go to the ‘Display’ menu and select ‘Balance Sheet’ to view the balance sheet.
- The balance sheet will show the company's assets, liabilities, and equity. Assets are the resources owned by the company, such as cash, inventory, and property. Liabilities are the obligations owed by the company to others, such as loans and accounts payable. Equity represents the residual interest in the assets of the company after deducting liabilities.
- The balance sheet should always balance, meaning that the total assets should equal the total liabilities and equity.
- Tally ERP 9 allows you to customize the balance sheet by adding or removing specific accounts, depending on your business requirements.
- You can also generate a comparative balance sheet for multiple periods, allowing you to track changes in the company's financial position over time.
Overall, Tally ERP 9 makes it easy to generate and manage balance sheets, providing valuable insights into a company's financial health and helping businesses make informed financial decisions.
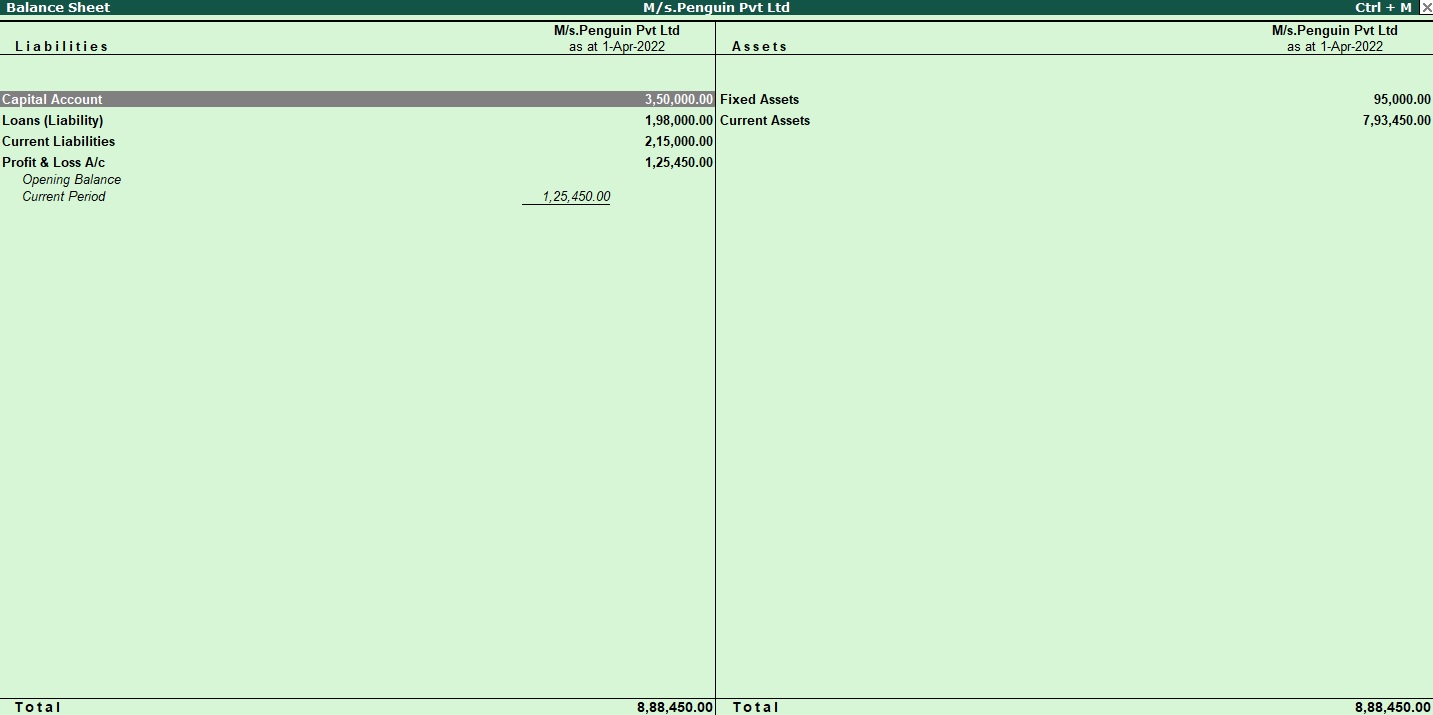
Tally ERP 9
Learn All in Tamil © Designed & Developed By Tutor Joes | Privacy Policy | Terms & Conditions