Interest example sum
The following would be recorded in journal using double entry system to the posting process from journal and prepare the Trial Balance , Trading a/c, Profit & loss a/c, Balance Sheet and maintain the stock entry.
Features: Purchase order, Sales Order, Interest calculation, Re-order level, Manufacturing date, Expiry Date as on 1.4.2010 to 31.3.2011.
| Particular | Dr | Cr |
|---|---|---|
| Capital | 1500000 | |
| Cash | 200000 | |
| Building | 200000 | |
| Furniture | 100000 | |
| Debentures | 500000 | |
| computers | 100000 | |
| Motor car | 200000 | |
| South Indian bank | 600000 | |
| Loan from bank | 400000 | |
| UPS | 150000 | |
| Free hold property | 100000 | |
| Investment | 100000 | |
| Misc. Exp | 250000 | |
| Provision for Depreciation | 100000 |
STOCK IN HAND:
COMPUTER ACCESSORIES:
- Key board : 100nos @ Rs.1000each
- Mouse : 100nos @ Rs.600each
- Monitor : 8nos @ Rs.5000each
- Horlicks : 500bottles @ Rs.120each
- Cerelac : 600pack @ Rs.150each
- Bornvita : 1000bottels @ Rs.150each
TRANSACTION DURING THE PERIOD:
PURCHASE ORDER & SALES ORDER:Apr 01 Purchase order issued to M/s. COMPAQ SYSTEM LTD for the followings
- 70GB Ram 700nos @ Rs.2000each
- 50Gb Hard disk drive 500nos @ Rs.3000each
- CPU 100nos @ Rs.5000each Order No:CS82
Apr08 Sales order received from M/s. MORDEN COMPUTERS for the followings
- 70GB Ram 500nos @ Rs.2500each
- 50Gb Hard disk drive 450nos @ Rs.3500each
- CPU 80nos @ Rs.6000each Order No:MC55
Apr15 Stock received from M/s. COMPAQ SYSTEM LTD for the followings
- 70GB Ram 600nos @ Rs.2000each
- 50Gb Hard disk drive 450nos @ Rs.3000each
- CPU 100nos @ Rs.5000each
- Against Order No: CS82 bill no: 45 (45days)
Apr 20 Stock issued to M/s. MORDEN COMPUTERS for the followings
- 70GB Ram 450nos @ Rs.2500each
- 50Gb Hard disk drive 400nos @ Rs.3500each
- CPU 60nos @ Rs.6000each
- Against Order No: MC55 bill no: 564 (30days)
May05 Balance stock received from M/s. COMPAQ SYSTEM LTD against
- Order no: CS82 bill no:30 (20days)
May 12 Balance stock issued to M/s. MORDEN COMPUTERS against
- Order no: MC55 bill no:20 (30days)
INTEREST:
Jun 01 Goods sold to M/s. MORE INDUSTRIALS for the following
- Horlicks : 100pack @ Rs.180each
- Cerelac : 200pack @ Rs.200each
- Bornvita : 400bottels @ Rs.200each
- Vide bill no: 90 (30days)
|
Jul02 Goods sold to M/s. WORLD VISION for the following
- Horlicks : 200bottles @ Rs.180each
- Cerelac : 250pack @ Rs.200each
- Born vita : 200bottels @ Rs.200each
- Vide bill no: 080 (30days)
|
MFG DATE & EXPIRY DATE:
Sep05 Goods purchased from M/s. THULASI PHARMACY for the following.
- B-Complex 500strips (1strip=20tab) @ Rs. 30
- Zerodol 450strips (1strip=15tab) @ Rs. 45 bill no:25 (25days)
Batch No: UFC1115 (MFG Date: 01.09.2010) (Expiry Date: 01.02.2012)
Batch No: 23296 (MFG Date: 01.05.2009) (Expiry Date: 01.04.2011)
Other Transaction:
- Oct01 Cash deposit in to Bank Rs.50000
- Oct 21 Amount paid to M/s. COMPAQ SYSTEM LTD was Rs.50000 part amount.
- Nov 05 Amount received from M/s. MORDEN COMPUTERS was Rs.150000.
- Dec 03 Cash withdraw from bank Rs.30000
- Jan03 Amount received from M/s. WORLD VISION was fully received.
- Jan 31 Interest on Investment Rs.5000
- Feb07 Telephone charges paid Rs.2000 by cheque
- Mar31 Update the following stock quantities reorder level
- 70GB Ram : Reorder level: 1000nos Minimum Qty: 100nos
- 50 GB Hard disk drive : Reorder level: 500nos Minimum Qty: 30nos
- CPU : Reorder level: 500nos Minimum Qty: 450nos
Bank Interest
|
| opening balance | 25,00,000 |
| Gross profit | 6,25,500 |
| Net profit | 6,28,500 |
| Balance sheet | 65,13,750 |
| Closing Stock | 9,91,750 |
Answer
Company Creation
To create a new company in Tally ERP9, follow these steps:
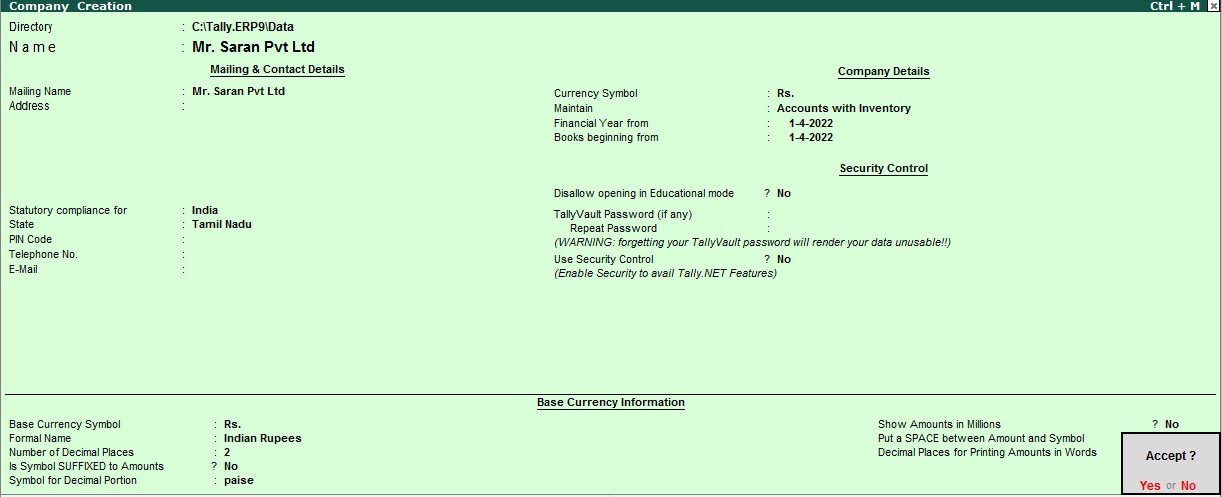
- Launch Tally ERP9 software and select "Create Company" option from the start-up screen.
- Enter the company details such as name, address, financial year start date, and other relevant information in the "Company Creation" form.
- Under the "Statutory and Taxation" section, select the appropriate tax regime and fill in the required details.
- Under the "Financial Year Details" section, enter the start and end dates for the financial year.
- Click "Accept" to create the new company.
Once the company is created, the user can set up various features and modules in Tally ERP9 as per the company's requirements. This includes configuring accounts and ledgers, setting up inventory management, and defining payroll and taxation policies.
For creating Mithwin Pvt Ltd as a company in Tally ERP9, the user would enter "Mithwin Pvt Ltd" as the company name and fill in the relevant details in the "Company Creation" form. The user can also customize the software to include company-specific features and modules as per their requirements.
It is important to note that the process of creating a company in Tally ERP9 may vary slightly depending on the version and edition of the software being used. Additionally, it is recommended that users refer to the official Tally ERP9 user manual or seek guidance from a Tally expert to ensure proper setup and configuration of the software.
Ledger Creation
To create a capital account for Rs. 1500000 in Tally ERP9, follow these steps:
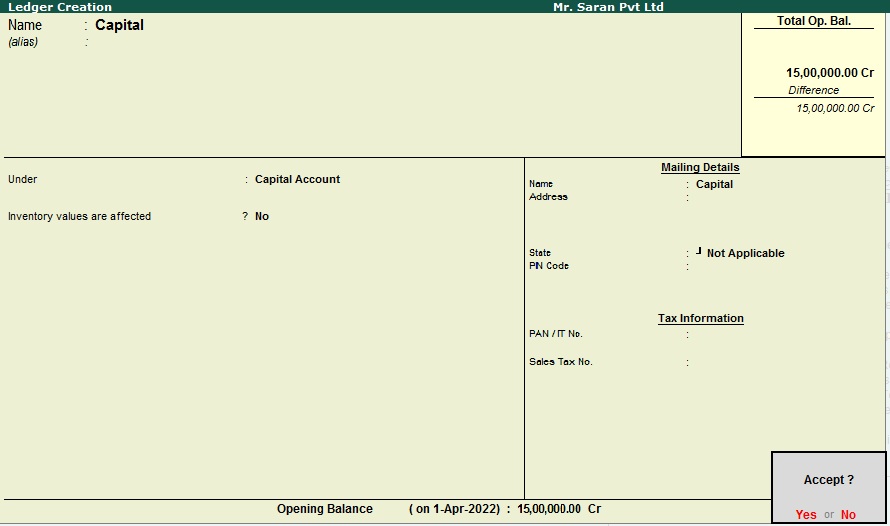
- Go to Gateway of Tally -> Accounts Info. -> Ledgers -> Create.
- In the ledger creation screen, enter a suitable name for the capital account such as "Capital A/c".
- In the "Under" field, select "Capital Account" from the drop-down list.
- In the "Opening Balance" field, enter the amount of Rs. 1500000.
- Press "Enter" to save the ledger.
To create a capital account for Rs. 1500000 in Tally ERP9, follow these steps:
Once the ledger is created, the user can use it to record transactions related to capital investments or withdrawals. For example, if the owner of the company invests Rs. 1500000 as capital, the user can record this transaction as a credit entry in the "Capital A/c" ledger. Similarly, if the owner withdraws some amount from the capital account, the user can record it as a debit entry in the same ledger.
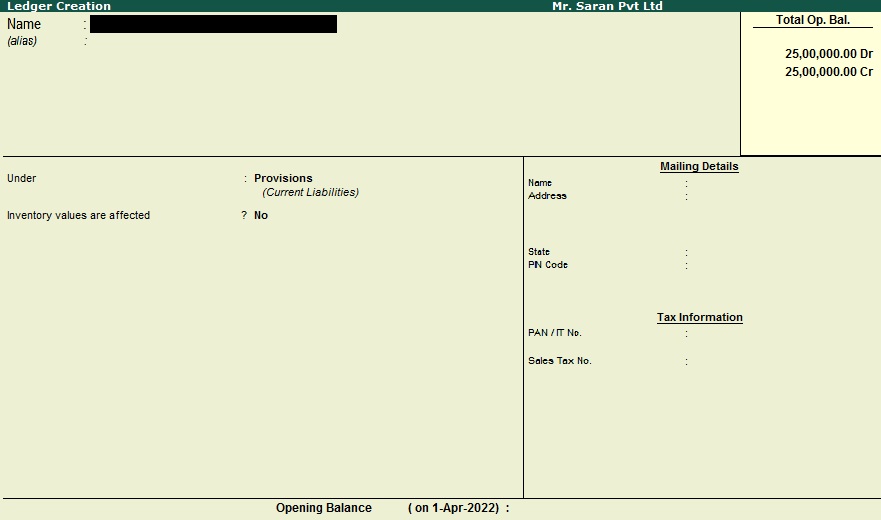
Stock Group Creation
To create a stock group "Stock in hand" in Tally ERP9, follow these steps:
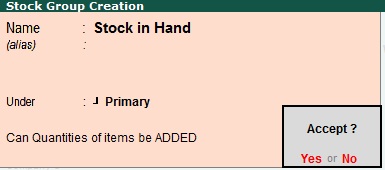
- Go to Gateway of Tally and select "Inventory Info" from the list of options.
- Select "Stock Groups" from the Inventory Info menu and press "Enter."
- Click on the "Create" button to create a new Stock Group.
- In the "Name" field, enter a name that will clearly identify the Stock Group, such as "Stock in Hand."
- In the "Under" field, choose the parent group under which the new Stock Group should be created. You can select an existing group or create a new one.
Your new stock group "Stock in hand" is now created in Tally ERP9. You can use this stock group to add stock items and track your inventory.
Stock Unit Creation
To create a Stock Unit for "nos" (Number) in Tally ERP 9, follow these steps:
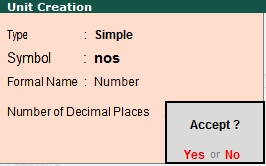
- Go to Gateway of Tally and select "Inventory Info" from the list of options.
- Select "Units of Measure" from the Inventory Info menu and press "Enter."
- Click on the "Create" button to create a new Stock Unit.
- In the "Symbol" field, enter "Nos" (without quotes) as the symbol for the new Stock Unit.
- In the "Formal Name" field, enter "Number" (without quotes) as the formal name for the new Stock Unit.
- Press "Enter" to save the details and exit.
By following these steps, you can create a new Stock Unit for "Nos" (Number) in Tally ERP 9 and assign it to Stock Items for better inventory management. This will help you accurately track and manage your inventory in units of "Nos."
Stock item Creation
To create a new Stock Item for "Keyboard" with a quantity of 100 nos (numbers) at a rate of Rs.1000 each in Tally ERP 9, follow these steps:
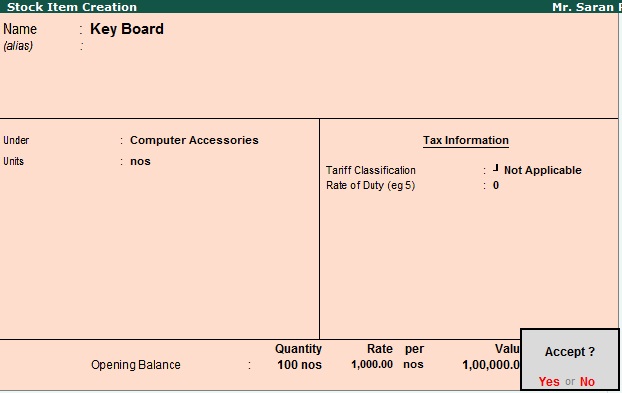
- Go to Gateway of Tally and select "Inventory Info" from the list of options.
- Select "Stock Items" from the Inventory Info menu and press "Enter."
- Click on the "Create" button to create a new Stock Item.
- In the "Name" field, enter "Keyboard" as the name of the new Stock Item.
- In the "Under" field, choose the appropriate Stock Group, such as "Office Equipment" or "Computer Accessories."
- In the "Units" field, choose the Stock Unit you want to use to measure the quantity, such as "Nos"(Number).
- In the "Standard Rate" field, enter Rs.1000 as the rate per unit for the Keyboard.
- Press "Enter" to save the details and exit.
- Now you can add stock details for the new Stock Item by selecting "Inventory Info" from the Gateway of Tally and choosing "Stock Item" again.
- Select the newly created Stock Item and choose "Alter" to edit its details.
- In the "Stock Item Alteration" screen, enter "100" (without quotes) in the "Opening Balance" field to indicate the initial quantity of 100 nos of Keyboards.
- Press "Enter" to save the details and exit.
By following these steps, you can create a new Stock Item for "Keyboard" with a quantity of 100 nos at a rate of Rs.1000 each in Tally ERP 9. This will allow you to accurately track and manage your inventory of Keyboards, and to generate reports on stock levels and movements.
Transaction Entry
Purchase Order & Sales Order
01 Purchase order issued to M/s. COMPAQ SYSTEM LTD for the followings
- 70GB Ram 700nos @ Rs.2000each
- 50Gb Hard disk drive 500nos @ Rs.3000each
- CPU 100nos @ Rs.5000each Order No:CS82
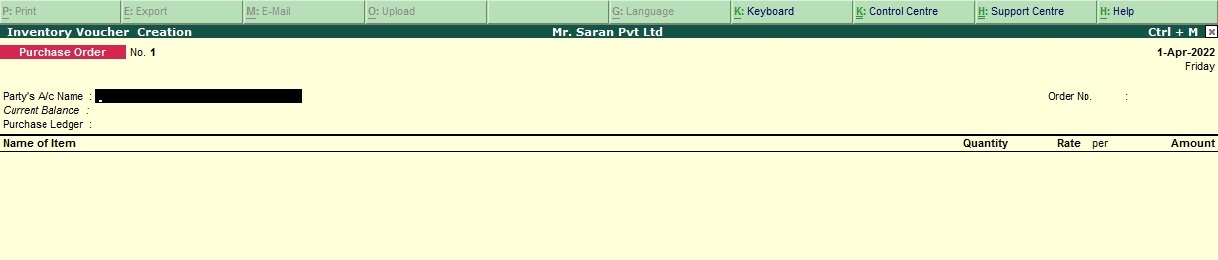
To create a Purchase Order for the items purchased from M/s. COMPAQ SYSTEM LTD in Tally ERP 9, follow these steps:
- Go to Gateway of Tally and select "Inventory Info" from the list of options.
- Select "Purchase Order" from the Inventory Info menu and press "Enter."
- In the "Supplier's Name" field, enter "M/s. COMPAQ SYSTEM LTD" as the supplier name.
- In the "Order No." field, enter "CS82" as the order number.
- In the "Name of Item" field, enter "70GB RAM" (without quotes) as the name of the first item ordered.
- In the "Quantity" field, enter "700" as the quantity ordered for 70GB RAM.
- In the "Rate" field, enter "2000" as the rate per unit for 70GB RAM.
- Press "Enter" to save the details for 70GB RAM and repeat steps 5-7 for the other items.
- In the "Name of Item" field for Hard disk drive, enter "50GB Hard disk drive" as the name of the item ordered.
- In the "Quantity" field for Hard disk drive, enter "500"as the quantity ordered.
- In the "Rate" field for Hard disk drive, enter "3000" as the rate per unit for Hard disk drive.
- In the "Name of Item" field for CPU, enter "CPU"as the name of the item ordered.
- In the "Quantity" field for CPU, enter "100" (without quotes) as the quantity ordered.
- In the "Rate" field for CPU, enter "5000 "as the rate per unit for CPU.
- Press "Enter" to save the details for CPU.
- Once all the details are entered, save and print the Purchase Order.
By following these steps, you can create a Purchase Order for the items purchased from M/s. COMPAQ SYSTEM LTD in Tally ERP 9. This will allow you to maintain a record of the items ordered and the price at which they were ordered, and to track the delivery and receipt of these items.

Apr08 Sales order received from M/s. MORDEN COMPUTERS for the followings
- 70GB Ram 500nos @ Rs.2500each
- 50Gb Hard disk drive 450nos @ Rs.3500each
- CPU 80nos @ Rs.6000each Order No:MC55

To create a Sales Order for the items sold to M/s. MORDEN COMPUTERS in Tally ERP 9, follow these steps:
- Go to Gateway of Tally and select "Inventory Info" from the list of options.
- Select "Sales Order" from the Inventory Info menu and press "Enter."
- In the "Party's Name" field, enter "M/s. MORDEN COMPUTERS" as the party's name.
- In the "Order No." field, enter "MC55" as the order number.
- In the "Name of Item" field, enter "70GB RAM"(without quotes)as the name of the first item ordered.
- In the "Quantity" field, enter "500"as the quantity ordered for 70GB RAM.
- In the "Rate" field, enter "2500" as the rate per unit for 70GB RAM.
- Press "Enter" to save the details for 70GB RAM and repeat steps 5-7 for the other items.
- In the "Name of Item" field for Hard disk drive, enter "50GB Hard disk drive" as the name of the item ordered.
- In the "Quantity" field for Hard disk drive, enter "450"as the quantity ordered.
- In the "Rate" field for Hard disk drive, enter "3500" as the rate per unit for Hard disk drive.
- In the "Name of Item" field for CPU, enter "CPU"as the name of the item ordered.
- In the "Quantity" field for CPU, enter "80"as the quantity ordered.
- In the "Rate" field for CPU, enter "6000" as the rate per unit for CPU.
- Press "Enter" to save the details for CPU.
- Once all the details are entered, save and print the Sales Order.
By following these steps, you can create a Sales Order for the items sold to M/s. MORDEN COMPUTERS in Tally ERP 9. This will allow you to maintain a record of the items ordered and the price at which they were ordered, and to track the delivery and receipt of these items.

Apr15 Stock received from M/s. COMPAQ SYSTEM LTD for the followings
- 70GB Ram 600nos @ Rs.2000each
- 50Gb Hard disk drive 450nos @ Rs.3000each
- CPU 100nos @ Rs.5000each
- Against Order No: CS82 bill no: 45 (45days)

To create an entry for the stock received from M/s. COMPAQ SYSTEM LTD in Tally ERP 9, follow the steps below:
Go to Gateway of Tally and select Accounting Vouchers.
Select the option "Purchase Voucher" to record the stock received from M/s. COMPAQ SYSTEM LTD.
In the Purchase Voucher screen, enter the following details:
- Date of the transaction: April 15th, 20XX
- Name of the supplier: M/s. COMPAQ SYSTEM LTD
- Against Order No: CS82
- Bill No: 45 (45 days)
In the Item Details section, enter the following details for each item received:
- Name of the item: RAM or Hard Disk Drive or CPU
- Quantity received: 600nos for RAM, 450nos for Hard Disk Drive, and 100nos for CPU
- Rate per item: Rs.2000 for RAM, Rs.3000 for Hard Disk Drive, and Rs.5000 for CPU
- Amount: Tally will automatically calculate the amount based on the quantity and rate entered.
Once you have entered all the details for the items received, click on "Accept" to save the Purchase Voucher.
By following the above steps, you can successfully create a Purchase Voucher in Tally ERP 9 for the stock received from M/s. COMPAQ SYSTEM LTD on April 15th, 20XX against Order No: CS82, bill no: 45 (45 days).

Apr 20 Stock issued to M/s. MORDEN COMPUTERS for the followings
- 70GB Ram 450nos @ Rs.2500each
- 50Gb Hard disk drive 400nos @ Rs.3500each
- CPU 60nos @ Rs.6000each
- Against Order No: MC55 bill no: 564 (30days)

Go to Gateway of Tally and select Accounting Vouchers.
Select the option "Delivery Note" to record the stock issued to M/s. MORDEN COMPUTERS.
In the Delivery Note screen, enter the following details:
- Date of the transaction: April 20th, 20XX
- Name of the customer: M/s. MORDEN COMPUTERS
- Against Order No: MC55
- Bill No: 564 (30 days)
In the Item Details section, enter the following details for each item issued:
- Name of the item: RAM or Hard Disk Drive or CPU
- Quantity issued: 450nos for RAM, 400nos for Hard Disk Drive, and 60nos for CPU
- Rate per item: Rs.2500 for RAM, Rs.3500 for Hard Disk Drive, and Rs.6000 for CPU
- Amount: Tally will automatically calculate the amount based on the quantity and rate entered.
Once you have entered all the details for the items issued, click on "Accept" to save the Delivery Note.
By following the above steps, you can successfully create a Delivery Note in Tally ERP 9 for the stock issued to M/s. MORDEN COMPUTERS on April 20th, 20XX against Order No: MC55, bill no: 564 (30 days).

Interest:
Jun 01 Goods sold to M/s. MORE INDUSTRIALS for the following
- Cerelac : 200pack @ Rs.200each
- Bornvita : 400bottels @ Rs.200each
- Vide bill no: 90 (30days)
|

To create an entry for the goods sold to M/s. MORE INDUSTRIALS in Tally ERP 9, follow the steps below:
Go to Gateway of Tally and select Accounting Vouchers.
Select the option "Sales Voucher" to record the goods sold to M/s. MORE INDUSTRIALS.
In the Sales Voucher screen, enter the following details:
- Date of the transaction: June 1st, 20XX
- Name of the customer: M/s. MORE INDUSTRIALS
- Bill No: 90 (30 days)
In the Item Details section, enter the following details for each item sold:
- Name of the item: Cerelac or Bornvita
- Quantity sold: 200 packs for Cerelac and 400 bottles for Bornvita
- Rate per item: Rs.200 for both Cerelac and Bornvita
- Amount: Tally will automatically calculate the amount based on the quantity and rate entered.
Once you have entered all the details for the items sold, click on "Accept" to save the Sales Voucher.
To add interest to the invoice, follow these steps:
- Select the Sales Voucher you just created and press "Alt + I" to enable interest calculation.
- In the Interest Calculation screen, enter the following details:
- Rate of Interest: 15%
- Interest Style: 365 days
- Interest Balance: All balance
- Applicability: Past due date
- By: 30 days
- From: Due date of invoice reference
- Date: July 1st, 2010
- Rounding: Normal rounding
- Limit: 0.50
- Click on "Accept" to save the interest calculation.
By following the above steps, you can successfully create a Sales Voucher in Tally ERP 9 for the goods sold to M/s. MORE INDUSTRIALS on June 1st, 20XX, vide bill no: 90 (30 days) with interest calculated at 15% from the due date of the invoice reference and applied on all past due balance.

Jul02 Goods sold to M/s. WORLD VISION for the following
- Horlicks : 200bottles @ Rs.180each
- Cerelac : 250pack @ Rs.200each
- Born vita : 200bottels @ Rs.200each
- Vide bill no: 080 (30days)
|

To create an entry for the goods sold to M/s. WORLD VISION in Tally ERP 9, follow the steps below:
Go to Gateway of Tally and select Accounting Vouchers.
Select the option "Sales Voucher" to record the goods sold to M/s. WORLD VISION.
In the Sales Voucher screen, enter the following details:
- Date of the transaction: July 2nd, 20XX
- Name of the customer: M/s. WORLD VISION
- Bill No: 080 (30 days)
In the Item Details section, enter the following details for each item sold:
- Name of the item: Horlicks, Cerelac or Bornvita
- Quantity sold: 200 bottles for Horlicks, 250 packs for Cerelac and 200 bottles for Bornvita
- Rate per item: Rs.180 for Horlicks and Rs.200 for Cerelac and Bornvita
- Amount: Tally will automatically calculate the amount based on the quantity and rate entered.
Once you have entered all the details for the items sold, click on "Accept" to save the Sales Voucher.
To add interest to the invoice, follow these steps:
- Select the Sales Voucher you just created and press "Alt + I" to enable interest calculation.
- In the Interest Calculation screen, enter the following details:
- Rate of Interest: 10%
- Interest Style: 365 days
- Interest Balance: All balance
- Applicability: Always
- From: Effective Date of Transaction
- Rounding: Normal rounding
- Limit: 0.50
- Click on "Accept" to save the interest calculation.
By following the above steps, you can successfully create a Sales Voucher in Tally ERP 9 for the goods sold to M/s. WORLD VISION on July 2nd, 20XX, vide bill no: 080 (30 days) with interest calculated at 10% and applied on all balance from the effective date of the transaction.

Manufacturing Date Expiry Date:
Sep05 Goods purchased from M/s. THULASI PHARMACY for the following.
- B-Complex 500strips (1strip=20tab) @ Rs. 30
- Zerodol 450strips (1strip=15tab) @ Rs. 45 bill no:25 (25days)
Batch No: UFC1115 (MFG Date: 01.09.2010) (Expiry Date: 01.02.2012)
Batch No: 23296 (MFG Date: 01.05.2009) (Expiry Date: 01.04.2011)

To create MFG Date (Manufacturing Date) and Expiry Date (Expiration Date) in Tally ERP9 for the given example of goods purchased from M/s. THULASI PHARMACY, follow these steps:
- Open Tally ERP9 software and go to the inventory vouchers.
- Select the Voucher Type as Purchase.
- Enter the date of purchase, which is Sep 05.
- Enter the name of the supplier, which is M/s. THULASI PHARMACY.
- Enter the details of the goods purchased, including the quantity, rate, and amount.
- For each batch of goods purchased, enter the Batch Number, Manufacturing Date (MFG Date), and Expiry Date (Expiry Date). In this example, two batches of goods were purchased, UFC1115 and 23296, with their respective MFG and Expiry Dates.
- In Tally ERP9, you can set the Manufacturing and Expiry Date fields as additional fields for the batch details. To do this, go to the Gateway of Tally -> Inventory Info -> Batches -> Alter. Here, you can add the Manufacturing Date and Expiry Date fields as additional fields by selecting them from the list of available fields.
- Once these fields have been added, you can enter the MFG Date and Expiry Date values for each batch in the Purchase voucher.
- Complete the purchase voucher and save it.
By following the above steps, you can successfully create a Sales Voucher in Tally ERP 9 for the goods sold to M/s. WORLD VISION on July 2nd, 20XX, vide bill no: 080 (30 days) with interest calculated at 10% and applied on all balance from the effective date of the transaction.

Other Transaction:
Oct01 Cash deposit in to Bank Rs.50000

To create a Contra entry for a cash deposit of Rs. 50000 into South Indian Bank in Tally ERP9, follow these steps:
- Open Tally ERP9 software and go to the accounting vouchers.
- Select the Voucher Type as Contra.
- Enter the date of the transaction.
- In the Debit field, select the ledger account for South Indian Bank.
- In the Credit field, select the ledger account for Cash.
- Enter the amount of the transaction, which is Rs. 50000.
- In the narration field, you can provide additional information or details about the transaction.
- Verify the details entered and complete the Contra voucher.
Once the voucher is completed and saved, it will be recorded in the books of accounts as a Contra entry, indicating a transfer of funds from Cash to South Indian Bank. This information can be used to track cash deposits and withdrawals and to reconcile bank statements with accounting records.

Oct 21 Amount paid to M/s. COMPAQ SYSTEM LTD was Rs.50000 part amount.

To create a payment entry for an amount of Rs. 50000 paid to M/s. COMPAQ SYSTEM LTD in Tally ERP9, follow these steps:
- Open Tally ERP9 software and go to the accounting vouchers.
- Select the Voucher Type as Payment.
- Enter the date of the payment.
- In the Debit field, select the ledger account for M/s. Compaq System Ltd.
- In the Credit field, select the ledger account for Cash.
- Enter the amount of the payment, which is Rs. 50000.
- In the narration field, you can provide additional information or details about the payment.
- Verify the details entered and complete the Payment voucher.
Once the voucher is completed and saved, it will be recorded in the books of accounts as a payment entry, indicating that Rs. 50000 has been paid to M/s. COMPAQ SYSTEM LTD. This information can be used to track payments made to vendors or suppliers and to reconcile bank statements with accounting records.

Nov 05 Amount received from M/s. MORDEN COMPUTERS was Rs.150000.

To create a receipt entry for an amount of Rs. 150000 received from M/s. MORDEN COMPUTERS in Tally ERP9, follow these steps:
- Open Tally ERP9 software and go to the accounting vouchers.
- Select the Voucher Type as Receipt.
- Enter the date of the receipt.
- In the Debit field, select the ledger account for Cash.
- In the Credit field, select the ledger account for M/s. MORDEN COMPUTERS.
- Enter the amount of the receipt, which is Rs. 150000.
- In the narration field, you can provide additional information or details about the receipt.
- Verify the details entered and complete the Receipt voucher.
Once the voucher is completed and saved, it will be recorded in the books of accounts as a receipt entry, indicating that Rs. 150000 has been received from M/s. MORDEN COMPUTERS. This information can be used to track payments received from customers or clients and to reconcile bank statements with accounting records.

Jan 31 Interest on Investment Rs.5000

To create a journal entry for interest on investment of Rs. 5000 in Tally ERP9, follow these steps:
- Open Tally ERP9 software and go to the accounting vouchers.
- Select the Voucher Type as Journal.
- Enter the date of the transaction.
- In the Debit field, select the ledger account for Interest.
- Enter the amount of the interest, which is Rs. 5000.
- In the Credit field, select the ledger account for Investment.
- Verify the details entered and complete the Journal voucher.
Once the voucher is completed and saved, it will be recorded in the books of accounts as a journal entry, indicating that interest of Rs. 5000 has been earned on Investment. This information can be used to track the interest earned on investments and to reconcile the accounting records with bank statements or other financial statements.

Mar31 Update the following stock quantities reorder level
- 70GB Ram : Reorder level: 1000nos Minimum Qty: 100nos
- 50 GB Hard disk drive : Reorder level: 500nos Minimum Qty: 30nos
- CPU : Reorder level: 500nos Minimum Qty: 450nos
To set up reorder levels for stock items in Tally ERP 9, follow the steps below:
Go to Gateway of Tally and select "Inventory Info".
Select "Stock Items" to display the list of stock items available in the company.
Select the name of the stock item you want to set up the reorder level for (e.g., 70GB Ram) and press enter.
In the Stock Item Alteration screen, scroll down to the "Reorder Levels" section.
Enter the following details:
- Reorder Level: 1000nos
- Minimum Quantity: 100nos
Click on "Accept" to save the changes.
Repeat the same process for the other stock items (50GB Hard disk drive and CPU) by selecting their names in the Stock Items list.

Bank Interest
|
To calculate and record bank interest in the balance sheet of South Indian Bank using the given information, you can follow these steps:
Determine the interest amount for each applicable period based on the given information.
For the first period (2-Sep-2010 to 1-Nov-2010) with a 15% interest rate and normal rounding limit of 0.50, the interest amount can be calculated using the formula: Interest = (Balance x Interest Rate x Days) / (100 x 365), where Balance is the all balance of South Indian Bank account ledger, Interest Rate is 15%, and Days is 61 (from 2-Sep-2010 to 1-Nov-2010).
For the second period (1-Jan-2010 to the current date) with a 20% interest rate and normal rounding limit of 0.50, the interest amount can be calculated using the same formula with Balance, Interest Rate, and Days appropriate for the given period.
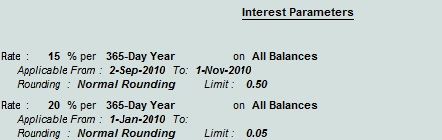
Profit and Loss
Tally.ERP 9 is a popular accounting software used by businesses for managing their financial transactions. Profit and loss in Tally ERP 9 is calculated based on the transactions recorded in the software.
To calculate profit and loss in Tally ERP 9, follow these steps:
- Record all your business transactions in Tally ERP 9, including sales, purchases, expenses, and incomes.
- Once you have recorded all the transactions, go to the ‘Display’ menu and select ‘Profit & Loss A/c’ to view the profit and loss statement.
- The profit and loss statement will show the revenue earned by the business and the expenses incurred during a specific period. The difference between revenue and expenses will give you the net profit or loss for that period.
- You can also view the profit and loss statement for a specific period, such as a month or a year, by selecting the relevant period in the software.
- Tally ERP 9 also allows you to customize the profit and loss statement by adding or removing specific accounts, depending on your business requirements.
Overall, Tally ERP 9 makes it easy to calculate and manage profit and loss statements, helping businesses make informed financial decisions.
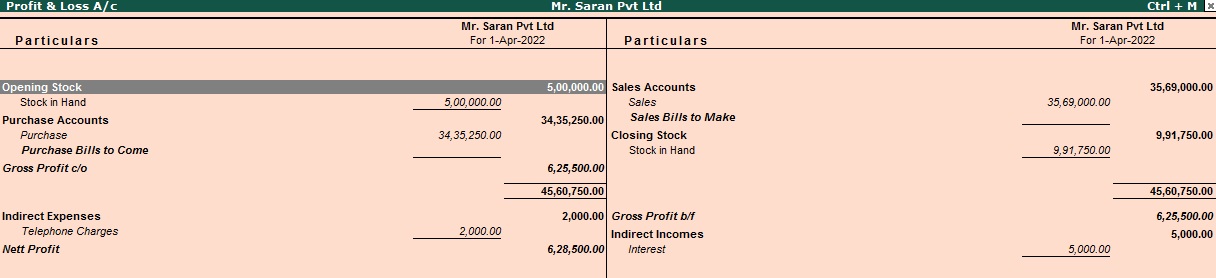
Balance Sheet
A balance sheet is a financial statement that provides an overview of a company's financial position at a particular point in time. In Tally ERP 9, a balance sheet can be generated using the following steps:
- Record all your business transactions in Tally ERP 9, including sales, purchases, expenses, and incomes.
- Once you have recorded all the transactions, go to the ‘Display’ menu and select ‘Balance Sheet’ to view the balance sheet.
- The balance sheet will show the company's assets, liabilities, and equity. Assets are the resources owned by the company, such as cash, inventory, and property. Liabilities are the obligations owed by the company to others, such as loans and accounts payable. Equity represents the residual interest in the assets of the company after deducting liabilities.
- The balance sheet should always balance, meaning that the total assets should equal the total liabilities and equity.
- Tally ERP 9 allows you to customize the balance sheet by adding or removing specific accounts, depending on your business requirements.
- You can also generate a comparative balance sheet for multiple periods, allowing you to track changes in the company's financial position over time.
Overall, Tally ERP 9 makes it easy to generate and manage balance sheets, providing valuable insights into a company's financial health and helping businesses make informed financial decisions.
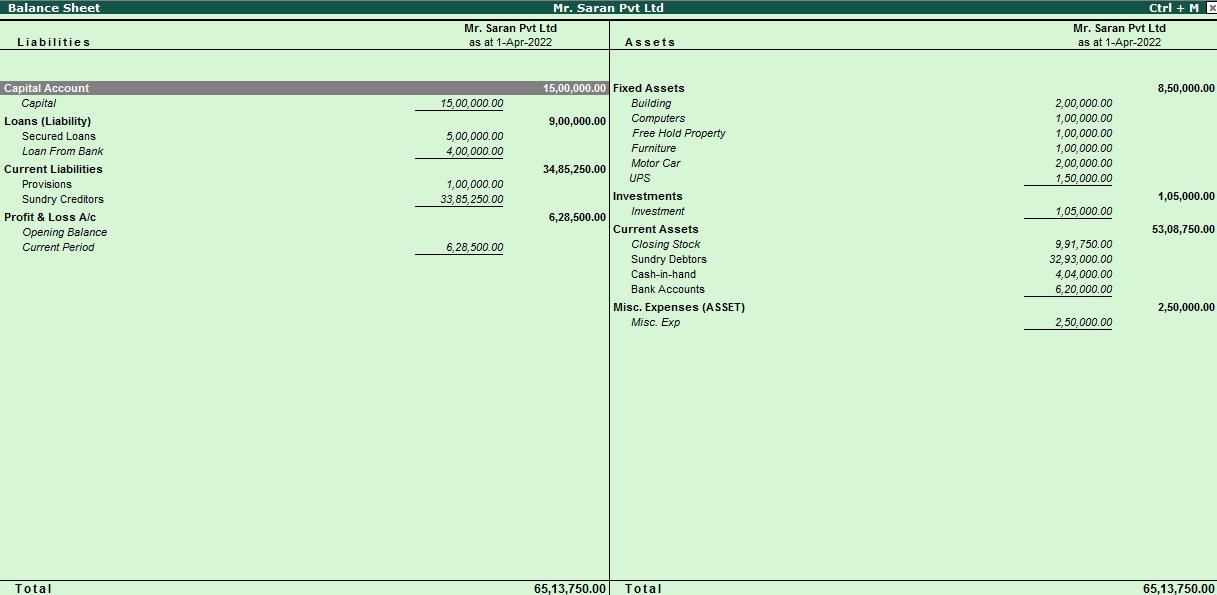
Tally ERP 9
Learn All in Tamil © Designed & Developed By Tutor Joes | Privacy Policy | Terms & Conditions