Cost centre in Tally ERP 9
Company -> Accounts only
Financial year -> ---------- to --------
Cost centre:
To create a Cost Centre in Tally.ERP 9, follow the steps below:
- Open Tally.ERP 9 and go to the Gateway of Tally.
- From the Gateway of Tally, select "Accounts Info" and then select "Cost Centres".
- In the "Cost Centres" menu, select "Create" and fill in the details of the new cost centre. You will need to provide a name for the cost centre, as well as select the appropriate category (primary or secondary) and type (cost or profit).
- If you have multiple levels of cost centres, you can create them by pressing Alt+C.
- Once you have filled in all the necessary details, press "Enter" to create the cost centre.
- If you need to modify or delete a cost centre, you can do so by selecting the appropriate cost centre from the "Cost Centres" menu and then selecting "Alter" or "Delete".
- You can also view a list of all the cost centres you have created by selecting "Display" from the "Cost Centres" menu
By creating cost centres in Tally.ERP 9, you can easily track and manage expenses by department or project. This can help you to get a better understanding of your company's financial situation and make more informed business decisions.
A cost centre is units of an organization to which transaction's can be allocated. Cost centre are the most flexible tools for management information system, which allows a analysis of financial information.
Activate Cost Centre - > F11-> Accounting features
Step 1
Gateway of Tally -> Accounts info -> Cost category -> Multiple Cost Category -> Create
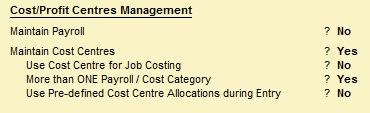
Revenue Items:
Enable this option to allocate all sales, purchase, expenses and income related transactions to cost centre that you will create
Non-Revenue Items:Enable this option to allocate all optional items to cost centre this helps in monitoring (Observe) the capital expenditure incurred.
Step 2
Cost category:Head of the cost centre it is called cost category.
Allocation of expenditure and income it is called cost centre.
Gateway of tally -> Accounts info-> Cost centre -> multiple cost centres -> create
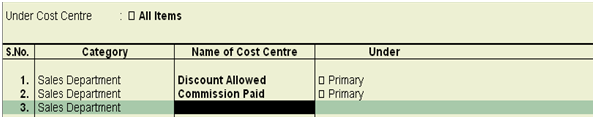
To create a Cost Category in Tally.ERP 9, follow the steps below:
- Open Tally.ERP 9 and go to the Gateway of Tally.
- From the Gateway of Tally, select "Accounts Info" and then select "Cost Categories".
- In the "Cost Categories" menu, select "Create" and fill in the details of the new cost category. You will need to provide a name for the cost category and select the appropriate allocation method (fixed or variable).
- If you have multiple levels of cost categories, you can create them by pressing Alt+C.
- Once you have filled in all the necessary details, press "Enter" to create the cost category.
- If you need to modify or delete a cost category, you can do so by selecting the appropriate cost category from the "Cost Categories" menu and then selecting "Alter" or "Delete".
- You can also view a list of all the cost categories you have created by selecting "Display" from the "Cost Categories" menu.
By creating cost categories in Tally.ERP 9, you can allocate expenses to different categories and track them separately. This can help you to get a better understanding of your company's expenses and make more informed business decisions. For example, if you have a cost category for advertising expenses, you can track how much you are spending on advertising and make adjustments to your advertising strategy if necessary.
Step 3
Gateway of tally -> Accounting voucher -> Payment voucher (F5)
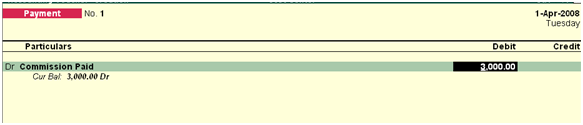
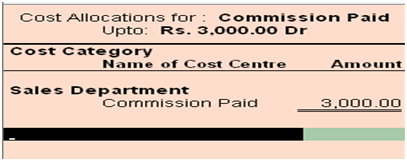
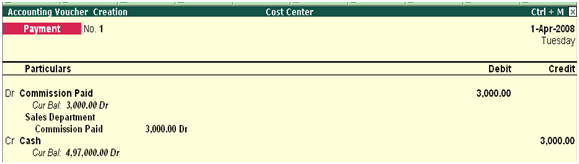
Here's how you can create a "Commission Paid" entry of 3000 for the "Category Sales Department" cost center in Tally.ERP 9:
Open Tally.ERP 9 and select the company in which you want to create the entry.
From the gateway of Tally, select "Accounting Vouchers" and then select "Payment Voucher" (or press F5 on your keyboard).
In the "Payment Voucher" screen, fill in the following details:
- Date: Enter the date of the transaction.
- Account: Select the bank account from which the commission will be paid.
- Debit: Enter the name of the commission payment.
- Particulars: Enter the name of the commission payment again.
- Amount: Enter the commission amount (in this case, 3000).
- Cost Category:Select the "Category Sales Department" cost center from the list of cost centers.
Press Enter to save the voucher.
That's it! You have now created a commission payment entry of 3000 for the "Category Sales Department" cost center in Tally.ERP 9.
How to Display Cost centre Report:
Display -> Statement of Accounts -> Cost centre
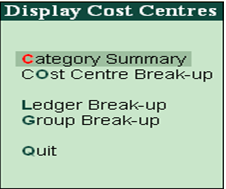
To display a Cost Centre report in Tally.ERP 9, follow the steps below:
- Open Tally.ERP 9 and go to the Gateway of Tally.
- From the Gateway of Tally, select "Display" and then select "Account Books".
- In the "Account Books" menu, select "Cost Centres".
- In the "Cost Centres" menu, select the appropriate cost centre for which you want to generate the report.
- Select the period for which you want to generate the report.
- You can also set filters to view specific transactions or amounts in the report.
- Once you have set the required filters, press "Enter" to generate the Cost Centre report.
- The report will display the total amount spent in each category for the selected cost centre and period.
- You can also drill down to view more details of the transactions by pressing "Enter" on the required category.
- If you want to print or export the report, you can do so by selecting the appropriate option from the menu.
Tally ERP 9
Learn All in Tamil © Designed & Developed By Tutor Joes | Privacy Policy | Terms & Conditions