Inventory Sum 1
The following would be recording in journal using double entry system. Do the posting process from journal entries and prepare the Trial balance, Trading a/c, Profit & loss a/c and balance sheet with inventory maintain in the books of M/s. ISPAT CO for the following year 2001 to 2002
| Particular | Dr | Cr |
|---|---|---|
| Capital | 400000 | |
| Royalty payable | 70000 | |
| Cash | 120000 | |
| Bank O/D | 50000 | |
| ICICI Bank | 80000 | |
| Bills payable | 20000 | |
| Furniture & fittings | 50000 | |
| Bills receivable | 50000 | |
| Land & buildings | 60000 | |
| Loan from Ravi (unsecured loan) | 10000 |
STOCK IN HAND:
- Sony TV 15nos Rs.5500
- Sony I-pad 15nos Rs.500
- Lenovo laptop 7nos Rs.12000
- Micro max phone 8nos Rs.2000
TRANSACTION DURING THE PERIOD:
1. Purchased on credit from Mr. CITIZEN for the followings
- LC-10121 calculator 20nos Rs.1200
- USB 17nos Rs.2300
- Laptop battery 22nos Rs.2100 bill no:236 (35 days)
2. Withdraw from bank for office use Rs.5000
3. Purchased on credit from Mr. Micro Max for the followings
- Phone display 20nos Rs.500.Bill no: 12 (25 days)
4. Deposit into bank Rs.10,000
5. Sold goods on credit to Mr. BENN for the followings
- Sony TV 10nos Rs.7500
- Lenovo laptop 4nos Rs.15000.Bill no: 34 (15 days)
6. Return goods to Mr. CITIZEN for the followings
- LC-10121 calculator 3nos Rs.1200
- Laptop battery 2nos Rs.2100 again bill no:236
7. With Draw for Proprietors Own Use Rs.7000
8. Sold Goods to Mr. NETWORK for the followings
- Laptop Battery 15nos Rs.3000
- Phone Display 12nos Rs.750 bill no: 67 (24 days)
9. Paid Salary Rs.5000
10. Received Interest Rs.7500
11. Return by Goods Mr. BENN for the followings
- Sony TV 2nos Rs.7500
- Lenovo Laptop 1nos Rs.15000. Again bill no: 34
12. The Stock of LC10121 calculator 3nos transferred to Chennai branch.
13. After Stock Verify the manual inventory the stock of Sony I-Pad 10nos only
Answers:| opening balance | 5,50,000 |
| Gross profit | 35,400 |
| Net profit | 37,9000 |
| Balance sheet | 6,92,400 |
Answer
Company Creation
To create a company named "Ms. Ispat Co" in Tally.ERP 9, follow these steps:
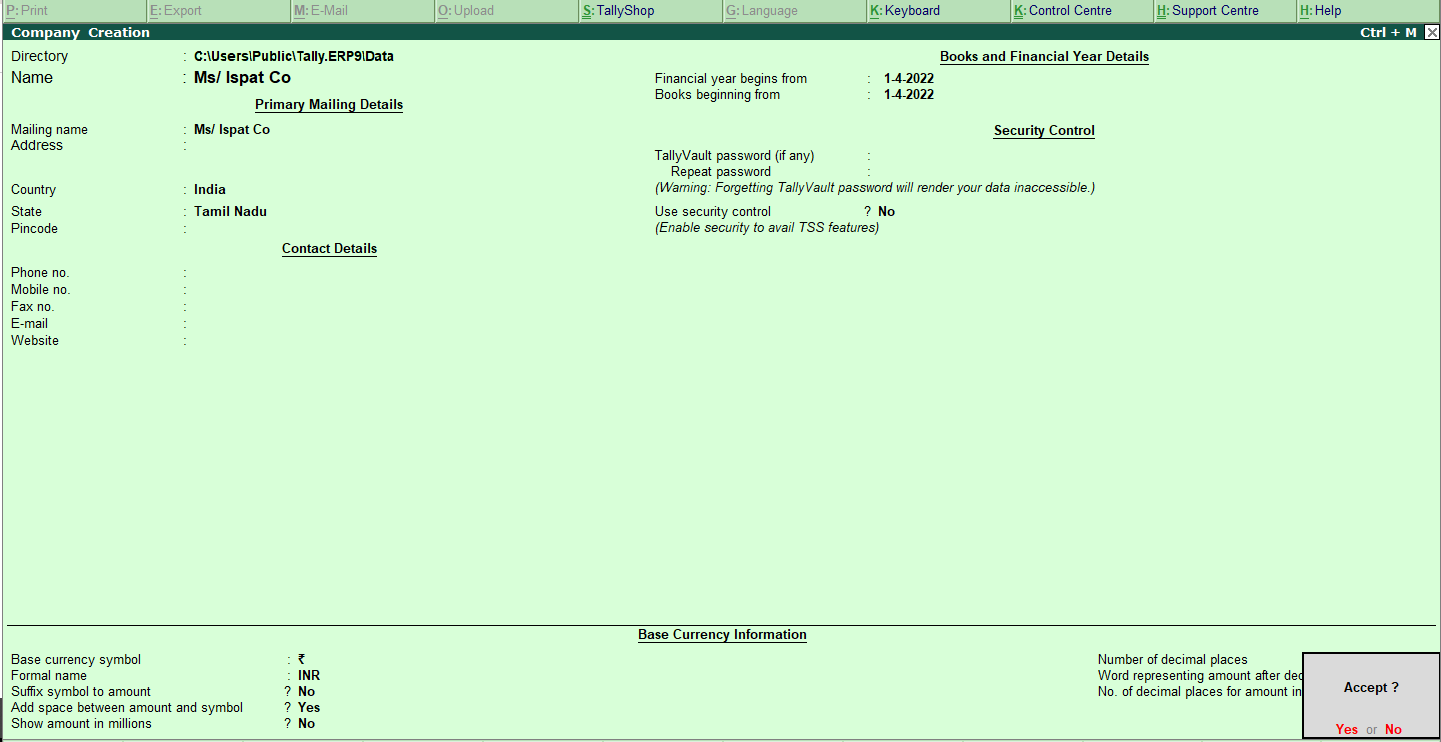
- Open Tally.ERP 9 software on your computer.
- Click on "Create Company" option on the startup screen or press the key combination "Alt+F3" to open the "Company Info" menu.
- In the "Company Info" menu, select "Create Company" and press Enter.
- In the next screen, you need to enter the basic information of the company, such as the name of the company, address, city, state, country, and pin code. In this case, enter "Ms. Ispat Co" as the name of the company.
- After entering the basic information, select the appropriate option for the "Maintain" field. The options available are "Accounts only," "Accounts with inventory," and "Accounts with payroll." Select the option that is appropriate for your business.
- Next, select the appropriate option for the "Financial Year" field. You can select "Calendar Year" or "Financial Year" based on the requirement of your business.
- In the "Base Currency" field, select the currency that is used in your business. You can choose from a list of currencies available in Tally.ERP 9.
- Select the appropriate option for the "Books" field. You can choose "Maintain only Accounts" or "Maintain Accounts with Inventory" based on your business requirement.
- In the "Statutory Compliance" field, select the option that is applicable to your business. You can choose"GST," "VAT," "TDS," or "Excise" based on the requirement of your business.
- Finally, enter the Administrator details such as name, email ID, and password. The administrator is the person who has full access to the company data.
- Press Enter to save the company details.
Your company "Ms. Ispat Co" has now been created in Tally.ERP 9. You can now start entering transactions and managing your business with Tally.ERP 9.
Ledger Creation
To create a ledger for capital of Rs.400,000 in Tally.ERP 9, follow these steps:
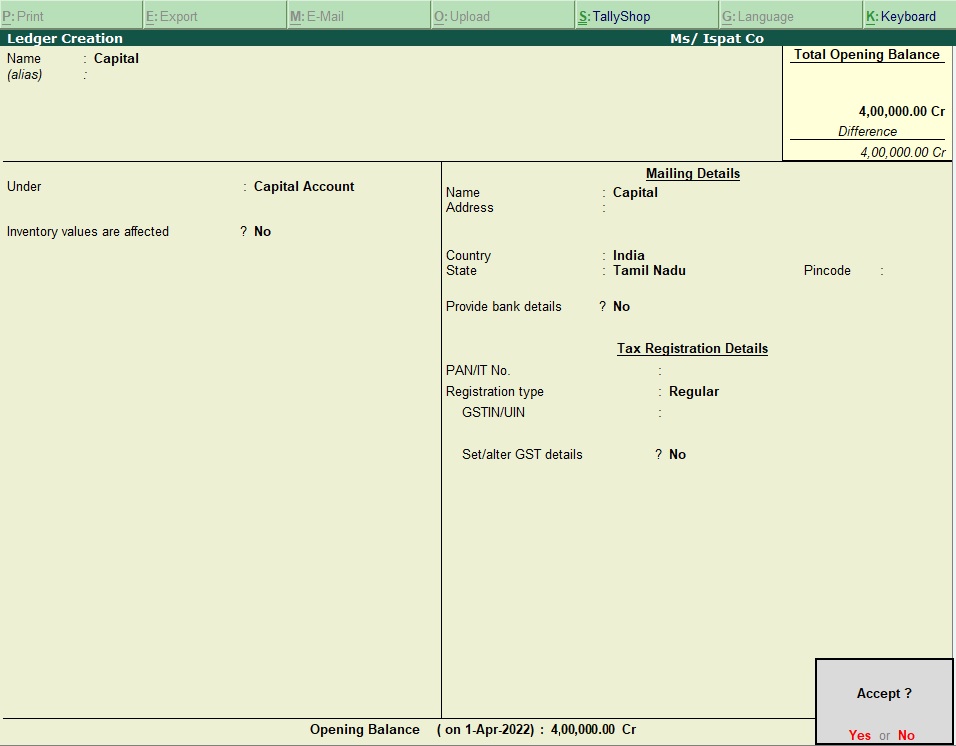
- Go to Gateway of Tally and select "Accounting Info."
- Select "Ledgers" from the list of options.
- In the "Ledgers" menu, select "Create" to create a new ledger account.
- Enter the name of the ledger as "Capital" and select "Capital Account" as the group.
- Enter the opening balance of Rs. 400,000 in the "Opening Balance" field.
- Select the appropriate date for the opening balance. This will be the date on which the capital amount was invested.
- Select "Save" to create the ledger account.
The capital account with an opening balance of Rs.400,000 has now been created in Tally.ERP 9. You can use this account to record any capital-related transactions such as investments, withdrawals, or profits/losses. The balance in this account will be used to calculate the overall net worth of the company.
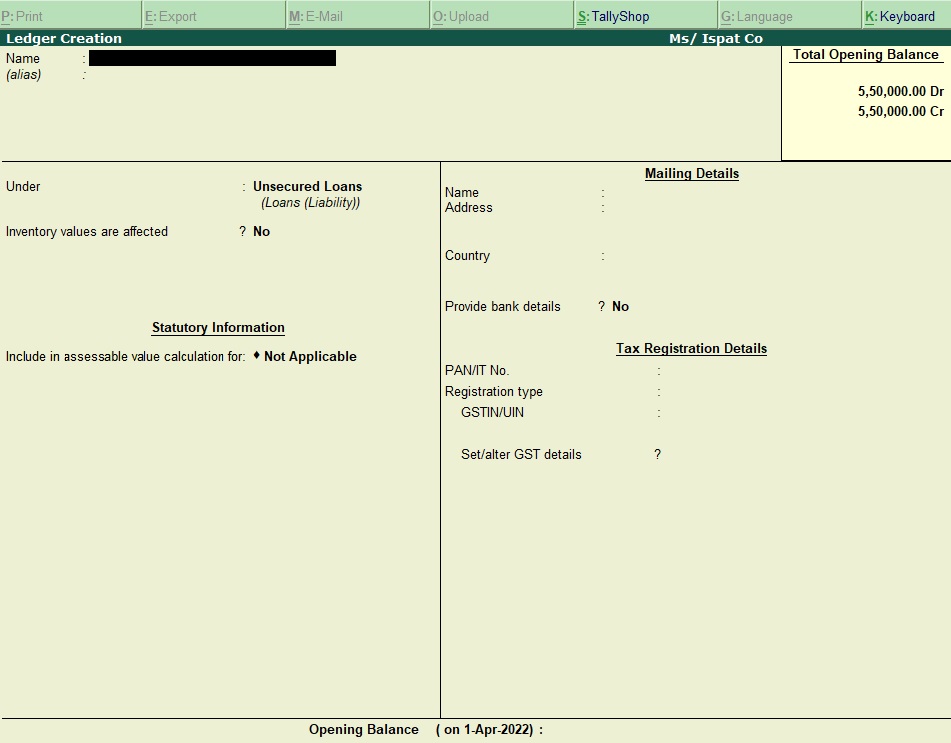
Stock Group Creation
To create a stock group for "In Stock in Hand" in Tally.ERP 9, follow these steps:
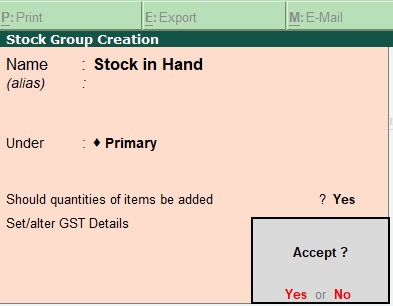
- Go to Gateway of Tally and select "Inventory Info."
- Select "Stock Groups" from the list of options.
- In the "Stock Groups" menu, select "Create" to create a new stock group.
- Enter the name of the stock group as "In Stock in Hand."
- Select "Primary" as the group under which the stock group will be created.
- Select "Save" to create the stock group.
The "In Stock in Hand" stock group has now been created in Tally.ERP 9. You can use this stock group to categorize your inventory items that are currently in stock and are not sold yet.
Stock Unit Creation
To create a stock unit for "Nos" in Tally.ERP 9, follow these steps:
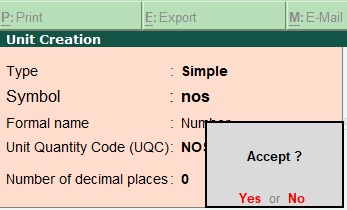
- Go to Gateway of Tally and select "Inventory Info."
- Select "Unit of Measure" from the list of options.
- In the "Unit of Measure" menu, select "Create" to create a new unit of measure.
- Enter the name of the unit of measure as "Nos" and select "Simple" as the type.
- Select "Save" to create the unit of measure.
The "Nos" unit of measure has now been created in Tally.ERP 9. You can use this unit of measure for items that are sold or purchased in whole numbers, such as bottles, boxes, or pieces.
Stock Item Creation
To create a stock item for "Sony TV" with a quantity of 15 and a rate of Rs. 5500 in Tally.ERP 9, follow these steps:
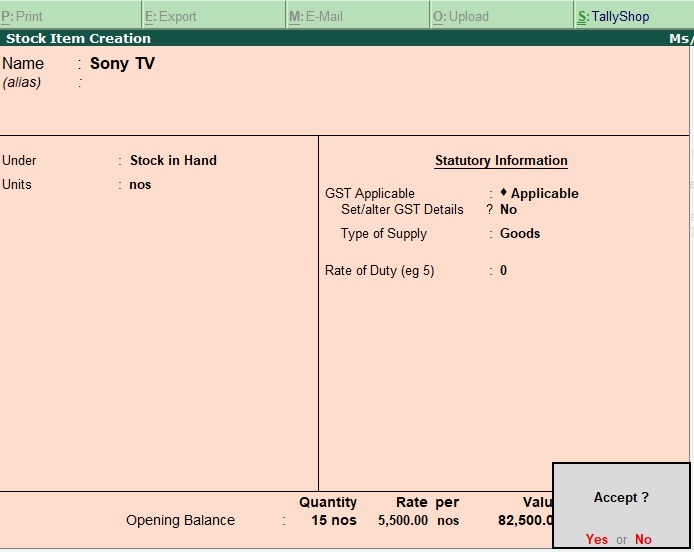
- Go to Gateway of Tally and select "Inventory Info."
- Select "Stock Items" from the list of options.
- In the "Stock Items" menu, select "Create" to create a new stock item.
- Enter the name of the stock item as "Sony TV."
- Select "In Stock in Hand" as the stock group for this item.
- Enter the details of the item, such as its unit of measure. In this case, you can create a new unit of measure called "Nos" if it doesn't already exist.
- Enter the opening quantity as 15 and the rate as Rs. 5500.
- Select "Save" to create the stock item.
The "Sony TV" stock item has now been created in Tally.ERP 9. You can use this stock item to track inventory levels and transactions related to this product.
Transaction Entry
1.Purchased on credit from Mr. CITIZEN for the followings
- LC-10121 calculator 20nos Rs.1200
- USB 17nos Rs.2300
- Laptop battery 22nos Rs.2100 bill no:236 (35 days)

To record the purchase on credit from Mr. Citizen for the items "Calculator", "USB", and "Laptop Battery" with the given details in Tally.ERP 9, follow these steps:
- Go to Gateway of Tally and select "Accounting Vouchers."
- Select "F9: Purchase" to record a purchase transaction.
- Enter the details of the transaction, such as the date, supplier, and bill number (in this case, bill no 236 with a credit period of 35 days).
- Select "Calculator" as the stock item and enter the quantity as 20 and the rate as Rs. 1200.
- Select "USB" as the stock item and enter the quantity as 17 and the rate as Rs. 2300.
- Select "Laptop Battery" as the stock item and enter the quantity as 22 and the rate as Rs. 2100.
- Select the appropriate ledger account for the purchase, such as "Purchase Account."
- Select "Save" to record the transaction.
The purchase on credit from Mr. Citizen for the items "Calculator", "USB", and "Laptop Battery" has now been recorded in Tally.ERP 9. You can use the purchase report to track the amount owed to Mr. Citizen and the stock item report to track the quantity and value of these items in your inventory.

2. Withdrawal from the bank for office use of Rs. 5000

To record a payment withdrawal from the bank for office use of Rs. 5000 in Tally.ERP 9, follow these steps:
- Go to Gateway of Tally and select "Accounting Vouchers."
- Select "F5: Payment" to record a contra transaction.
- Enter the date of the transaction and select the bank account from which the payment is being withdrawn.
- Enter the amount of the withdrawal, which in this case is Rs. 5000.
- Select the "Drawing" ledger account from the list of ledger accounts under "Debit" and enter the amount of Rs. 5000.
- Select the "Cash" ledger account from the list of ledger accounts under "Credit" and enter the amount of Rs. 5000.
- Select "Save" to record the transaction.
The payment withdrawal from the bank for office use of Rs. 5000 has now been recorded in Tally.ERP 9. You can use the bank statement report to track this transaction and the cash book report to track the payment made.

4. Deposit into bank Rs. 10000

To record a deposit into the bank for Rs. 10000 in Tally.ERP 9, follow these steps:
- Go to Gateway of Tally and select "Accounting Vouchers."
- Select "F4: Contra" to record a contra transaction.
- Enter the date of the transaction and select the bank account in which the deposit is being made, in this case, the "ICICI Bank" account.
- Enter the amount of the deposit, which in this case is Rs. 10000.
- Select the " ICICI Bank " ledger account from the list of ledger accounts under "Debit" and enter the amount of Rs. 10000.
- Select the " Cash " ledger account from the list of ledger accounts under "Credit" and enter the amount of Rs. 10000.
- Select "Save" to record the transaction
The deposit into the bank for Rs. 10000 has now been recorded in Tally.ERP 9. You can use the bank statement report to track this transaction and the cash book report to track the payment made.

5. Sold goods on credit to Mr. BENN for the followings
- Sony TV 10nos Rs.7500
- Lenovo laptop 4nos Rs.15000.Bill no: 34 (15 days)

To record the sale of goods on credit to Mr. Benn for the following items - Sony TV 10 nos Rs.7500 and Lenovo Laptop 4 nos Rs.15000 with bill no 34(15 day) in Tally.ERP 9, follow these steps:
- Go to Gateway of Tally and select "Accounting Vouchers."
- Select "F8: Sales" to record a sales transaction.
- Enter the date of the transaction and select the "Mr. Benn" ledger account from the list of ledger accounts under "Account Name" under the "Party A/c Name" section.
- Select the "Sales" ledger account from the list of ledger accounts under "Name of Item" under the "Particulars" section.
- Enter the quantity sold, which in this case is 10 nos for Sony TV and 4 nos for Lenovo laptop.
- Enter the rate of each item sold, which in this case is Rs. 7500 for Sony TV and Rs. 15000 for Lenovo laptop.
- Tally will automatically calculate the total amount of the sale, which in this case is Rs. 1,05,000 for Sony TV and Rs. 60,000 for Lenovo laptop.
- Under "Bill-wise Details," select "New Ref" to create a new bill.
- Enter the bill number as "34" and the due date as "15 days."
- Select "Save" to record the transaction.
The sale of goods on credit to Mr. Benn for Sony TV 10 nos Rs.7500 and Lenovo Laptop 4 nos Rs.15000 with bill no 34(15 day) has now been recorded in Tally.ERP 9. You can use the sales register report to track this transaction and the outstanding reports to monitor the payments due.

6. Return goods to Mr. CITIZEN for the followings
- LC-10121 calculator 3nos Rs.1200
- Laptop battery 2nos Rs.2100 again bill no:236
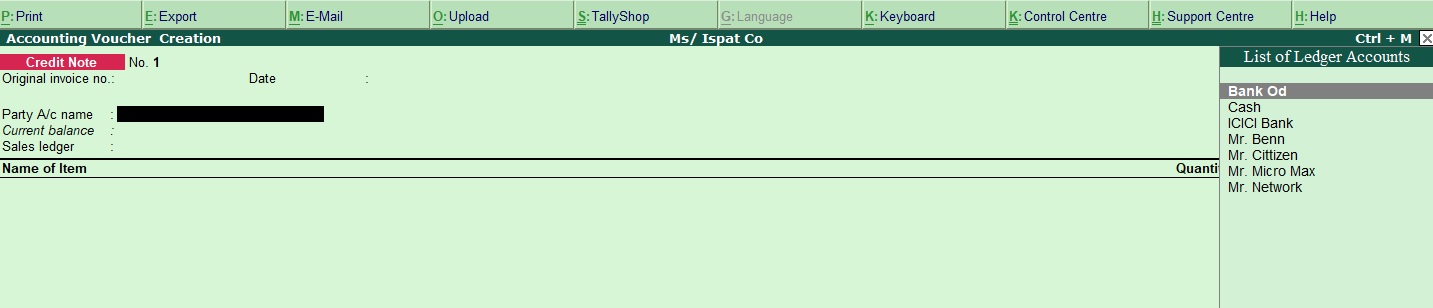
To record the return of goods from Mr. Citizen using a debit note for the following items - Calculator 3 nos Rs.1200 and Laptop Battery 2 nos Rs.2100 with bill no 236(35 day) in Tally.ERP 9, follow these steps:
- Go to Gateway of Tally and select "Accounting Vouchers."
- Select "Ctrl+F9: Debit Note" to record a debit note transaction.
- Enter the date of the transaction and select the "Mr. Citizen" ledger account from the list of ledger accounts under "Account Name" under the "Party A/c Name" section.
- Select the "Sales Return" ledger account from the list of ledger accounts under "Name of Item" under the "Particulars" section.
- Enter the quantity returned, which in this case is 3 nos for the calculator and 2 nos for the laptop battery.
- Enter the rate of each item returned, which in this case is Rs. 1200 for the calculator and Rs. 2100 for the laptop battery.
- Tally will automatically calculate the total amount of the debit note, which in this case is Rs. 7500.
- Under "Bill-wise Details," select "New Ref" to create a new bill.
- Enter the bill number as "236" and the due date as "35 days."
- .Select "Save" to record the transaction.
The debit note for the return of goods from Mr. Citizen for the following items - Calculator 3 nos Rs.1200 and Laptop Battery 2 nos Rs.2100 with bill no 236(35 day) has now been recorded in Tally.ERP 9. You can use the sales register report to track the original sales transaction and the debit note register report to monitor the returns.

9. Paid Salary Rs.5000

To create a paid salary entry in Tally ERP9 for Rs.500 with cash payment, you can follow these steps:
Open Tally ERP9 and select the company in which you want to make the entry.
Go to the Gateway of Tally and click on Accounting Vouchers.
In the Accounting Vouchers screen, select Payment Voucher.
In the Payment Voucher screen, fill in the following details:
- Date: Enter the date on which the payment was made.
- Account: Select the account from which the payment was made. In this case, it would be Cash.
- Debit: Select the Salary ledger from the list of ledgers and enter the amount as Rs.500.
- Credit: Select the Cash ledger from the list of ledgers and enter the amount as Rs.500.
Once you have filled in all the details, save the voucher by pressing Ctrl+A.
The entry for paid salary of Rs.500 is now created in Tally ERP9 with debit to Salary ledger and credit to Cash ledger.
Note: Make sure you have created the Salary and Cash ledgers in Tally ERP9 before making the entry.

10. Received Interest Rs.7500

To create a Received Interest entry in Tally ERP9 for Rs.7500 with cash receipt, you can follow these steps:
Open Tally ERP9 and select the company in which you want to make the entry.
Go to the Gateway of Tally and click on Accounting Vouchers.
In the Accounting Vouchers screen, select Receipt Voucher.
In the Receipt Voucher screen, fill in the following details:
- Date: Enter the date on which the receipt was received.
- Account: Select the account in which the receipt was deposited. In this case, it would be Cash.
- Debit: Select the Received Interest ledger from the list of ledgers and enter the amount as Rs.7500.
- Credit: Select the Cash ledger from the list of ledgers and enter the amount as Rs.7500.
Once you have filled in all the details, save the voucher by pressing Ctrl+A.
The entry for Received Interest of Rs.7500 is now created in Tally ERP9 with debit to Cash ledger and credit to Received Interest ledger.
Note: Make sure you have created the Cash and Received Interest ledgers in Tally ERP9 before making the entry. Also, ensure that the interest income is correctly recorded in your books based on the terms of the investment or loan agreement.

11. Return by Goods Mr. BENN for the followings
- Sony TV 2nos Rs.7500
- Lenovo Laptop 1nos Rs.15000. Again bill no: 34
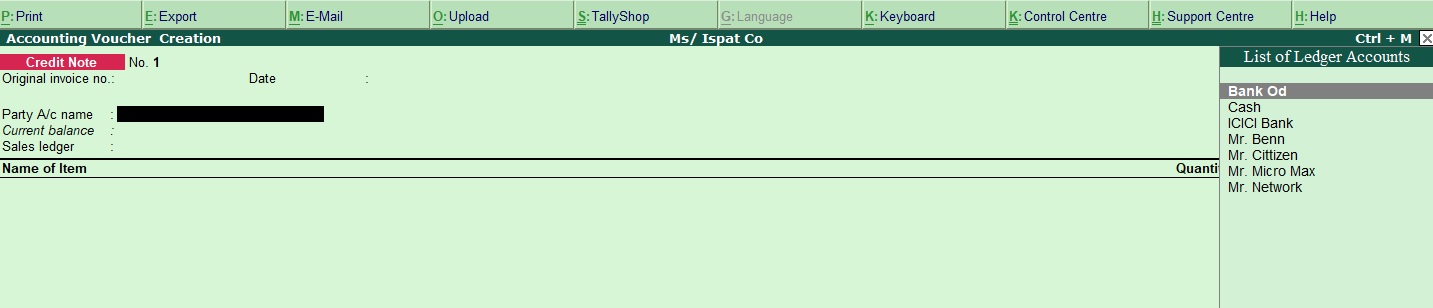
To create a credit note for a return of goods in Tally, you can follow these steps:
- Open Tally and go to the Accounting Voucher menu by pressing "F7".
- Select "Credit Note" as the voucher type.
- Enter the current date as the voucher date.
- In the "Party A/c Name" field, select the name of the customer who returned the goods (in this case, Mr. BENN).
- In the "Particulars" field, select the name of the item returned (e.g. Sony TV) and enter the quantity returned (e.g. 2 nos).
- Enter the rate of the item (e.g. Rs. 7500) and Tally will automatically calculate the total amount.
- Repeat step 5 and 6 for the second item (Lenovo Laptop) by selecting the item and entering the quantity and rate.
- In the "Bill-wise Details" section, select the original bill number (e.g. 34) against which the credit note is being issued.
- Enter a narration to describe the reason for the credit note (e.g. "Goods returned by Mr. BENN").
- Verify that the total amount of the credit note matches the amount being credited to the customer's account.
- Press "Ctrl+A" to save the credit note entry.

12. The Stock of LC10121 calculator 3nos transferred to Chennai branch.
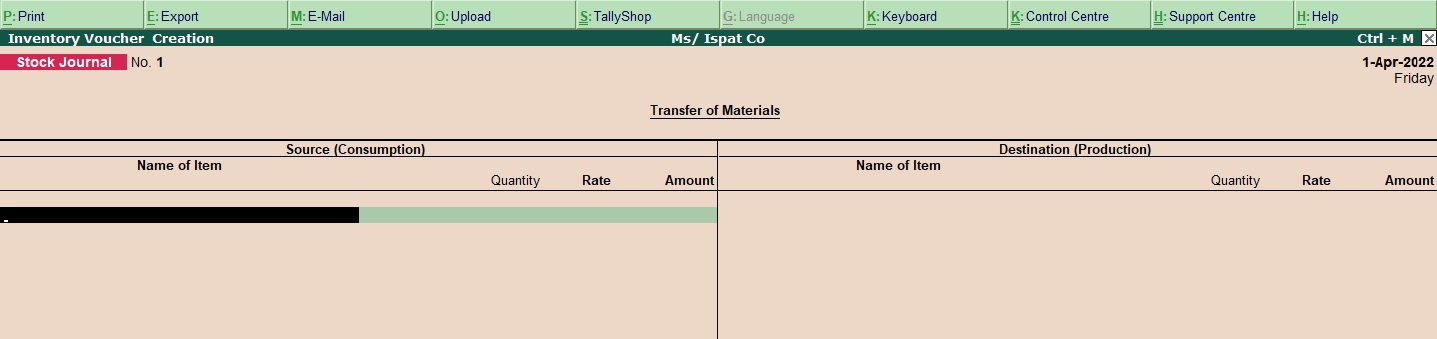
To create an entry in Tally ERP 9 for the transfer of 3nos of LC10121 calculators to the Chennai branch, you can follow these steps:
- Open Tally ERP 9 and go to the Inventory Vouchers menu by pressing "Alt+ F7".
- Select "Stock Journal" as the voucher type.
- Enter the current date as the voucher date.
- In the "Source Godown" field, select the godown from which the stock is being transferred.
- In the "Destination Godown" field, select the godown to which the stock is being transferred (in this case, the Chennai branch).
- In the "Name of Item" field, select the calculator item.
- Enter the quantity of items being transferred (e.g. 3 nos).
- Enter the rate of the item if applicable.
- Tally will automatically calculate the total value of the transferred stock.
- Enter a narration to describe the reason for the transfer (e.g. "Transfer of 3nos of calculators to Chennai branch").
- Press "Ctrl+A" to save the stock journal entry.
Once the entry is saved, Tally ERP 9 will update the stock ledger for the source godown to reflect the reduction of 3nos of calculators, and the stock ledger for the destination godown to reflect the addition of 3nos of calculators. This will ensure that the stock balances at both locations are accurate and up-to-date.
Once the credit note is created, the customer's account will be credited with the total amount of the returned goods, and the original invoice will be adjusted accordingly in Tally.

13. After Stock Verify the manual inventory the stock of Sony I-Pad 10nos only.

To create an entry in Tally ERP 9 for the physical verification of 10nos of Sony I-Pad, you can follow these steps:
- Open Tally ERP 9 and go to the Inventory Vouchers menu by pressing "Alt+ F7".
- Select "Physical Stock" as the voucher type.
- Enter the current date as the voucher date.
- In the "Name of Item" field, select the Sony I-Pad item
- Enter the actual physical quantity of the item counted during the verification (e.g. 10 nos)
- Enter the actual rate per item if applicable.
- Tally will automatically calculate the total value of the physical stock counted.
- Enter a narration to describe the reason for the physical stock verification (e.g. "Physical stock verification of 10nos of Sony I-Pad").
- Press "Ctrl+A" to save the physical stock entry.

Profit and Loss
Tally.ERP 9 is a popular accounting software used by businesses for managing their financial transactions. Profit and loss in Tally ERP 9 is calculated based on the transactions recorded in the software.
To calculate profit and loss in Tally ERP 9, follow these steps:
- Record all your business transactions in Tally ERP 9, including sales, purchases, expenses, and incomes.
- Once you have recorded all the transactions, go to the ‘Display’ menu and select ‘Profit & Loss A/c’ to view the profit and loss statement.
- The profit and loss statement will show the revenue earned by the business and the expenses incurred during a specific period. The difference between revenue and expenses will give you the net profit or loss for that period.
- You can also view the profit and loss statement for a specific period, such as a month or a year, by selecting the relevant period in the software.
- Tally ERP 9 also allows you to customize the profit and loss statement by adding or removing specific accounts, depending on your business requirements.
Overall, Tally ERP 9 makes it easy to calculate and manage profit and loss statements, helping businesses make informed financial decisions.
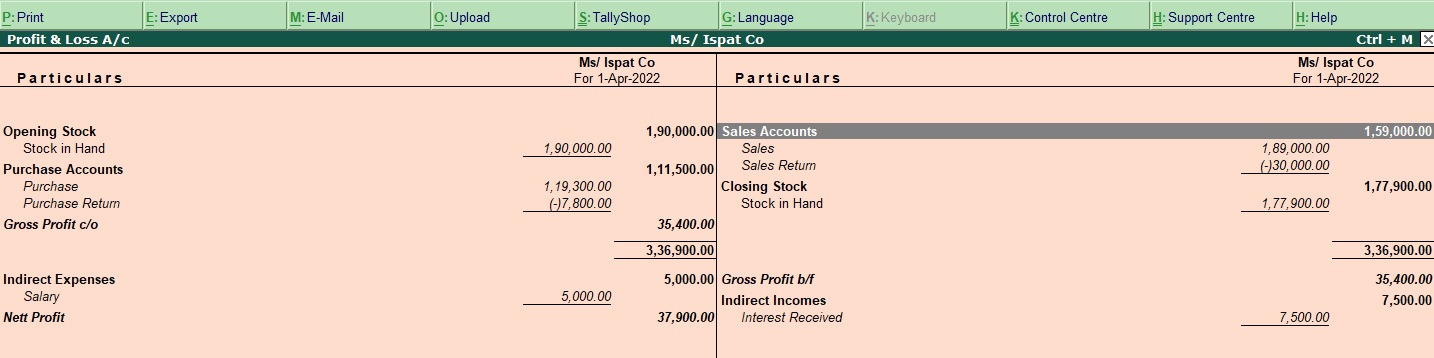
Balance Sheet
A balance sheet is a financial statement that provides an overview of a company's financial position at a particular point in time. In Tally ERP 9, a balance sheet can be generated using the following steps:
- Record all your business transactions in Tally ERP 9, including sales, purchases, expenses, and incomes.
- Once you have recorded all the transactions, go to the ‘Display’ menu and select ‘Balance Sheet’ to view the balance sheet.
- The balance sheet will show the company's assets, liabilities, and equity. Assets are the resources owned by the company, such as cash, inventory, and property. Liabilities are the obligations owed by the company to others, such as loans and accounts payable. Equity represents the residual interest in the assets of the company after deducting liabilities.
- The balance sheet should always balance, meaning that the total assets should equal the total liabilities and equity.
- Tally ERP 9 allows you to customize the balance sheet by adding or removing specific accounts, depending on your business requirements.
- You can also generate a comparative balance sheet for multiple periods, allowing you to track changes in the company's financial position over time.
Overall, Tally ERP 9 makes it easy to generate and manage balance sheets, providing valuable insights into a company's financial health and helping businesses make informed financial decisions.
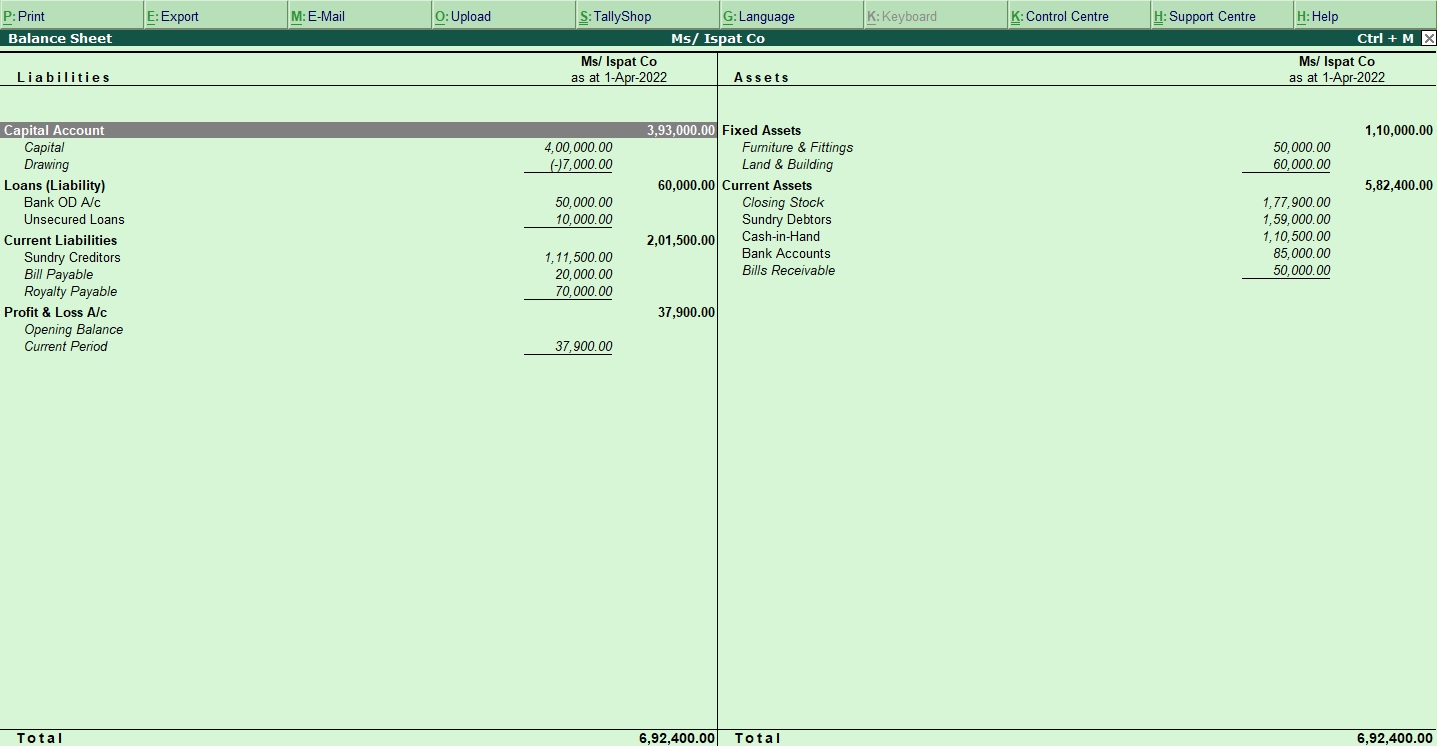
Tally ERP 9
Learn All in Tamil © Designed & Developed By Tutor Joes | Privacy Policy | Terms & Conditions