Voucher Example 1
The following would be recorded in journal using double entry system. Do the posting process from journal and prepare the Trial balance and Trading account and Profit & loss account and Balance sheet in the books of M/S. ROYAL PARK for the following financial year of 1.4.2009 to 31.3.2010.
| Particular | Dr(Rs) | Particular | Cr(Rs) |
|---|---|---|---|
| HDFC bank | 20000 | Capital | 20000 |
| Cash | 4500 | Bank loan | 15000 |
| Machinery | 2500 | Reserves | 10000 |
| Typewriter | 11000 |
- M/s. Dhivya & co was Rs.10000 bill no: 36
- M/s. Kumar has to pay for Rs.7000 bill no: 345
- M/s. Abi Agencies was Rs.4000 bill no: 80
- M/s. Kumaresan & co for Rs. 6000 bill no:100
TRANSACTION DURING THE PERIOD:
- Apr 01 Paid rent Rs.300
- Apr 15 Bought goods from M/S.MEENA & CO was Rs.6000 bill no:04 (35days)
- May 02 Paid Salary Rs.1000
- May 09 Paid Dividend Rs.500
- May 20 Received discount Rs.30000
- June 05 Received cheque from M/S.DIVYA & CO was Rs.10000 against the bill.36
- June 28 Purchase furniture from M/S.ABI AGENCIES was Rs.2000 bill no:37
- July 08 Issue debit note against to M/S.ABI AGENCIES was Rs.500 against bill no:80
- July 21 Made settlement to M/S.ABI AGENCIES was Rs.1500 part settlement
- Aug 04 Withdraw from personal use was Rs.1800
- Aug 19 Good sold to M/S.VIJAY COMPUTERS was Rs.15000 bill no:90 (20days)
- Sep 01 Cash purchased of computer Rs.10000
- Sep 02 Stolen of typewriter Rs.2000
| opening balance | 55,000 |
| Gross profit | 9500 |
| Net profit | 35,700 |
| Balance sheet | 94,900 |
Answer
Company Creation
To create a company in Tally ERP 9, follow these steps:
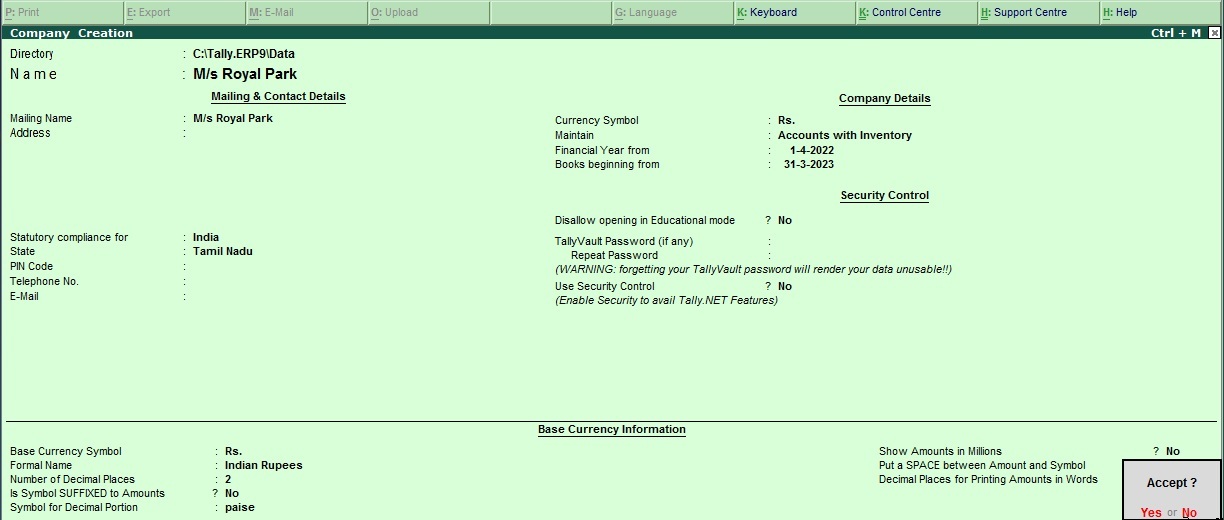
- Open Tally ERP 9 and select "Create Company" from the startup screen.
- Enter the Company Name, Address, Email, Phone number, and other relevant details in the provided fields.
- Under "Mailing Details", select the country and state in which the company is located.
- In the "Financial Year" section, enter the start and end dates for the company's financial year.
- Under "Base Currency Information", select the currency in which the company's accounts will be maintained.
- Next, choose the appropriate accounting method for the company, either "Accounts with Inventory" or "Accounts without Inventory".
- Under "Security Control", set a password to protect the company data.
- Finally, review the details you have entered and click on "Accept" to create the company.
Once you have created the company, you can start configuring and customizing the software as per your business requirements. You can set up accounts, create ledgers, set up inventory, and create voucher types as needed. Tally ERP 9 also allows you to generate various types of financial reports, such as balance sheets, profit and loss statements, and cash flow statements, to help you manage your business effectively.
Ledger Creation
To create a ledger for HDFC Bank in Tally ERP 9, follow these steps:
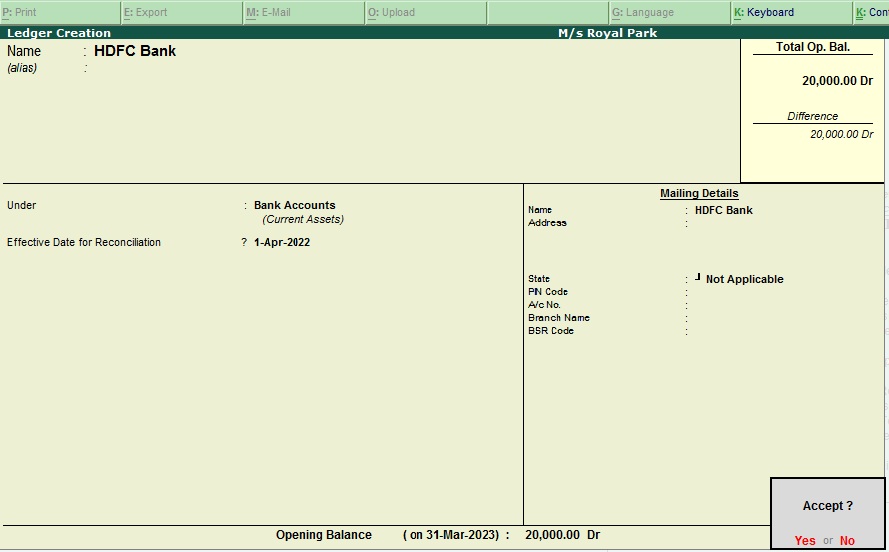
- Open Tally ERP 9 and go to Gateway of Tally.
- Select "Accounts Info" from the Gateway of Tally menu.
- Select "Ledgers" from the Accounts Info menu.
- Select "Create" under the "Single Ledger" option.
- In the "Name" field, enter "HDFC Bank".
- In the "Under" field, select "Bank Accounts" from the list of groups.
- In the "Opening Balance" field, enter the opening balance of your HDFC Bank account.
- In the "Address" field, enter the address of your HDFC Bank branch.
- In the "Statutory Information" section, enter the Bank Account number, IFSC code, MICR code, and any other relevant details.
- In the "Tax Information" section, select the relevant GST details for the HDFC Bank account.
- Review the details you have entered and click on "Accept" to create the HDFC Bank ledger.
Once you have created the ledger for HDFC Bank, you can use it to record transactions related to your HDFC Bank account. You can also use it to reconcile your bank statements with your Tally ERP 9 records, ensuring that your financial records are accurate and up-to-date.
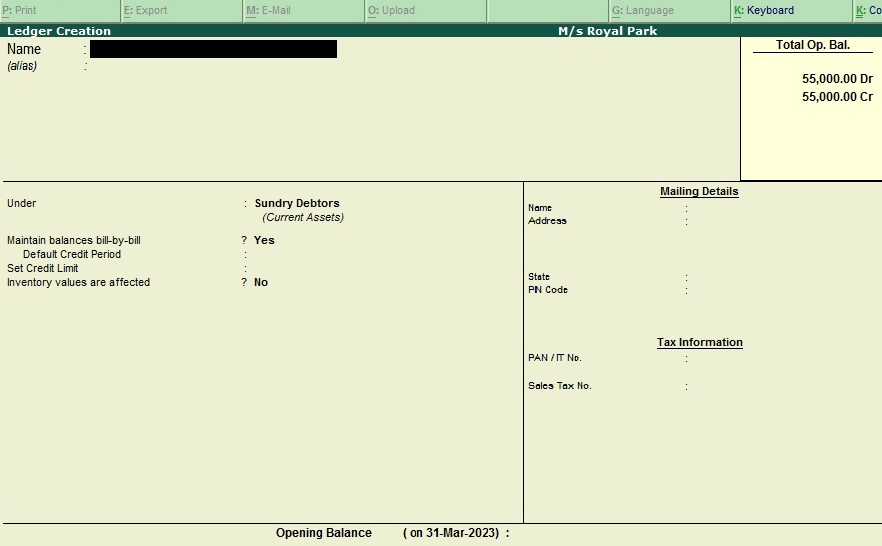
Transaction Entry
Apr 01 Paid rent Rs.300
To create a paid rent entry in Tally ERP 9 with a rent amount of Rs. 300 and using group and ledger options, you can follow the steps below:

Step 1: Create a Ledger for Rent
- Go to the Gateway of Tally
- Select 'Accounts Info' from the menu
- Select 'Ledgers' and then select 'Create' option
- Enter the name of the group as 'Rent Expenses' and select 'Indirect Expenses' under the 'Under' field
- Set the 'Inventory values are affected' field to 'No'
- Press 'Enter' to save the ledger
Step 2: Record the Rent Payment Entry
- Go to Gateway of Tally and select 'Accounting Vouchers'
- Select 'F5: Payment' from the voucher types list
- Enter the date of payment and select 'Rent Expenses' group in the 'Indirect Expenses' field
- Enter 'Rent' ledger in the 'Debit' field
- Enter the rent amount of Rs. 300 in the 'Amount' field
- Select 'Cash' under the 'Mode of Payment' field
- Press 'Enter' to save the entry
The above entry will debit the 'Rent' ledger with Rs. 300 and credit the 'Cash' ledger with Rs. 300.

Follow the above steps for following transaction.
May 02 Paid Salary Rs.1000
May 09 Paid Dividend Rs.500
July 21 Made settlement to M/S.ABI AGENCIES was Rs.1500 part settlement
Aug 04 Withdraw from personal use was Rs.1800
Sep 01 Cash purchased of computer Rs.10000
Apr 15 Bought goods from M/s. Meena & Co was Rs. 6000 bill no:04 (35 days)
To create an entry in Tally ERP 9 for buying goods worth Rs. 6000 from M/s Meena & Co with a bill number of 04 (35 days credit period), you can follow the steps below:

Step 1: Create a Purchase Ledger
- Go to the Gateway of Tally
- Select 'Accounts Info' from the menu
- Select 'Ledgers' and then select 'Create' option
- Enter the name of the ledger as 'Purchase' and select 'Purchase Accounts' under the 'Under' field
- Enter the name of the ledger as 'M/s Meena & Co'and select 'Sundry Creditor' under the 'Under' field
- Set the 'Inventory values are affected' field to 'Yes'
- Press 'Enter' to save the ledger
Step 2: Record the Purchase Entry
- Go to Gateway of Tally and select 'Accounting Vouchers'
- Select 'F9: Purchase' from the voucher types list
- Enter the date of purchase and select 'M/s Meena & Co' under the 'Party's A/c Name' field
- Enter 'Purchase' ledger in the 'Particulars' field
- Enter the purchase amount of Rs. 6000 in the 'Amount' field
- Enter '04' in the 'Bill Ref' field to record the bill number
- Select '35 days' in the 'Credit Period' field to record the credit period
- Press 'Enter' to save the entry
The above entry will debit the 'Purchase' ledger with Rs. 6000 and credit the 'M/s Meena & Co' ledger with Rs. 6000.
Note: In case the goods bought are taxable, you can also create a separate ledger for the input tax credit and select that ledger under the 'Particulars' field while recording the entry. Additionally, if the goods are purchased under any specific tax category, you can select the respective tax category in the entry to ensure proper taxation and compliance.

Follow the above steps for following transaction.
June 28 Purchase furniture from M/S.ABI AGENCIES was Rs.2000 bill no:37
May 20 Received Discount Rs. 30000
To create an entry in Tally ERP 9 for receiving a discount of Rs. 30000, you can follow the steps below:

Step 1: Create a Discount Received Ledger
- Go to the Gateway of Tally
- Select 'Accounts Info' from the menu
- Select 'Ledgers' and then select 'Create' option
- Enter the name of the ledger as 'Discount Received' and select 'Indirect Income' under the 'Under' field
- Set the 'Inventory values are affected' field to 'No'
- Press 'Enter' to save the ledger
Step 2: Record the Discount Received Entry
- Go to Gateway of Tally and select 'Accounting Vouchers'
- Select 'F6: Receipt' from the voucher types list
- Enter the date of receipt and select 'Cash' under the 'Debit' field
- Enter 'Discount Received' ledger in the 'Credit' field
- Enter the discount amount of Rs. 30000 in the 'Amount' field
- Press 'Enter' to save the entry
The above entry will debit the 'Cash' ledger with Rs. 30000 and credit the 'Discount Received' ledger with Rs. 30000.
Note: You can also create a separate ledger for 'Bank' under the 'Bank Accounts' group and select that ledger instead of 'Cash' in the above entry, if you prefer. Additionally, if you receive a discount from a specific party, you can select that party's ledger under the 'Particulars' field in the entry to ensu re proper accounting and reconciliation.

Follow the above steps for following transaction.
May 20 Received discount Rs.30000
June05 Received cheque from M/S.DIVYA & CO was Rs.10000 against the bill.36
July 08 Issue Debit Note against to M/s Abi agencies was Rs. 500 against bill no:80
To create an entry in Tally ERP 9 for issuing a debit note of Rs. 500 against M/s Abi Agencies for a purchase return with bill number 80, you can follow the steps below:
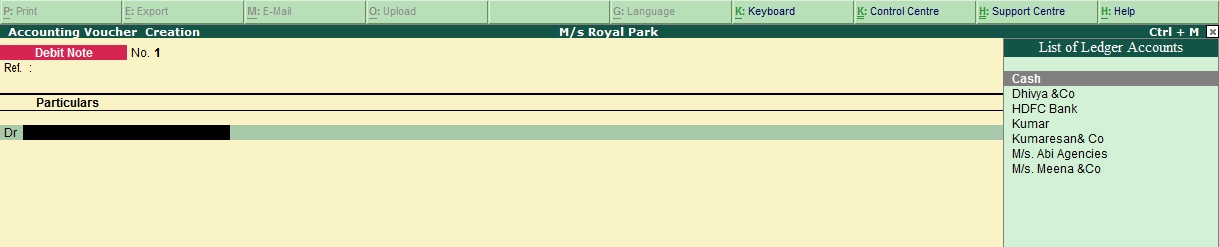
Step 1: Create a Purchase Return Ledger
- Go to the Gateway of Tally
- Select 'Accounts Info' from the menu
- Select 'Ledgers' and then select 'Create' option
- Enter the name of the ledger as 'Purchase Return' and select 'Purchase Accounts' under the 'Under' field
- Enter the name of the ledger as ' M/s Abi Agencies ' and select 'Sundry Creditor' under the 'Under' field
- Set the 'Inventory values are affected' field to 'No'
- Press 'Enter' to save the ledger
Step 2: Record the Debit Note Entry
- Go to Gateway of Tally and select 'Accounting Vouchers'
- Select 'Ctrl + F9: Debit Note' from the voucher types list
- Enter the date of issue and select 'M/s Abi Agencies' under the 'Party's A/c Name' field
- Enter 'Purchase Return' ledger in the 'Particulars' field
- Enter the debit note amount of Rs. 500 in the 'Amount' field
- Enter '80' in the 'Ref No.' field to record the bill number
- Press 'Enter' to save the entry
The above entry will debit the 'M/s Abi Agencies' ledger with Rs. 500 and credit the 'Purchase Return' ledger with Rs. 500.
Note:In case you have issued a debit note against multiple parties or for multiple returns, you can create separate ledgers for each party or return and select the respective ledger under the 'Particulars' field in the entry. Additionally, if the purchase return is subject to any specific tax category or return type, you can select the respective tax category or return type in the entry to ensure proper accounting and compliance.

Aug 19 Goods sold to M/s vijay Computers was Rs.15000 bill no:90 (20 days)
To create sales entry in Tally.ERP 9 for the goods sold to M/s Vijay Computers for Rs. 15000 with a bill number of 90 and a credit period of 20 days:, you can follow the steps below:

1.Open Tally.ERP 9 and select the company in which you want to create the entry.
2.From the gateway of Tally, select "Accounting Vouchers" and then select "Sales Voucher" (or press F8 on your keyboard).
3. In the "Sales Voucher" screen, fill in the following details:
- Date: Enter the date of the transaction.
- Debit: Select "M/s Vijay Computers" from the list of ledger accounts.
- Credit: Select the appropriate sales ledger from the list of ledgers.
- Amount: Enter the sales amount (in this case, Rs. 15000).
- Bill-wise Details: Enter the bill number (90) and the credit period (20 days) in the appropriate fields.
4. Press Enter to save the voucher.
The above entry You have now created a sales entry in Tally.ERP 9 for the goods sold to M/s Vijay Computers for Rs. 15000 with a bill number of 90 and a credit period of 20 days. The entry will be debited to the M/s Vijay Computers ledger account and credited to the Sales ledger account.

Aug 19 Goods sold to M/s vijay Computers was Rs.15000 bill no:90 (20 days)
To create sales entry in Tally.ERP 9 for the goods sold to M/s Vijay Computers for Rs. 15000 with a bill number of 90 and a credit period of 20 days:, you can follow the steps below:

1.Open Tally.ERP 9 and select the company in which you want to create the entry.
2.From the gateway of Tally, select "Accounting Vouchers" and then select "Sales Voucher" (or press F8 on your keyboard).
3. In the "Sales Voucher" screen, fill in the following details:
- Date: Enter the date of the transaction.
- Debit: Select "M/s Vijay Computers" from the list of ledger accounts.
- Credit: Select the appropriate sales ledger from the list of ledgers.
- Amount: Enter the sales amount (in this case, Rs. 15000).
- Bill-wise Details: Enter the bill number (90) and the credit period (20 days) in the appropriate fields.
4. Press Enter to save the voucher.
The above entry You have now created a sales entry in Tally.ERP 9 for the goods sold to M/s Vijay Computers for Rs. 15000 with a bill number of 90 and a credit period of 20 days. The entry will be debited to the M/s Vijay Computers ledger account and credited to the Sales ledger account.

Sep 02 Stolen of Typewriter Rs.2000
If a typewriter is stolen, it is considered a loss for the business, and it should be recorded in Tally.ERP 9 as a "Loss by Theft" or "Loss by Robbery" account. Here's how you can create a journal entry for the loss of a typewriter for Rs. 2000 in Tally.ERP 9:

1. Open Tally.ERP 9 and select the company in which you want to create the entry.
2. From the gateway of Tally, select "Accounting Vouchers" and then select "Journal Voucher" (or press F7 on your keyboard).
3. In the "Journal Voucher" screen, fill in the following details:
- Date: Enter the date of the transaction.
- Debit: Select the "Loss by Theft" or "Loss by Robbery" account from the list of ledger accounts and enter the amount of the loss (in this case, Rs. 2000).
- Debit: Enter a brief description of the transaction, such as "Stolen".
- Credit: Select the "Typewriter" ledger account from the list of ledger accounts.
4. Press Enter to save the voucher.
The above entry You have now created a journal entry for the loss of a typewriter for Rs. 2000 in Tally.ERP 9. The entry will be debited to the "Loss by Theft" or "Loss by Robbery" account and credited to the "Typewriter" ledger account.

Profit and Loss
Tally.ERP 9 is a popular accounting software used by businesses for managing their financial transactions. Profit and loss in Tally ERP 9 is calculated based on the transactions recorded in the software.
To calculate profit and loss in Tally ERP 9, follow these steps:
- Record all your business transactions in Tally ERP 9, including sales, purchases, expenses, and incomes.
- Once you have recorded all the transactions, go to the ‘Display’ menu and select ‘Profit & Loss A/c’ to view the profit and loss statement.
- The profit and loss statement will show the revenue earned by the business and the expenses incurred during a specific period. The difference between revenue and expenses will give you the net profit or loss for that period.
- You can also view the profit and loss statement for a specific period, such as a month or a year, by selecting the relevant period in the software.
- Tally ERP 9 also allows you to customize the profit and loss statement by adding or removing specific accounts, depending on your business requirements.
Overall, Tally ERP 9 makes it easy to calculate and manage profit and loss statements, helping businesses make informed financial decisions.
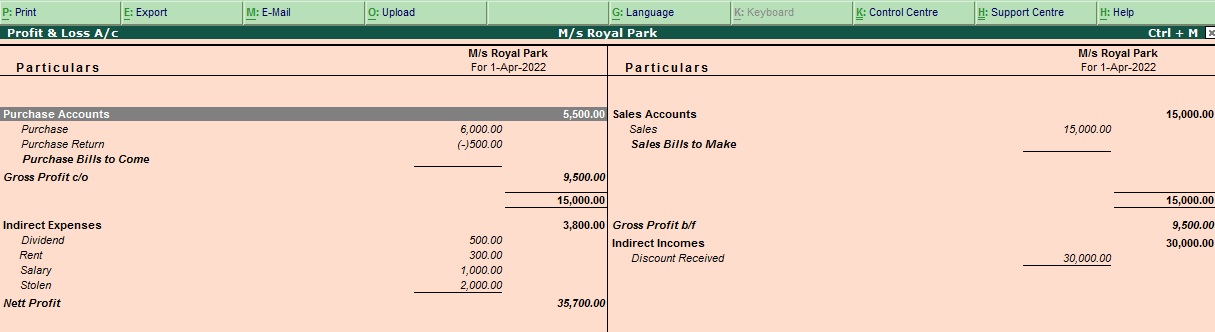
Balance Sheet
A balance sheet is a financial statement that provides an overview of a company's financial position at a particular point in time. In Tally ERP 9, a balance sheet can be generated using the following steps:
- Record all your business transactions in Tally ERP 9, including sales, purchases, expenses, and incomes.
- Once you have recorded all the transactions, go to the ‘Display’ menu and select ‘Balance Sheet’ to view the balance sheet.
- The balance sheet will show the company's assets, liabilities, and equity. Assets are the resources owned by the company, such as cash, inventory, and property. Liabilities are the obligations owed by the company to others, such as loans and accounts payable. Equity represents the residual interest in the assets of the company after deducting liabilities.
- The balance sheet should always balance, meaning that the total assets should equal the total liabilities and equity.
- Tally ERP 9 allows you to customize the balance sheet by adding or removing specific accounts, depending on your business requirements.
- You can also generate a comparative balance sheet for multiple periods, allowing you to track changes in the company's financial position over time.
Overall, Tally ERP 9 makes it easy to generate and manage balance sheets, providing valuable insights into a company's financial health and helping businesses make informed financial decisions.
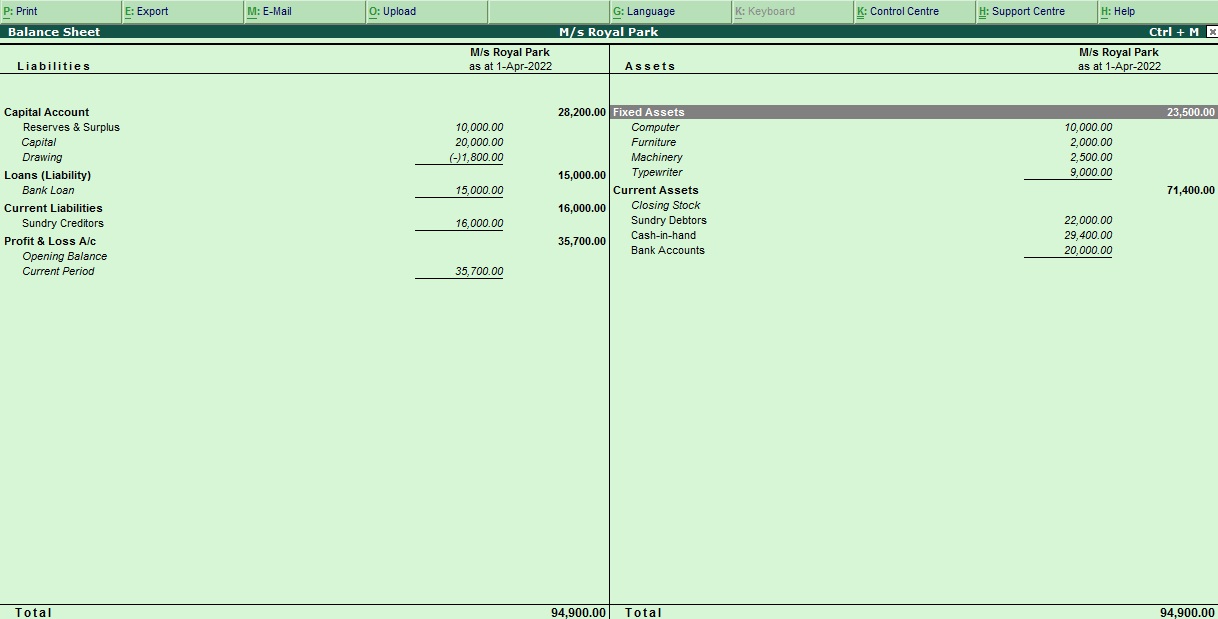
Tally ERP 9
Learn All in Tamil © Designed & Developed By Tutor Joes | Privacy Policy | Terms & Conditions