Godowns Excise Sum 1
The Following Would Be Recording In Journal Using Double Entry System. Do The Posting Process From Journal Entries And Prepare The Trial Balance, Trading A/C, Profit & Loss A/C And Balance Sheet With Inventory With Godown Maintain In The Books Of M/S. THIYAGU PVT LTD For The Following Year 2007 To 2008
| Particular | Dr | Cr |
|---|---|---|
| Capital | 600000 | |
| Bank loan | 200000 | |
| IDBI Bank | 200000 | |
| Bank O/D | 25000 | |
| Cash | 200000 | |
| Buildings | 70000 | |
| Bill Payable | 25000 | |
| Good Will | 30000 | |
| Salary Due | 10000 | |
| Furniture & Fittings | 15000 | |
| Unpaid Expenses | 15000 | |
| Investment | 10000 | |
| Reserve & Surplus | 75000 | |
| Computers | 50000 | |
| Provision | 25000 | |
| Fixed Deposit | 30000 | |
| Prepaid Insurance | 40000 | |
| Free Hold property | 25000 | |
| Advance commission received | 30000 | |
|
Sundry Debtors: Ms.Gupta & co Rs: 30000 Bill.No.35 Due Days: 45 Mr.Network & groups Rs:20000 Bill.No.123 Due Days 15 |
||
GODOWN NAME:
1.NAME: WILOCRISA- UNDER : PRIMARY
- ADDRESS : BANGALORE
- UNDER : PRIMARY
- ADDRESS : TAMIL NADU
STOCK IN HAND:
- Mouse & Keyboard 7nos Rs. 2000( W-2 , G-2 , M-3 )
- CPU 10nos Rs.13000( W-3 , G-2 ,M-5 )
- Pen drive 8GB 10nos Rs. 600( W-3, G-3, M-4 )
- Iron Box 100nos Rs.750( W-25 , G-45 , M-30 )
- Heater 70nos Rs.500( W-15 G-15 , M-40 )
- Calculator 50nos Rs.500( W-10, G-15 , M-25 )
I. COMPUTER ACCESSORIES
II.ELECTRONIC ITEM
TRANSACTION DURATION PERIOD:
1.Receipt Note Received From Mr.Tranced
- Tally Software 10packs Rs: 15000( W-2 , G-2 ,M-6 )
- Ms-Office Software 15packs Rs:17000( W-3,G-4,M-8 )
2.Purchase Invoice Made From Above Receipt Note Of Mr.Tranced Bill. No.Ag01 Due Days.30
3.Delivery Note Issued To Mr. Motorola (P) Ltd
- CPU 6nos Rs.17000 ( W-1, G-2, M-3 )
- Mouse & Keyboard Rs.5000 ( W-1,G-1,M-2 )
- Iron Box 90 nos Rs. 1000 ( W-20,G-43,M-27 )
- Calculator 30nos Rs.1000( W-7 , G- 10, M-13 )
- Pen Drive 8gb 5nos Rs.1000( W-2,M-3 )
4.Sales Invoice Made For The Above Delivery Note Vide Bill.No.AS05 Due Days :40
5.Return Out To Mr.Tranced Following Items
- Tally Software 1 Packs Rs. 15000( M-1 )
- Ms-Office 3 Packs Rs.17000( W-1 , G-1 , M-1 )
6.Debit Note Passed To Mr.Tranced Against Bill.No.AG01
7.Return By Mr. Motorola Vide Invoice No: AS05
- calculator 5nos Rs.1000( W-1 , G-1 , M-3 )
- CPU 2nos Rs.17000( W-1 , M-1 )
- Iron Box 10nos Rs.1000( W-3 , G-3 , M-4 )
8.Credit Note Issued To Mr. Motorola Vide A Invoice AG05
9.Paid Salary Rs.2000
10.Stock Transfer From Main Location Stock To Heater 30nos ( W-20 , G-10 )
11.Dividend Received Rs.500
12.Paid Godown Rent Rs.500
13.Deposit Into Bank Rs.2000
14.Stock May Be Used Proprietor Own Use Rs.10,000
15.After Verify Manual Entry Stock Of Calculator (M-10)
Answers:| opening balance | 10,05,000 |
| Gross profit | 45,000 |
| Net profit | 43,000 |
| Balance sheet | 13,77,000 |
| Closing stock | 4,17,000 |
Answer
Company Creation
To create a new company "M/s Thiyagu Pvt Ltd" in Tally ERP 9, you can follow these steps:
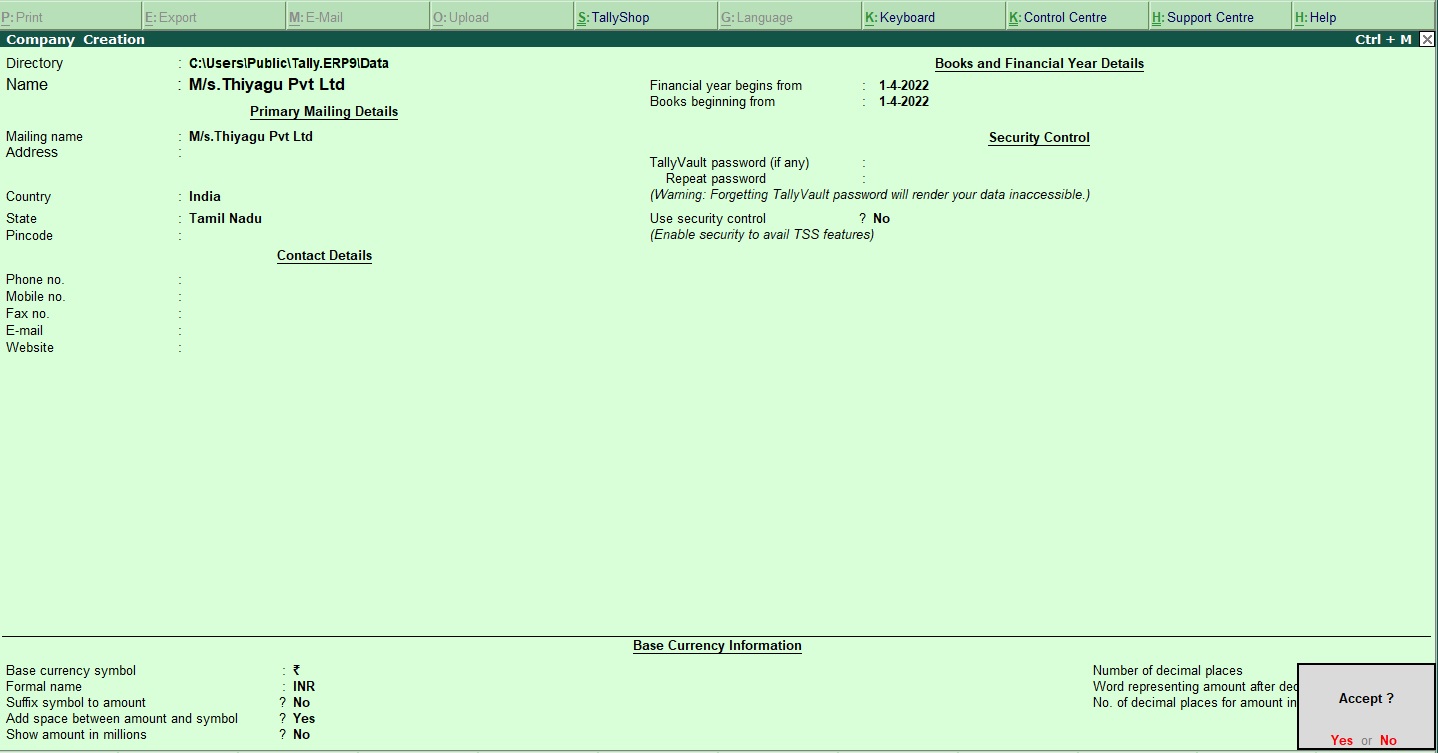
- Open Tally ERP 9 and go to the Gateway of Tally screen.
- Select "Create Company" option from the "F3: Company" menu.
- Enter the name of the company as "M/s Thiyagu Pvt Ltd".
- Enter the address of the company in the "Address" field.
- Enter the statutory and taxation details of the company such as PAN, GSTIN, etc.
- Select the appropriate financial year for the company.
- Enter the starting date of the financial year.
- Choose the appropriate base currency for the company.
- Enter the number of decimal places for the currency.
- Select the appropriate symbol for the currency.
- Enter the books beginning from date, which is the starting date for maintaining books of accounts for the company.
- Choose the appropriate inventory options based on the nature of the company's business.
- Set the other options as required for the company.
- Press "Enter" to save the company details.
Once the company is created, you can start entering transactions for the company in Tally ERP 9. Note that you can also configure and customize the company settings based on your specific requirements.
Ledger Creation
To create a ledger for Capital amounting to Rs. 600000 in Tally ERP9, you can follow these steps:
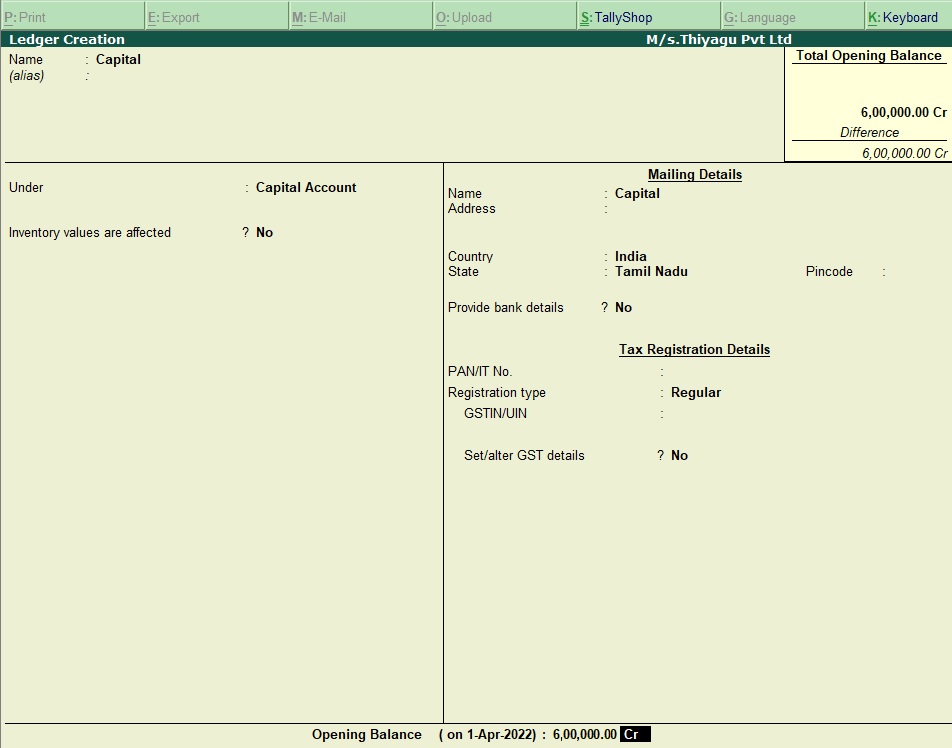
- Open Tally ERP9 and go to Gateway of Tally screen.
- Select "Accounts Info" from the menu options.
- Select "Ledgers" from the submenu options.
- Click on "Create" to create a new ledger.
- In the "Name" field, enter "Capital" or any other relevant name you want to give to the ledger.
- Select "Capital Account" from the "Under" field.
- Select "Current Assets" from the "Use" field.
- In the "Opening Balance" field, enter the amount of Rs. 600000.
- Press "Enter" to save the ledger details.
Once the ledger for Capital is created with an opening balance of Rs. 600000, you can use it to record transactions related to capital investment, capital withdrawal, and other capital-related activities. You can also customize the ledger settings as required, such as enabling interest calculation, defining budget allocation, and more, depending on your specific requirements. Note that it is important to accurately record the opening balance for the ledger to ensure that the accounts are up-to-date and accurate.
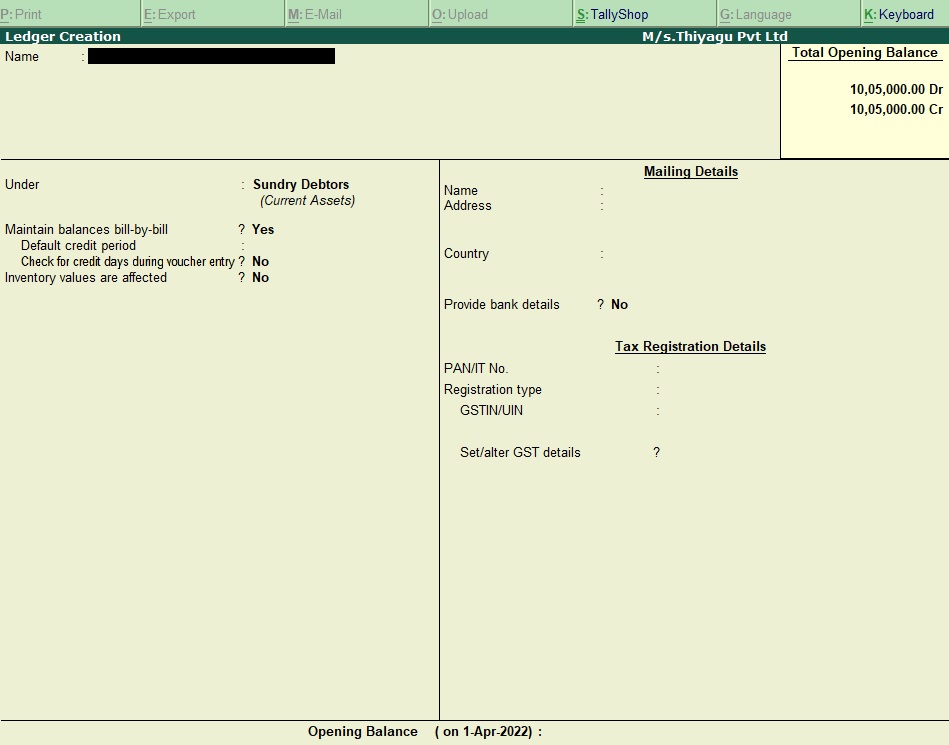
Godown Creation
To create a Godown named "Wilocrisa" with an address in Bangalore under the Primary Godown in Tally ERP 9, you can follow these steps:
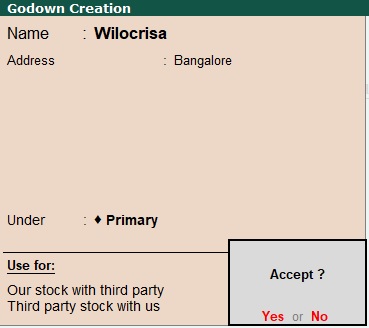
- Open Tally ERP 9 and go to the Gateway of Tally screen.
- Select "Inventory Info" from the menu options.
- Select "Godowns" from the submenu options.
- Click on "Create" to create a new Godown.
- In the "Name" field, enter "Wilocrisa" or any other relevant name you want to give to the Godown.
- Select "Primary" from the "Under" field to make it a sub-Godown of Primary Godown.
- Enter the address of the Godown in the "Address" field.
- Set "Yes" for the option "Maintain stock balances".
- Press "Enter" to save the Godown details.
Once the Godown "Wilocrisa" is created under the Primary Godown with an address in Bangalore, you can use it to manage and track inventory items. You can also customize the Godown settings as required, such as defining the Godown capacity, setting reorder levels, and more, depending on your specific requirements. Note that accurately maintaining the stock balances in each Godown is important to ensure efficient inventory management and accurate financial reporting.
Stock Group Creation
To create a Stock Group named "Stock in Hand" in Tally ERP9, you can follow these steps:
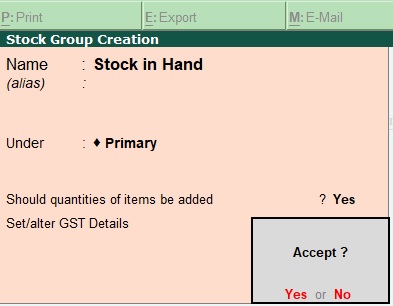
- Open Tally ERP9 and go to the Gateway of Tally screen.
- Select "Inventory Info" from the menu options.
- Select "Stock Groups" from the submenu options.
- Click on "Create" to create a new Stock Group.
- In the "Name" field, enter "Stock in Hand" or any other relevant name you want to give to the group.
- Select "Primary" from the "Under" field to make it a sub-group of the Primary Stock Group.
- Press "Enter" to save the Stock Group details
Once the Stock Group "Stock in Hand" is created, you can use it to manage and track inventory items that are currently in stock. You can also customize the Stock Group settings as required, such as setting reorder levels, defining tax rates, and more, depending on your specific requirements. Note that accurately maintaining the stock levels in each Stock Group is important to ensure efficient inventory management and accurate financial reporting.
Stock Unit Creation
To create a Stock Unit named "nos" in Tally ERP9, you can follow these steps:
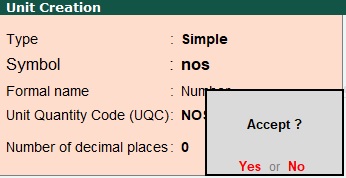
- Open Tally ERP9 and go to the Gateway of Tally screen.
- Select "Inventory Info" from the menu options.
- Select "Unit of Measure" from the submenu options.
- Click on "Create" to create a new Unit of Measure.
- In the "Symbol" field, enter "nos" or any other relevant abbreviation you want to use for the unit.
- In the "Formal Name" field, enter "Numbers" or any other relevant name you want to give to the unit.
- Press "Enter" to save the Unit of Measure details.
Once the Stock Unit "nos" is created, you can use it to define the unit of measure for inventory items that are sold or purchased in units. For example, if you have 10 pencils in stock, you can define the quantity as "10 nos" where "nos" represents the unit of measure. You can also customize the Stock Unit settings as required, such as setting the decimal places or enabling fractional quantities, depending on your specific requirements. Note that accurately maintaining the units of measure for each inventory item is important to ensure efficient inventory management and accurate financial reporting.
Stock Item Creation
To create a Stock Item named "Mouse & Keyboard" in Tally ERP9 with a quantity of 7 units and a price of Rs.2000 per unit, along with a Godown-wise stock detail, you can follow these steps:
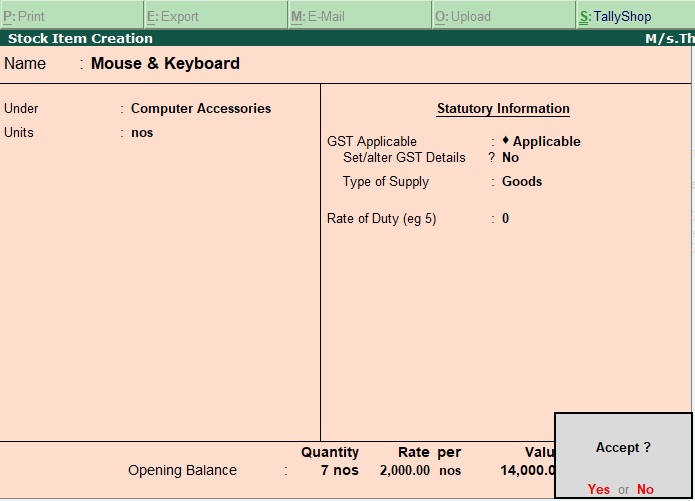
- Open Tally ERP9 and go to the Gateway of Tally screen.
- Select "Inventory Info" from the menu options.
- Select "Stock Items" from the submenu options.
- Click on "Create" to create a new Stock Item.
- In the "Name" field, enter "Mouse & Keyboard" or any other relevant name you want to give to the item.
- Select "Computer Accessories" or any other relevant Stock Group you want to assign to the item.
- In the "Units" field, select "nos" or any other relevant unit of measure for the item.
- In the "Standard Rate" field, enter "2000" or any other relevant price per unit for the item.
- Set "Yes" for the option "Maintain in Batches" if the item is tracked by batch numbers, otherwise set it to "No".
- In the "Godown Details" section, click on "F12: Configure" to enable Godown-wise stock management.
- In the "Godown Details" section, enter "w-2,G-2,M-2" or any other relevant Godown names where the stock is stored along with the quantity available in each Godown.
- Press "Enter" to save the Stock Item details.
Once the Stock Item "Mouse & Keyboard" is created with Godown-wise stock details, you can use it to manage and track inventory items related to computer accessories across different Godowns. You can also customize the Stock Item settings as required, such as setting reorder levels, defining tax rates, and more, depending on your specific requirements. Note that accurately maintaining the stock levels and prices for each Stock Item across different Godowns is important to ensure efficient inventory management and accurate financial reporting.
Transaction Entry
1.Receipt Note Received From Mr.Tranced
- Tally Software 10packs Rs: 15000( W-2 , G-2 ,M-6 )
- Ms-Office Software 15packs Rs:17000( W-3,G-4,M-8 )

To create an inventory receipt note voucher in Tally ERP 9 for the goods received from Mr. Tranced, follow the steps below:
- Open Tally ERP 9 and select the company in which the transaction needs to be recorded.
- Navigate to the Gateway of Tally and click on the "Accounting Vouchers" option.
- Select "Inventory Vouchers" from the list of voucher types.
- Select "Receipt Note" from the list of inventory vouchers.
- Enter the current date in the voucher date field.
- In the "Supplier Invoice No." field, enter the invoice number provided by Mr. Tranced.
- In the "Party's A/c Name" field, select the vendor ledger "Mr. Tranced."
- In the "Name of Item" field, enter the name of the item received, i.e., "Tally Software" or "Ms-Office Software."
- In the "Quantity" field, enter the number of packs received for each item, i.e., 10 packs for Tally Software (W-2, G-2, M-6) and 15 packs for Ms-Office Software (W-3, G-4, M-8).
- In the "Rate" field, enter the rate per pack for each item, i.e., Rs. 1,500 for Tally Software and Rs. 1,133 for Ms-Office Software.
- The "Amount" field will be automatically calculated based on the quantity and rate entered.
- Enter the relevant tax details, if applicable.
- In the "Reference" field, enter the tracking number "1" to link the inventory receipt note voucher to the goods received.
- Verify the details entered and save the inventory receipt note voucher.
The inventory receipt note voucher for the goods received from Mr. Tranced is now created in Tally ERP 9 with the reference tracking number "1" You can print or email the inventory receipt note voucher to Mr. Tranced for his records. The inventory receipt note voucher will also update the inventory levels in Tally ERP 9 for the items received.

2.Purchase Invoice Made From Above Receipt Note Of Mr.Tranced Bill. No.Ag01 Due Days.30

To create an inventory purchase invoice in Tally ERP 9 for the receipt note created from Mr. Tranced's bill, follow the steps below:
- Open Tally ERP 9 and select the company in which the transaction needs to be recorded.
- Navigate to the Gateway of Tally and click on the "Accounting Vouchers" option.
- Select "Inventory Vouchers" from the list of voucher types.
- Select "Purchase Invoice" from the list of inventory vouchers.
- Enter the current date in the voucher date field.
- In the "Supplier Invoice No." field, enter the invoice number of the bill, i.e., "Ag01."
- In the "Party's A/c Name" field, select the vendor ledger "Mr. Tranced."
- In the "Name of Item" field, select the items received from the inventory receipt note, i.e., "Tally Software" or "Ms-Office Software."
- In the "Quantity" field, the quantity will be automatically displayed based on the inventory receipt note created earlier.
- In the "Rate" field, enter the rate per pack for each item, i.e., Rs. 1,500 for Tally Software and Rs. 1,133 for Ms-Office Software.
- The "Amount" field will be automatically calculated based on the quantity and rate entered.
- Enter the relevant tax details, if applicable.
- In the "Due Date" field, enter the due date for payment, i.e., 30 days from the invoice date.
- In the "Reference" field, enter the tracking number "1" to link the purchase invoice to the inventory receipt note created earlier.
- Verify the details entered and save the purchase invoice.
The inventory purchase invoice for the goods received from Mr. Tranced is now created in Tally ERP 9 with the bill number Ag01 and a due date of 30 days. The purchase invoice will update the accounts payable ledger in Tally ERP 9 for Mr. Tranced. You can print or email the purchase invoice to Mr. Tranced for his records

3.Delivery Note Issued To Mr. Motorola (P) Ltd
- CPU 6 nos Rs.17000 ( W-1, G-2, M-3 )
- Mouse & Keyboard Rs.5000 ( W-1,G-1,M-2 )
- Calculator 30nos Rs.1000( W-7 , G- 10, M-13 )
- Pen Drive 8gb 5nos Rs.1000( W-2,M-3 )
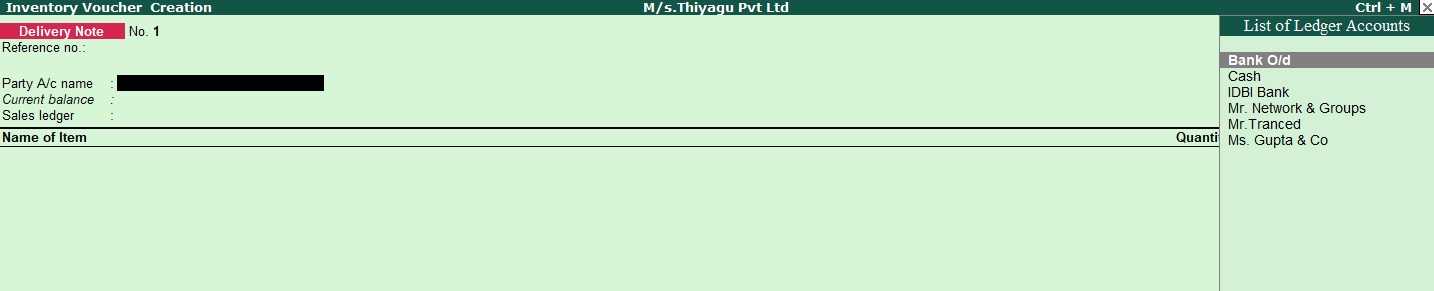
To create an inventory delivery note in Tally ERP 9 for Mr. Motorola (P) Ltd, follow the steps below:
- Open Tally ERP 9 and select the company in which the transaction needs to be recorded.
- Navigate to the Gateway of Tally and click on the "Accounting Vouchers" option.
- Select "Inventory Vouchers" from the list of voucher types.
- Select "Delivery Note" from the list of inventory vouchers.
- Enter the current date in the voucher date field.
- In the "Party's A/c Name" field, select the customer ledger "Mr. Motorola (P) Ltd."
- In the "Name of Item" field, select the items being delivered, i.e., CPU, Mouse & Keyboard, Calculator, and Pen Drive.
- In the "Quantity" field, enter the quantity of each item being delivered, as per the tracking numbers mentioned in the question.
- In the "Rate" field, enter the rate per unit for each item, i.e., Rs. 17,000 for CPU, Rs. 5,000 for Mouse & Keyboard, Rs. 1,000 for Calculator, and Rs. 1,000 for Pen Drive.
- The "Amount" field will be automatically calculated based on the quantity and rate entered.
- Enter the relevant tax details, if applicable.
- In the "Reference" field, enter the tracking number "1" for each item to link it to the corresponding inventory receipt note.
- Verify the details entered and save the delivery note.
The inventory delivery note for the goods being delivered to Mr. Motorola (P) Ltd is now created in Tally ERP 9. You can print or email the delivery note to Mr. Motorola (P) Ltd for their records.
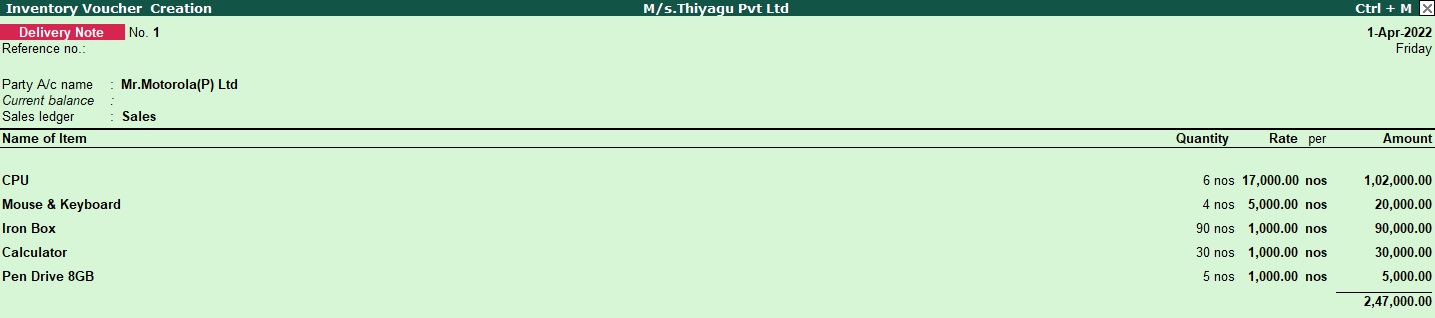
4.Sales Invoice Made For The Above Delivery Note Vide Bill.No.As05 Due Days :40
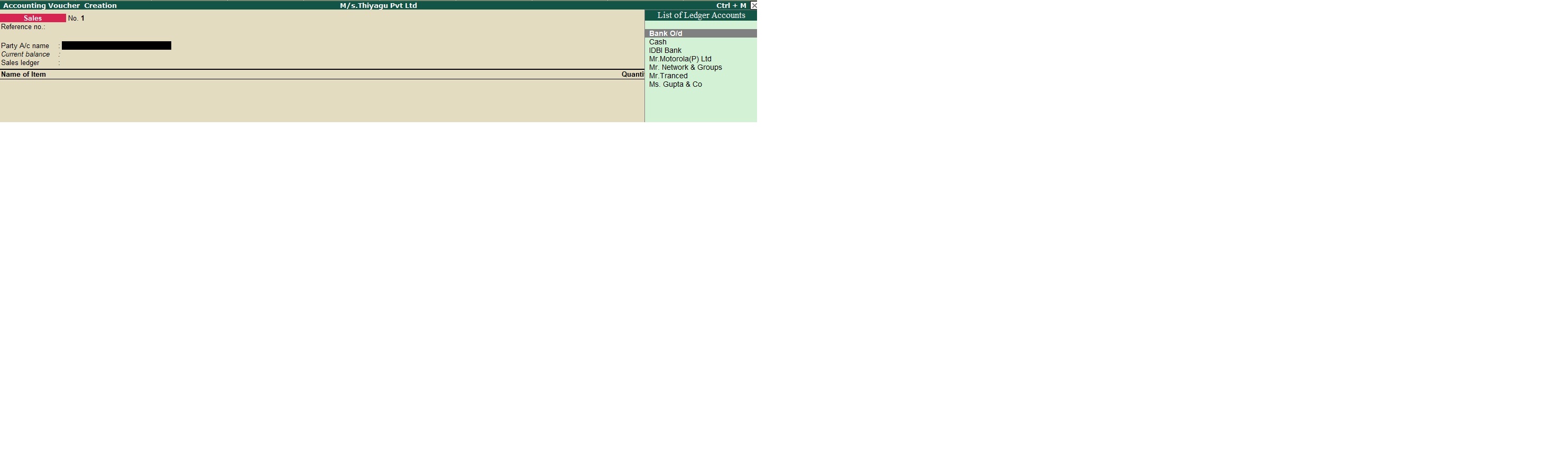
To create an inventory sales invoice for the above delivery note in Tally ERP 9, follow the steps below:
- Open Tally ERP 9 and select the company in which the transaction needs to be recorded.
- Navigate to the Gateway of Tally and click on the "Accounting Vouchers" option.
- Select "Inventory Vouchers" from the list of voucher types.
- Select "Sales Invoice" from the list of inventory vouchers.
- Enter the current date in the voucher date field.
- In the "Party's A/c Name" field, select the customer ledger for whom the sales invoice is being raised.
- In the "Name of Item" field, select the items being sold, i.e., CPU, Mouse & Keyboard, Calculator, and Pen Drive.
- In the "Quantity" field, enter the quantity of each item being sold.
- In the "Rate" field, enter the rate per unit for each item.
- The "Amount" field will be automatically calculated based on the quantity and rate entered.
- Enter the relevant tax details, if applicable.
- In the "Reference" field, enter the delivery note number "As05" to link it to the corresponding delivery note.
- Enter the billing details, i.e., Bill No. and Due Days.
- Verify the details entered and save the sales invoice.
The inventory sales invoice for the goods sold against the delivery note is now created in Tally ERP 9. You can print or email the sales invoice to the customer for their records.
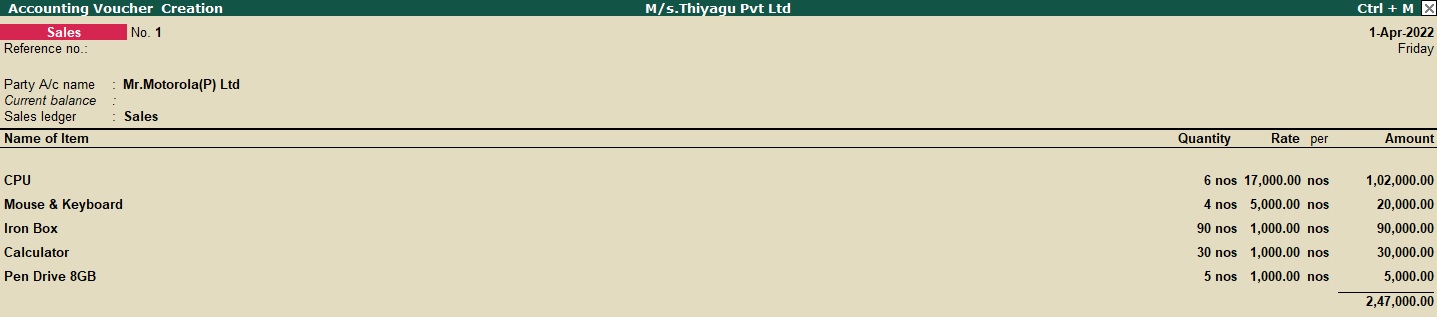
5.Return Out To Mr.Tranced Following Items
- Tally Software 1 Packs Rs. 15000( M-1 )
- Ms-Office 3 Packs Rs.17000( W-1 , G-1 , M-1 )
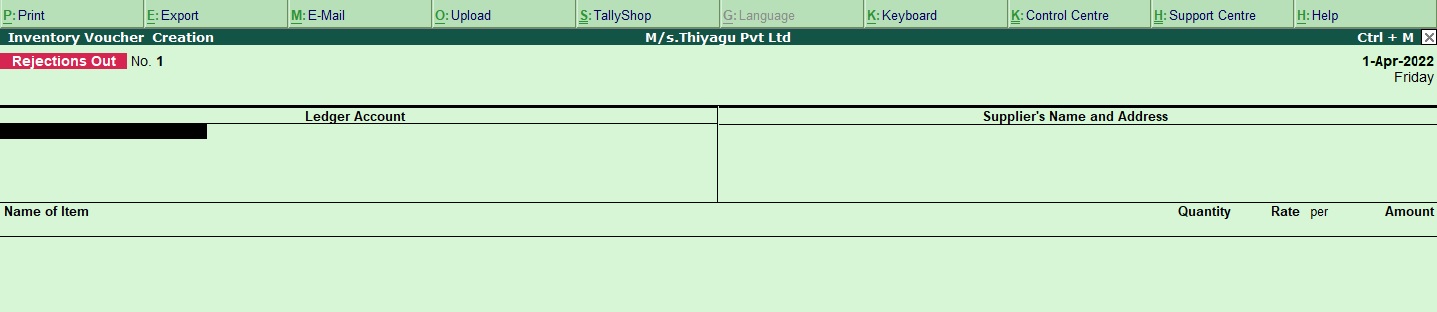
To create an inventory return out voucher for the items returned to Mr. Tranced in Tally ERP 9, follow the steps below:
- Open Tally ERP 9 and select the company in which the transaction needs to be recorded.
- Navigate to the Gateway of Tally and click on the "Accounting Vouchers" option.
- Select "Inventory Vouchers" from the list of voucher types.
- Select "Rejection Out" from the list of inventory vouchers.
- Enter the current date in the voucher date field.
- In the "Party's A/c Name" field, select the customer ledger for whom the return out voucher is being raised.
- In the "Name of Item" field, select the items being returned, i.e., Tally Software and Ms-Office.
- In the "Quantity" field, enter the quantity of each item being returned.
- In the "Rate" field, enter the rate per unit for each item.
- The "Amount" field will be automatically calculated based on the quantity and rate entered.
- Enter the relevant tax details, if applicable.
- In the "Reference" field, enter the tracking number for each item returned to link it to the corresponding receipt note, i.e., 2 for both Tally Software and Ms-Office.
- Verify the details entered and save the return out voucher.
The inventory return out voucher for the items returned to Mr. Tranced is now created in Tally ERP 9. You can print or email the return out voucher to Mr. Tranced for their records.
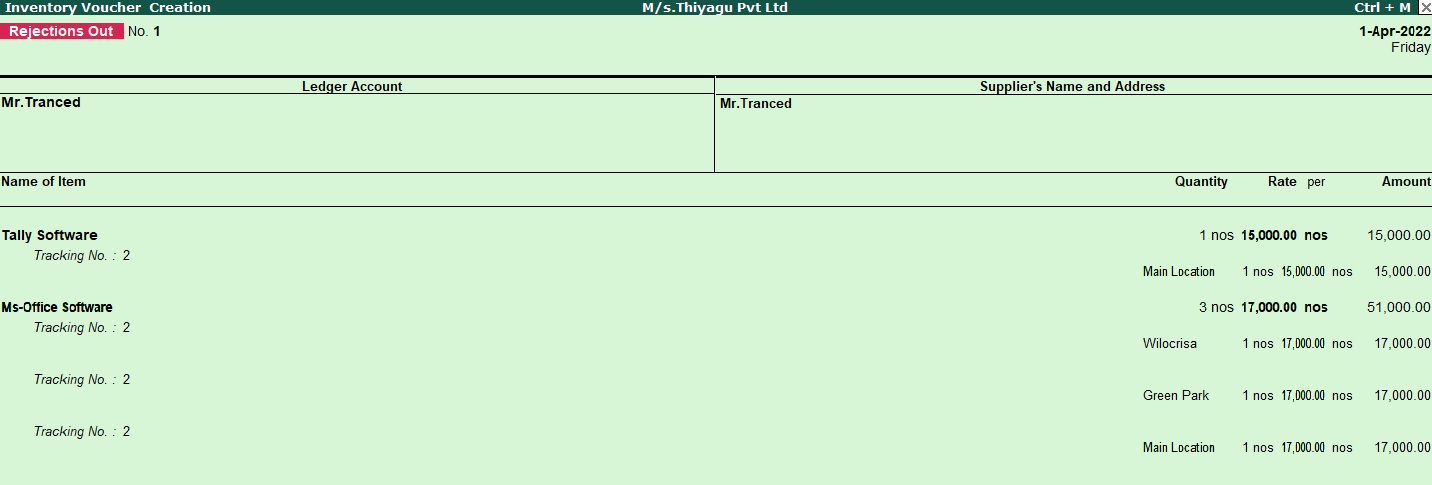
6.Debit Note Passed To Mr.Tranced Against Bill.No.AG01

To create an inventory debit note voucher in Tally ERP 9 for Mr. Tranced against Bill No. AG01, follow the steps below:
- Open Tally ERP 9 and select the company in which the transaction needs to be recorded.
- Navigate to the Gateway of Tally and click on the "Accounting Vouchers" option.
- Select "Inventory Vouchers" from the list of voucher types.
- Select "Debit Note" from the list of inventory vouchers.
- Enter the current date in the voucher date field.
- In the "Party's A/c Name" field, select the customer ledger for whom the debit note is being raised, i.e., Mr. Tranced.
- In the "Name of Item" field, select the item for which the debit note is being raised, i.e., Tally Software and/or Ms-Office.
- In the "Quantity" field, enter the quantity of each item being returned.
- In the "Rate" field, enter the rate per unit for each item.
- The "Amount" field will be automatically calculated based on the quantity and rate entered.
- Enter the relevant tax details, if applicable.
- In the "Reference" field, enter the invoice number against which the debit note is being raised, i.e., AG01.
- Verify the details entered and save the debit note voucher.
The inventory debit note voucher for Mr. Tranced against Bill No. AG01 is now created in Tally ERP 9. You can print or email the debit note voucher to Mr. Tranced for their records.

7.Return By Mr. Motorola Vide Invoice No: As05
- calculator 5nos Rs.1000( W-1 , G-1 , M-3 )
- CPU 2nos Rs.17000( W-1 , M-1 )
- Iron Box 10nos Rs.1000( W-3 , G-3 , M-4 )
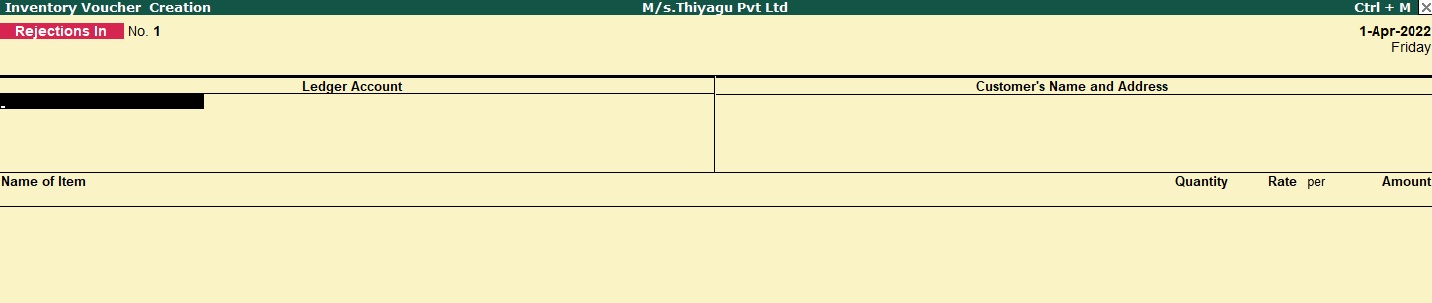
To create an inventory return in Tally ERP9, follow these steps:
- Go to Gateway of Tally and select "Inventory Vouchers" from the list of voucher types.
- Select "Rejection in" from the inventory voucher types.
- Enter the voucher date and the voucher number for the return note.
- Select "Mr. Motorola" as the party name in the "Debit" field.
- Select "Sales Returns" from the "Type of Return" field.
- Enter the original invoice number "As05" against which the return is being made in the "Against Ref" field.
- Enter the item details such as the name, quantity, rate, and tracking number for each item being returned.
- Select the appropriate stock item from the list or create a new one if it is not available in the list.
- Enter the reason for the return in the "Remarks" field if required.
- Save the voucher by pressing "Ctrl+A".
The Debit Note voucher for the inventory return in Tally ERP9 for Mr. Motorola vide Invoice No. As05
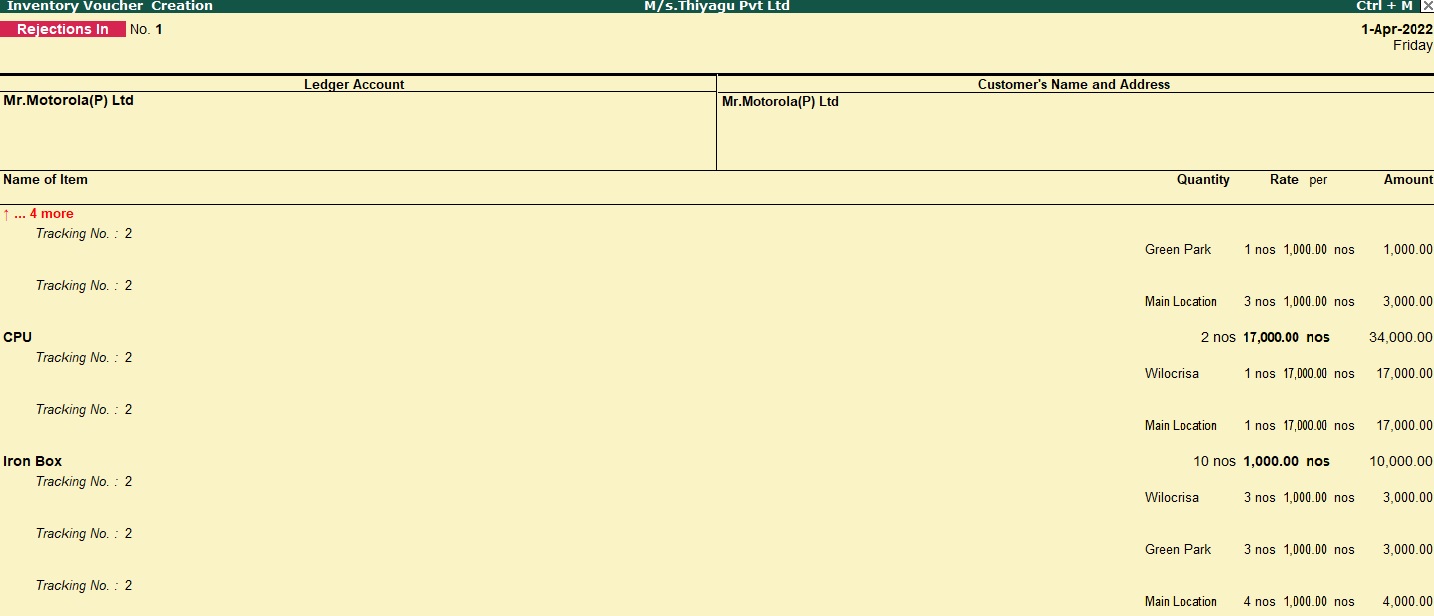
8.Credit Note Issued To Mr. Motorola Vide A Invoice AG05

To create an inventory credit note issued to Mr. Motorola for invoice AG05 in Tally ERP9, follow the steps below:
- Go to the Gateway of Tally and select "Accounting Vouchers" from the "Vouchers" menu.
- Select "Ctrl+F8: Credit Note" from the list of voucher types.
- Select the name of the party, which is Mr. Motorola, from the list of parties in the "Party's A/c Name" field.
- Enter the voucher date in the "Date" field.
- In the "Name of Item" field, enter the name of the item for which the credit note is being issued, such as "Iron Box."
- In the "Qty" field, enter the quantity of the item being returned.
- In the "Rate" field, enter the rate at which the item was sold.
- In the "Amount" field, Tally ERP9 will automatically calculate the total amount of the credit note based on the quantity and rate entered.
- Enter the details of the credit note in the "Remarks" field, such as the reason for the return or any other relevant information.
- Save the voucher by pressing "Ctrl+A."
Repeat the above steps for each item being returned on the invoice AG05. Once all items have been added to the credit note voucher, the total amount of the credit note will be calculated automatically by Tally ERP9.

9.Paid Salary Rs.2000

To create an inventory credit note issued to Mr. Motorola for invoice AG05 in Tally ERP9, follow the steps below:
- From the Gateway of Tally, select Accounting Vouchers option.
- Select Payment Voucher option as we are making payment for the Salary.
- Enter the date of payment in the Date field.
- In the Party's A/c Name field, select the employee's name for whom you are making the payment.
- In the Payment Details section, enter the amount of Rs. 2000 in the Amount field.
- In the Ledger Name field, select the Salary account as we are debiting it.
- In the Account Details section, enter the amount of Rs. 2000 in the Debit field against Salary account.
- In the Credit field, select the Cash account as we are crediting it with Rs. 2000.
- Save the voucher by pressing Ctrl+A.
The voucher is now created for the payment of Salary of Rs. 2000.

11.Dividend Received Rs.500

To create a Dividend Received transaction of Rs. 500 in Tally ERP9, follow these steps:
- Go to Gateway of Tally and select the 'Accounting Vouchers' option.
- Select the 'Receipt' voucher type.
- In the 'Account' field, select the bank account from which the dividend was received.
- In the 'Particulars' field, select 'Dividend Received' from the list of ledger accounts.
- Enter the amount of Rs. 500 in the 'Amount' field.
- Press enter to move to the 'Narration' field and enter any relevant details.
- Press enter again to save the voucher.
The accounting entry for this transaction would be:
- Debit: Bank Account - Rs. 500
- Credit: Dividend Received - Rs. 500

13.Deposit Into Bank Rs.2000

In Tally ERP9, a contra voucher is used to record transactions that involve both cash and bank accounts. In the case of a deposit into the bank account, we need to create a contra voucher in the following way:
- From the Gateway of Tally, select "Accounting Vouchers".
- Select "F4: Contra" from the list of voucher types.
- Enter the date of the transaction in the "Date" field.
- Enter the bank account name in the "Account" field in the "Debit" side.
- Enter the cash account name in the "Account" field in the "Credit" side.
- Enter the amount in the "Amount" field in both the Debit and Credit sides.
- Add a narration if required.
- Save the voucher.
In this case, the entry for the Deposit Into Bank of Rs.2000 would be as follows:
- Debit: IDBI Bank - Rs.2000
- Credit: Cash - Rs.2000
Note that the contra voucher does not affect any ledgers other than the cash and bank accounts. It is only used to record the transfer of funds between these accounts.

14.Stock May Be Used Proprietor Own Use Rs.10,000

To create a journal entry for stock that may be used by the proprietor for their own use, follow these steps in Tally ERP9:
- From the gateway of Tally, select "Accounting Vouchers" under the "Transactions" menu.
- Select "F7 Journal" voucher type.
- Enter the date of the transaction in the "Date" field.
- In the "Particulars" section, select the account "Drawing" and enter the amount of Rs. 10,000 in the "Debit" column.
- In the next row of "Particulars" section, select the stock item and enter the amount of Rs. 10,000 in the "Credit" column.
- Add a narration if required.
- Press "Enter" to save the journal entry.
In this case, the entry for the Deposit Into Bank of Rs.2000 would be as follows:
- Debit: IDBI Bank - Rs.2000
- Credit: Cash - Rs.2000
Once saved, the stock item will be reduced by the value of Rs. 10,000 and the Drawing account will be debited by the same amount. This indicates that the proprietor has taken the stock for their own use and the value has been withdrawn from the business.

10.Stock Transfer From Main Location Stock To Heater 30nos ( W-20 , G-10 )

To create inventory stock transfer from main location to heater in Tally ERP9, follow the steps below:
- Go to Gateway of Tally and click on the 'Inventory Vouchers' option.
- Select 'Stock Journal' from the list of voucher types.
- Enter the current date in the voucher date field.
- In the 'Source Godown' field, select the main location from where the stock is being transferred.
- In the 'Destination Godown' field, select the heater location to where the stock is being transferred.
- In the 'Name of Item' field, select the item being transferred.
- Enter the quantity being transferred in the 'Quantity' field.
- In the 'Batch' field, enter the batch number of the item being transferred.
- In the 'Godown' field, enter the godown where the item is currently located.
- In the 'Rate' field, enter the rate per unit of the item.
- In the 'Amount' field, Tally will automatically calculate the total value of the item being transferred based on the quantity and rate entered.
- Repeat the above steps for each item being transferred.
- Press 'Enter' to save the voucher.
Once the stock transfer voucher is created, the item quantity and value will be adjusted in the source and destination godowns accordingly.

15.After Verify Manual Entry Stock Of Calculator (M-10)

To create inventory after verifying manual entry stock of Calculator (M-10) in Tally ERP9, follow these steps:
- Go to Gateway of Tally and select "Inventory Vouchers" from the "Vouchers" option.
- Select "Material In" from the "Inventory Vouchers" menu.
- Select the source location from where the Calculator stock is being transferred, in the "Godown" field.
- Select the destination location where the Calculator stock is being transferred, in the "To Godown" field.
- In the "Item Allocations" section, select the item name as Calculator (M-10) and enter the quantity as per the verified manual entry stock.
- Enter the appropriate rate and tax details for the item, if applicable.
- Save the voucher by pressing "Ctrl+A" or by clicking on the "Save" button.
This will create the inventory entry in Tally ERP9 after verifying the manual entry stock of Calculator (M-10).
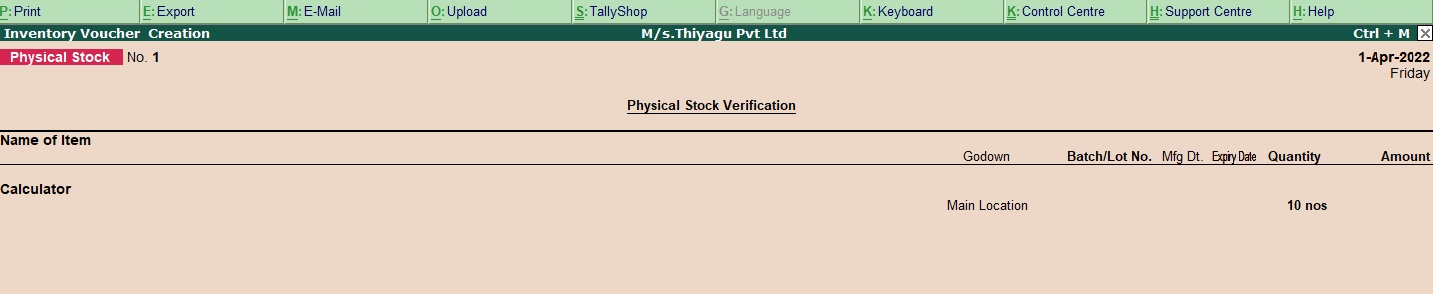
Profit and Loss
Tally.ERP 9 is a popular accounting software used by businesses for managing their financial transactions. Profit and loss in Tally ERP 9 is calculated based on the transactions recorded in the software.
To calculate profit and loss in Tally ERP 9, follow these steps:
- Record all your business transactions in Tally ERP 9, including sales, purchases, expenses, and incomes.
- Once you have recorded all the transactions, go to the ‘Display’ menu and select ‘Profit & Loss A/c’ to view the profit and loss statement.
- The profit and loss statement will show the revenue earned by the business and the expenses incurred during a specific period. The difference between revenue and expenses will give you the net profit or loss for that period.
- You can also view the profit and loss statement for a specific period, such as a month or a year, by selecting the relevant period in the software.
- Tally ERP 9 also allows you to customize the profit and loss statement by adding or removing specific accounts, depending on your business requirements.
Overall, Tally ERP 9 makes it easy to calculate and manage profit and loss statements, helping businesses make informed financial decisions.
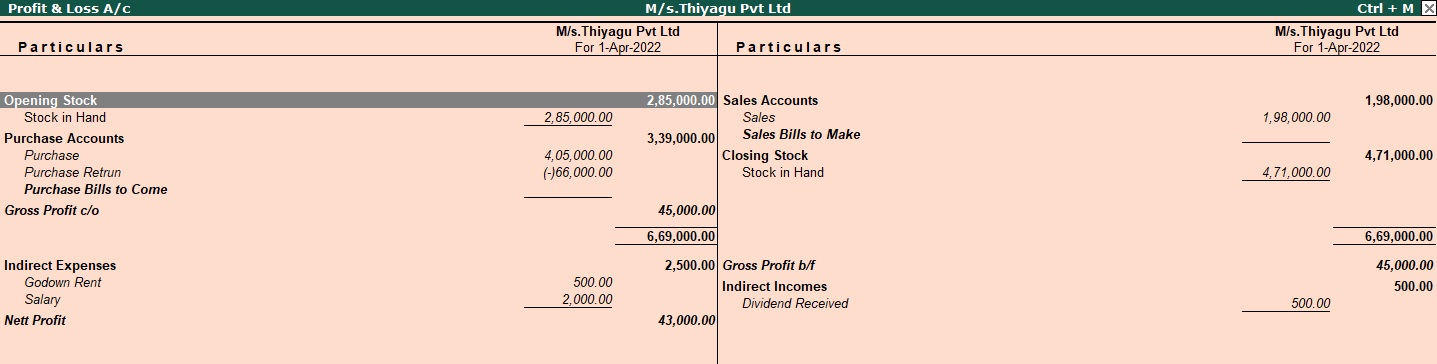
Balance Sheet
A balance sheet is a financial statement that provides an overview of a company's financial position at a particular point in time. In Tally ERP 9, a balance sheet can be generated using the following steps:
- Record all your business transactions in Tally ERP 9, including sales, purchases, expenses, and incomes.
- Once you have recorded all the transactions, go to the ‘Display’ menu and select ‘Balance Sheet’ to view the balance sheet.
- The balance sheet will show the company's assets, liabilities, and equity. Assets are the resources owned by the company, such as cash, inventory, and property. Liabilities are the obligations owed by the company to others, such as loans and accounts payable. Equity represents the residual interest in the assets of the company after deducting liabilities.
- The balance sheet should always balance, meaning that the total assets should equal the total liabilities and equity.
- Tally ERP 9 allows you to customize the balance sheet by adding or removing specific accounts, depending on your business requirements.
- You can also generate a comparative balance sheet for multiple periods, allowing you to track changes in the company's financial position over time.
Overall, Tally ERP 9 makes it easy to generate and manage balance sheets, providing valuable insights into a company's financial health and helping businesses make informed financial decisions.
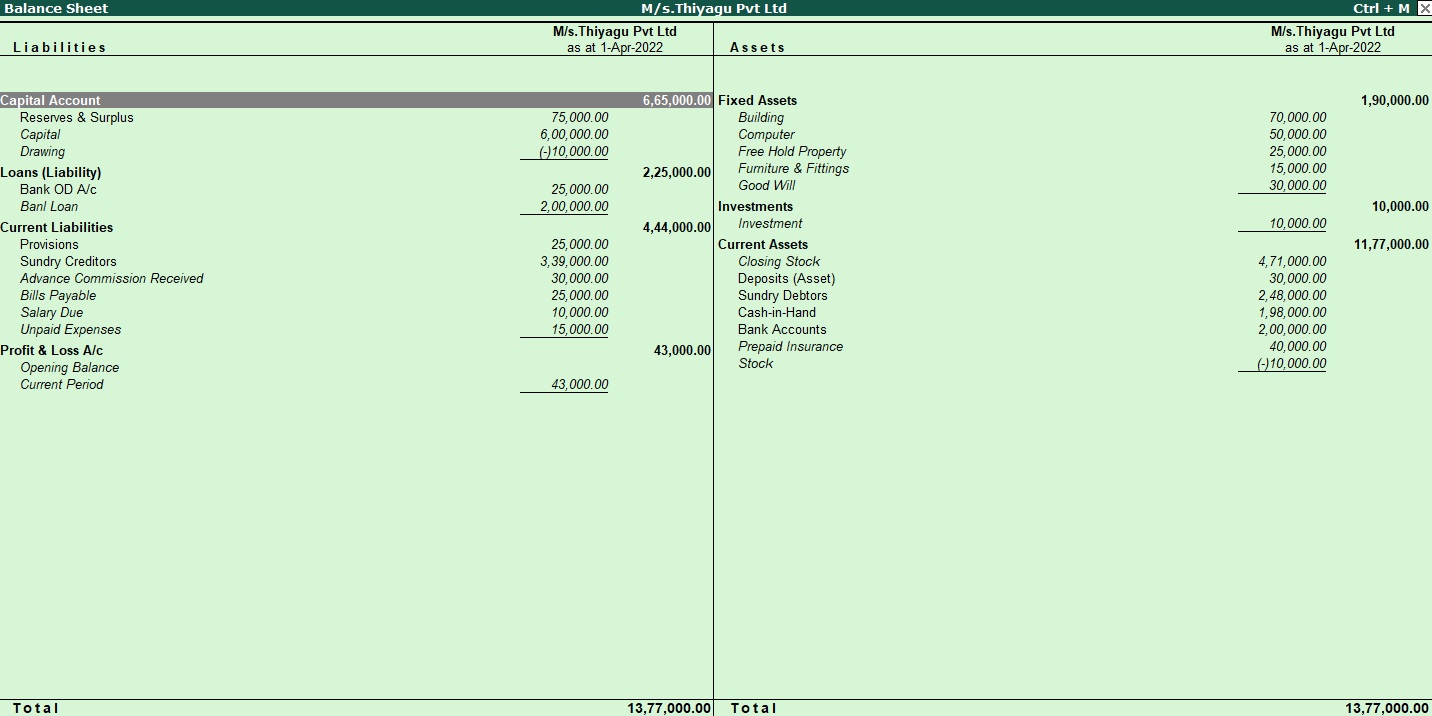
Tally ERP 9
Learn All in Tamil © Designed & Developed By Tutor Joes | Privacy Policy | Terms & Conditions