Understanding Receipt Note in Tally.ERP 9: A Guide to Efficient Inventory
Receipt Note Voucher
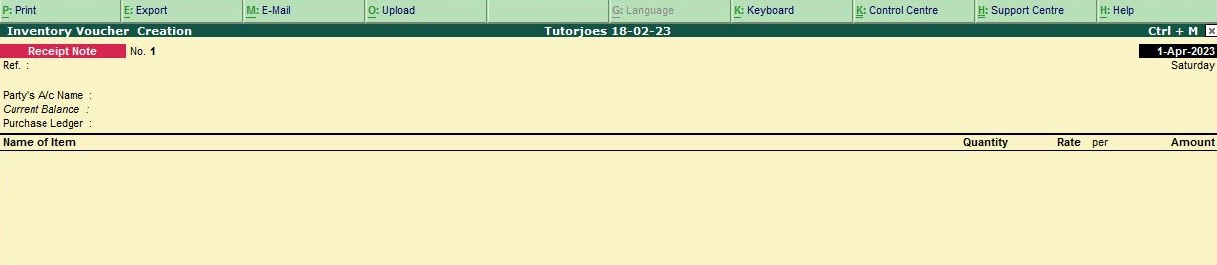
Receipt Note is a feature in Tally.ERP 9 that allows businesses to record the receipt of goods or materials from a supplier. It is an important part of inventory management that helps businesses to maintain accurate stock records and update accounting information.
When a business receives goods from a supplier, they create a Receipt Note in Tally.ERP 9 to record the details of the receipt. The Receipt Note includes information such as the date of receipt, supplier details, purchase order details, and the details of the goods received. Once the Receipt Note is saved, Tally.ERP 9 updates the stock records and accounting information based on the details provided.
Receipt Note is a crucial feature in Tally.ERP 9 that helps businesses to keep track of their inventory and manage their stock effectively. By recording the receipt of goods, businesses can maintain accurate stock records, track their inventory levels, and prevent stock discrepancies. It also helps businesses to keep track of their purchase orders and supplier transactions, which is important for accounting and business operations.
In summary, Receipt Note is a feature in Tally.ERP 9 that helps businesses to record the receipt of goods or materials from a supplier. It is an important part of inventory management that helps businesses to maintain accurate stock records and update accounting information. By using Receipt Note in Tally.ERP 9, businesses can effectively manage their inventory, track their purchase orders and supplier transactions, and improve their business operations.
In summary, the Physical Stock feature in Tally.ERP 9 helps businesses to perform physical stock verification and maintain accurate inventory records. This feature is important for businesses that need to manage their inventory accurately and ensure that their financial reporting is correct.
Example
Receipt note received from Mr.Tranced
- Tally Software 10 packs Rs. 15000 (w-2,G-2,M-6)
- ms-offfice software 15 packs Rs. 17000 (w-3,G-4,M-8)

Sure, here's how you can create a godown tracking number in Tally ERP 9 for the items received from Mr. Tranced along with a godown receipt note:
- Go to Gateway of Tally and select "Inventory Vouchers" under "Inventory Info" from the "Vouchers" menu.
- Select "Godown Transfer" voucher type.
- Enter the voucher date, which is the date of the transfer.
- In the "From Godown" field, select the godown from which the items are being transferred.
- In the "To Godown" field, select the godown where you want to track the items.
- In the "Particulars" field, select "Purchase Accounts" from the list of ledgers.
- Enter the details of the first item transferred, which is "Tally Software 10 packs Rs. 15000 (w-2,G-2,M-6)".
- Enter the quantity transferred in the "Quantity" field, which is 10 packs in this case.
- In the "Rate" field, enter the rate per pack, which is Rs. 15000.
- In the "Amount" field, the total amount will be automatically calculated as 10 packs x Rs. 15000 = Rs. 150000.
- In the "Tracking Number" field, enter a unique tracking number to identify this transfer.
- In the "Godown" field, select the godown where the items are being tracked.
- Enter the details of the second item transferred, which is "MS-Office software 15 packs Rs. 17000 (w-3,G-4,M-8)".
- Enter the quantity transferred in the "Quantity" field, which is 15 packs in this case.
- In the "Rate" field, enter the rate per pack, which is Rs. 17000.
- In the "Amount" field, the total amount will be automatically calculated as 15 packs x Rs. 17000 = Rs. 255000.
- In the "Tracking Number" field, enter the same tracking number as for the first item to link both items together.
- In the "Godown" field, select the godown where the items are being tracked.
- Save the godown transfer voucher.
Once the godown transfer voucher has been saved, the items will be transferred to the tracking godown and linked to the tracking number you provided. You can view the tracking details by going to the "Inventory Info" menu, selecting "Godowns" and then selecting the tracking godown. Here you will be able to see the quantities of Tally and MS-Office software in the tracking godown, along with the tracking number to identify their source.
Tally ERP 9
Learn All in Tamil © Designed & Developed By Tutor Joes | Privacy Policy | Terms & Conditions