Price list Sum 1
The following would be recording in journal using double entry system. Do the posting process from journal entries and prepare the trial balance, trading a/c, profit & loss a/c and balance sheet with inventory maintain in the books of m/s. Anubhava silks for the following year 2007 to 2008.
| Particular | Dr | Cr |
|---|---|---|
| Capital | 10,00,000 | |
| Cash | 3,00,000 | |
| Building | 4,00,000 | |
| Bank loan | 8,00,000 | |
| Bills receivable | 1,20,000 | |
| Bank o/d | 2,50,000 | |
| Security Deposit | 1,50,000 | |
| Furniture | 2,00,000 | |
| UPS | 1,00,000 | |
| ICICI bank | 2,00,000 | |
Sundry Creditors: M/s. Aklya silks Rs.1,50,000 bill no. AB82 (25 days) M/s. Saravana stores Rs. 1,50,000 bill no. SS22 (30 days) |
||
| Sundry Debtors: M/s. Swarna silks Rs.1,80,000 bill no. SRS02 (20 days) |
||
| STOCK IN HAND | ||
| Stock items | Quantities | Rate (Rs) |
|---|---|---|
| Sarees | 300nos | Rs.300 |
| T-Shirt | 350nos | RS.200 |
| Jeans | 500nos | RS.300 |
| Cotton sarees | 450nos | RS.250 |
| Chudithar | 500nos | RS.300 |
| Shirt cloth | 700pice | Rs.250 |
| Pattu saree | 250nos | Rs.1010 |
PRICE LEVELS FOR INVOICING:
| Item name | Whole seller Rs | Discount (whole seller) | Dealer Rs | Discount(Dealer) | Reseller Rs |
|---|---|---|---|---|---|
|
Chudithar 00-51 51-101 101 above |
350 340 325 |
- 2% 5% |
380 365 340 |
- - 10% |
400 400 400 |
|
Cotton sarees 00-51 51-101 101 above |
300 285 270 |
- 5% 8% |
340 310 290 |
- - 5% |
370 370 370 |
|
Jeans 00-51 51-101 101 above |
380 360 345 |
- 5% 10% |
420 400 380 |
- - 5% |
450 450 450 |
|
Sarees 00-51 51-101 101 above |
360 345 320 |
- 6% 8% |
390 370 350 |
- - 8% |
400 400 400 |
TRANSACTION DURING THE PERIOD:
Apr 2 Goods sold to M/s. Jayappa Readymade (Whole seller) for the following
- Cottan sarees 50nos, 100nos, 150nos
- Sarees 50nos, 100nos, 150nos
- Jeans 50nos, 100nos, 150nos
- Sales tax 10%, Vide bill no: JR02 (25days)
May 5 Goods purchased from Mr. National Textiles for the followings
- Sarees 400nos, T-shirt 200nos,
- Chudithar 300nos, Cotton sarees 150nos
- Jeans 250nos.
- Less Trade discount 10%, Vide bill no: NT281 (30days)
May 28 Security deposit received from M/S. Bhavadara silks was Rs.350000 By cheque.
Jun 5 Goods sold to Mr. Nalli Readymade (Dealer) for the followings
- Jeans 50nos, 100nos, 150nos
- Cotton sarees 50nos, 100nos, 150nos
- Chuditahr 50nos, 100nos, 150nos
- Sarees 50nos, 100nos, 150nos
- Vide bill no: NR55 (25days)
Jul 15 Goods Sold to M/s. Bhavadara silks for the following
- Pattu saree 50nos @ Rs.1500each
- Shirt cloth 200nos @ Rs. 350each
- T-Shirt 300nos @ Rs.250each
- Chudithar 200nos @ Rs.350each
- Vide bill no: BS58 (30days)
Aug 04 Goods sold to M/s. Kannan Textiles (Reseller) for the following
- Chudithar 60nos
- Jeans 60nos
- Sarees 60nos
- Vide bill no: KT586 (35days)
Sep 20 Stock received from Madurai branch for the following
- Mysore shal 100nos @ Rs.300each
- Pant cloth 150nos @ Rs.350each
Oct 10 The stock of Shirt pice 100nos @ Rs.250each, Destroyed by fire amounted Rs.25000.
- Insurance claim only for Rs.20000
Mar31 By verifying manual inventory stock for the following
- Saree 60nos
- Chudithar 40nos
| opening balance | 25,00,000 |
| Gross profit | 2,03,375 |
| Net profit | 2,34,625 |
| Balance sheet | 34,38,245 |
| Closing Stock | 5,16,500 |
Answer
Company Creation
To create M/s Anubhava Silks as a company in Tally ERP 9, you can follow the steps below:
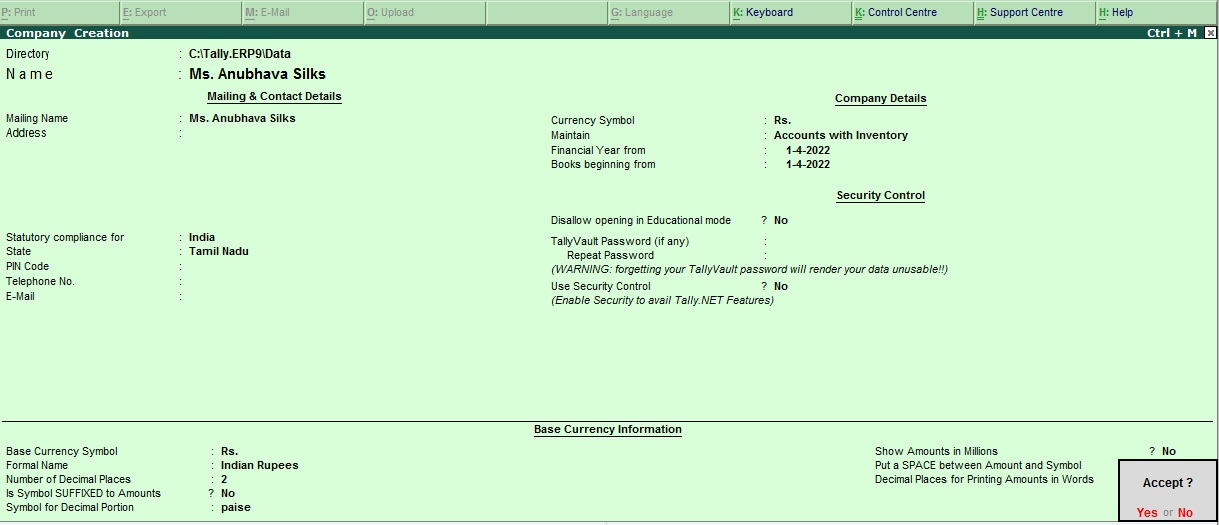
- Open Tally ERP 9 and select "Create Company" from the Gateway of Tally screen.
- Enter the name of the company as "M/s Anubhava Silks" in the Company Creation screen.
- Enter the address, email, phone number, and other relevant details in the respective fields.
- Select the appropriate financial year, country, and state.
- Choose the appropriate accounting period, date format, and base currency.
- Select the appropriate taxation options and enable or disable the required features as per your business needs.
- Save the company details by clicking on "Accept" .
Once you have created the company, you can proceed to set up the chart of accounts, create stock items, create ledgers, and other necessary configurations as per your business requirements.
Ledger Creation
To create a ledger for Capital of Rs.10,00,000 in Tally ERP 9, you can follow these steps:
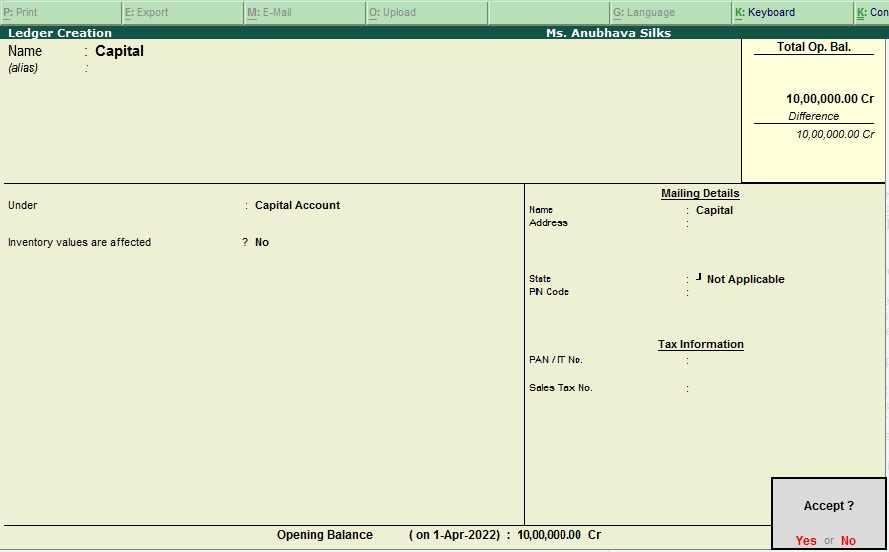
- Open Tally ERP 9 software and navigate to the Gateway of Tally screen.
- Click on the "Accounts Info" option from the Gateway of Tally screen.
- Select "Ledgers" from the "Accounts Info" menu.
- In the "Ledger Creation" screen, type "Capital" in the Name field.
- In the "Under" field, select "Capital Account" from the list of options.
- In the "Opening Balance" field, enter the amount of Rs.10,00,000.
- In the "Inventory Values are affected" field, select "No" as we are not dealing with inventory in this ledger.
- Press "Enter" to save the ledger creation details.
- The new ledger for Capital of Rs.10,00,000 is now created in Tally ERP 9.
- You can now use this ledger for recording any transactions related to capital, such as investments or withdrawals made by the business owner.
Stock Group Creation
To create a Stock Group named "Stock in Hand" in Tally ERP 9, follow these steps:
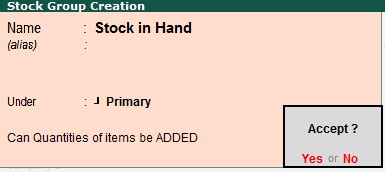
- Open Tally ERP 9 and navigate to the Gateway of Tally screen.
- Click on the "Inventory Info" option from the Gateway of Tally screen.
- Select "Stock Groups" from the "Inventory Info" menu.
- In the "Stock Group Creation" screen, type "Stock in Hand" in the Name field.
- In the "Under" field, select "Primary" from the list of options.
- In the "Alias" field, you can enter an alternative name for the Stock Group if required.
- Press "Enter" to save the Stock Group creation details.
Stock Unit Creation
To create a Stock Unit named "Nos" in Tally ERP 9, follow these steps:
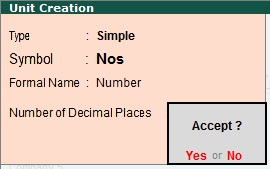
- Open Tally ERP 9 and navigate to the Gateway of Tally screen.
- Click on the "Inventory Info" option from the Gateway of Tally screen.
- Select "Units of Measure" from the "Inventory Info" menu.
- In the "Unit Creation" screen, type "Nos" in the "Formal Name" field.
- In the "Symbol" field, type "Nos" to represent the unit symbol.
- In the "Number of Decimal Places" field, select "0" as we are dealing with whole numbers.
- In the "Is Decimal Places" field, select "No" as we are not dealing with decimal values.
- Press "Enter" to save the unit creation details.
Stock Item Creation
To create a Stock Item named "Sarees" with 300 nos at Rs.300 in Tally ERP 9, follow these steps:
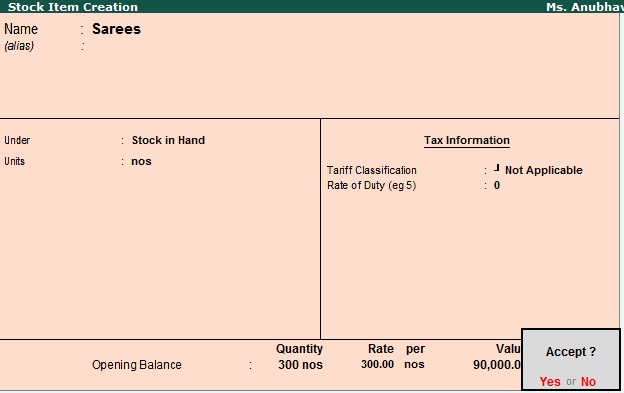
- Open Tally ERP 9 and navigate to the Gateway of Tally screen.
- Click on the "Inventory Info" option from the Gateway of Tally screen.
- Select "Stock Items" from the "Inventory Info" menu.
- In the "Stock Item Creation" screen, type "Sarees" in the Name field.
- In the "Under" field, select the Stock Group to which the Sarees belong. For example, you can select the "Apparel" group if you have created one.
- In the "Units" field, select "Nos" as we are dealing with pieces of sarees.
- In the "Opening Balance" field, enter "300" as the quantity of Sarees.
- In the "Opening Rate" field, enter "300" as the rate per Saree.
- In the "Inventory Values are affected" field, select "Yes" as we are dealing with inventory.
- In the "Taxability" field, select "Not Applicable" as we are not dealing with taxes in this stock item.
- Press "Enter" to save the stock item creation details.
- The new Stock Item named "Sarees" with 300 nos at Rs.300 is now created in Tally ERP 9.
- You can view the stock item details by selecting "Display" from the "Inventory Info" menu and selecting "Stock Summary".
- The "Stock Summary" screen will display the list of stock items and their details, including the Sarees with its quantity and rate per piece.
- You can also add or remove stock items to this stock item by selecting the item from the "Inventory Info" menu and selecting "Alter".
- In the "Item Alteration" screen, you can change the details like quantity, rate, etc. of the stock item and press "Enter" to save the changes.
- The stock item details will be updated accordingly in Tally ERP 9.
Price levels for Invoice Creation
Go to Gateway of Tally -> F11 -> Use Multiple price levels
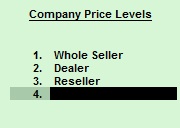
To create price levels for invoices in Tally.ERP 9, you can follow these steps:
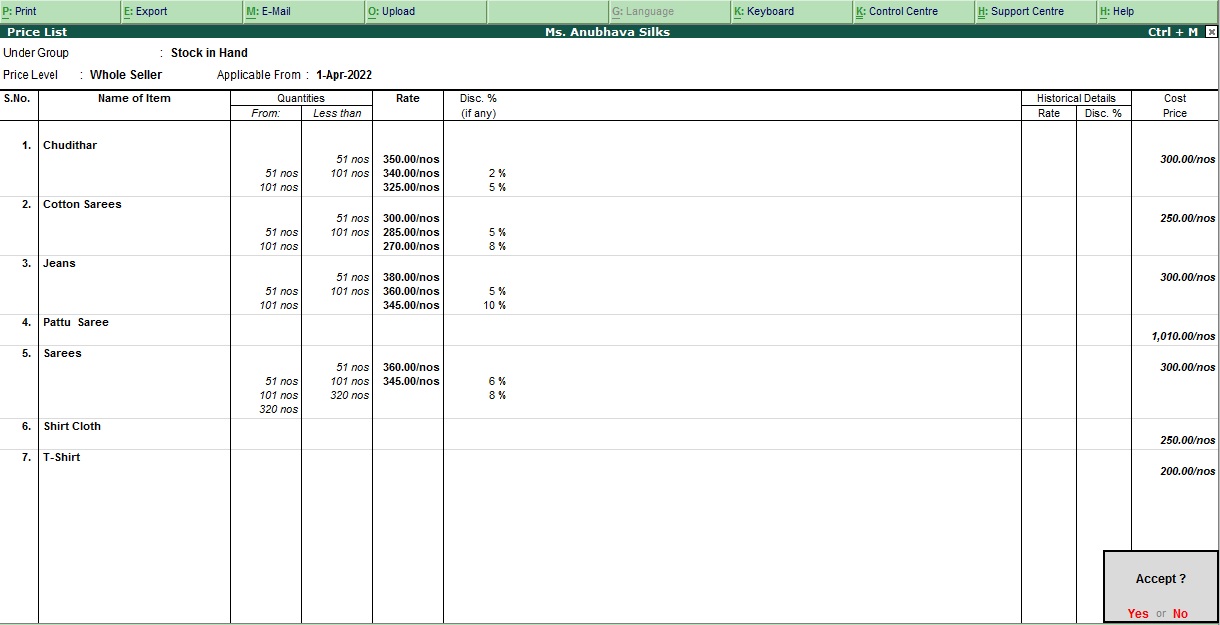
Open Tally.ERP 9 and go to the Gateway of Tally.
Select "Inventory Info" from the main menu and choose "Price Levels" from the submenu.
Click on "Create" to create a new price level.
In the "Name" field, enter a name for the price level (e.g., "Chudithar").
In the < b>"Under" field, select "Primary" from the dropdown menu.
Under "Price List Details," enter the price and discount details for each item as follows:
- Item name: Enter the name of the item (e.g., 00-51, 51-101, 101 above).
- Whole seller Rs: Enter the whole seller price for the item.
- Discount (whole seller): Enter the discount percentage for the whole seller, if any.
- Dealer Rs: Enter the dealer price for the item.
- Discount (Dealer): Enter the discount percentage for the dealer, if any.
- Reseller Rs: Enter the reseller price for the item.
Once you have entered all the price and discount details for each item, save the price level.
To apply the price level to an invoice, go to the voucher entry screen and select the price level from the "Price Level" dropdown menu.
Note: The above steps are based on the assumption that you have already created the necessary inventory masters (e.g., Chudithar) in Tally.ERP 9. If not, you will need to create those first before creating the price levels.
Transaction Entry
Apr 2 Goods sold to M/s. Jayappa Readymade (Whole seller) for the following
- Cottan sarees 50nos, 100nos, 150nos
- Sarees 50nos, 100nos, 150nos
- Jeans 50nos, 100nos, 150nos
Sales tax 10%, Vide bill no: JR02 (25days)

To create a sales entry in Tally ERP 9 for selling goods to M/s. Jayappa Readymade (Whole seller) with different quantities of different items and sales tax, you can follow these steps:
- Navigate to the Gateway of Tally screen.
- Select "Accounting Vouchers" from the menu.
- Select "F8: Sales" to create a sales entry.
- In the "Accounting Voucher Creation" screen, select "M/s. Jayappa Readymade" in the "Party A/c Name" field.
- In the "Bill-wise Details" section, enter "JR02" in the "Name" field.
- In the "Item Invoice Details" section, select the first item "Cotton sarees".
- Enter the quantity sold as 50 in the "Quantity" field and the sales price as the whole seller price for 50 quantities, which is Rs. 350 in this case.
- Similarly, select the other quantities for Cotton sarees as 100 and 150 and enter the sales price as Rs. 340 and Rs. 325, respectively.
- Repeat steps 7 and 8 for the other two items "Sarees" and "Jeans" with their respective quantities and sales prices.
- In the "Particulars" section, select "Sales Account".
- In the "Name of Item" field, select "Cotton sarees" and enter the amount of sales tax which is 10% of the total sales price.
- Similarly, select the other two items "Sarees" and "Jeans" and enter their respective amounts of sales tax.
- Press "Enter" to save the sales entry.
- The new sales entry for the goods sold to M/s. Jayappa Readymade with different quantities and sales tax is now created in Tally ERP 9.
- You can view the sales entry details by selecting "Display" from the "Accounting Vouchers" menu and selecting "Sales Register".
- The "Sales Register" screen will display the list of sales entries with their details like date, party name, item name, quantity, sales price, sales tax, and total amount.
- You can also add or remove items and parties to this sales entry by selecting the sales entry from the "Accounting Vouchers" menu and selecting "Alter".
- In the "Accounting Voucher Alteration" screen, you can change the details like quantity, sales price, and sales tax for different items and press "Enter" to save the changes.
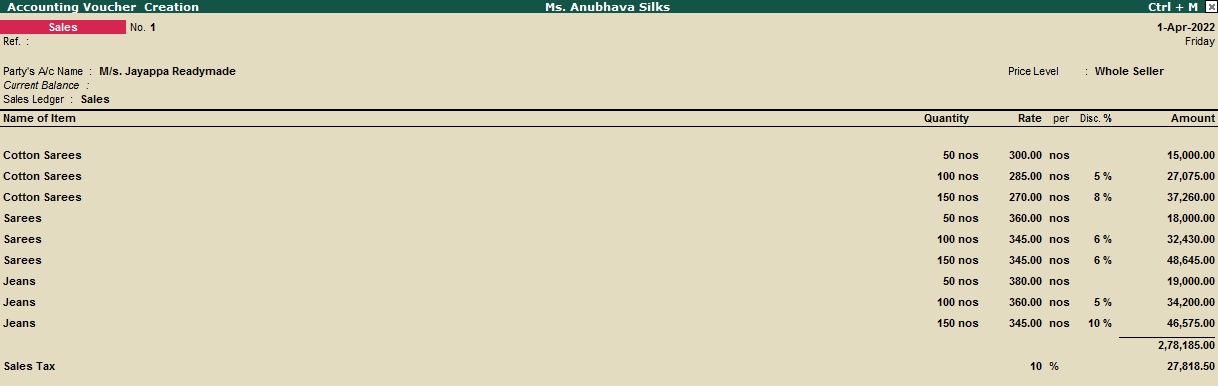
May 5 Goods purchased from Mr. National Textiles for the followings
- Sarees 400nos, T-shirt 200nos,
- Chudithar 300nos, Cotton sarees 150nos
- Jeans 250nos.
Less Trade discount 10%, Vide bill no: NT281 (30days)

To create a purchase entry in Tally ERP 9 for purchasing goods from Mr. National Textiles with different quantities of different items and a trade discount, you can follow these steps:
- Navigate to the Gateway of Tally screen.
- Select "Accounting Vouchers" from the menu.
- Select "F9: Purchase" to create a purchase entry.
- In the "Accounting Voucher Creation" screen, select "Mr. National Textiles" in the "Party A/c Name" field.
- In the "Bill-wise Details" section, enter "NT281" in the "Name" field.
- In the "Item Invoice Details" section, select the first item "Sarees".
- Enter the quantity purchased as 400 in the "Quantity" field and the purchase price as the original price for 400 quantities, which is Rs. 400 in this case.
- Similarly, select the other items "T-shirt", "Chudithar", "Cotton sarees", and "Jeans" and enter their respective quantities and purchase prices.
- In the "Particulars" section, select "Purchase Account".
- In the "Name of Item" field, select "Sarees" and enter the amount of trade discount which is 10% of the total purchase price.
- Similarly, select the other items "T-shirt", "Chudithar", "Cotton sarees", and "Jeans" and enter their respective amounts of trade discount.
- Press "Enter" to save the purchase entry.
- The new purchase entry for the goods purchased from Mr. National Textiles with different quantities and trade discount is now created in Tally ERP 9.
- You can view the purchase entry details by selecting "Display" from the "Accounting Vouchers" menu and selecting "Purchase Register".
- The "Purchase Register" screen will display the list of purchase entries with their details like date, party name, item name, quantity, purchase price, trade discount, and total amount.
- You can also add or remove items and parties to this purchase entry by selecting the purchase entry from the "Accounting Vouchers" menu and selecting "Alter".
- In the "Accounting Voucher Alteration" screen, you can change the details like quantity, purchase price, and trade discount for different items and press "Enter" to save the changes.
- The purchase entry details will be updated accordingly in Tally ERP 9.
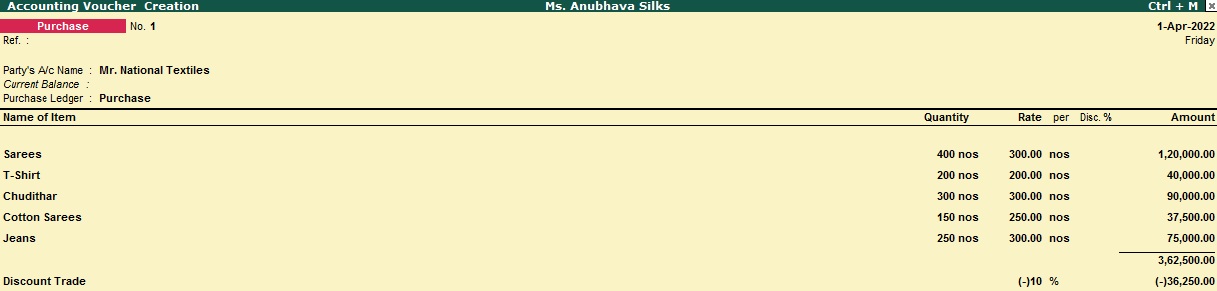
May 28 Security deposit received from M/S. Bhavadara silks was Rs.350000 By cheque.

To create a receipt entry in Tally ERP 9 for receiving a security deposit from M/S. Bhavadara Silks for Rs. 350000 by cheque, you can follow these steps:
- Navigate to the Gateway of Tally screen.
- Select "Accounting Vouchers" from the menu.
- Select "F6: Receipt" to create a receipt entry.
- In the "Accounting Voucher Creation" screen, select "M/S. Bhavadara Silks" in the "Party A/c Name" field.
- In the "Bill-wise Details" section, enter "Cheque" in the "Name" field.
- In the "Particulars" section, select "Security Deposit" in the "Ledger Name" field.
- Enter the amount of Rs. 350000 in the "Amount" field.
- In the "Particulars" section, select "ICICI Bank" in the "Ledger Name" field.
- Enter the amount of Rs. 350000 in the "Amount" field with a minus sign to indicate that it is a debit entry.
- Press "Enter" to save the receipt entry.
- You can view the receipt entry details by selecting "Display" from the "Accounting Vouchers" menu and selecting "Receipt Register".
- The "Receipt Register" screen will display the list of receipt entries with their details like date, party name, ledger name, amount, and mode of payment.
- You can also add or remove parties and ledgers to this receipt entry by selecting the receipt entry from the "Accounting Vouchers" menu and selecting "Alter".
- In the "Accounting Voucher Alteration" screen, you can change the details like amount, party name, and ledger name and press "Enter" to save the changes.

Oct 10 The stock of Shirt pice 100nos @ Rs.250each, Destroyed by fire amounted Rs.25000.
- Insurance claim only for Rs.20000

To create the entry for the stock of Shirt piece destroyed by fire, follow the steps below in Tally ERP 9:
- Go to Gateway of Tally and select Accounting Vouchers.
- Select F7 (Journal) to create a journal entry.
- In the journal voucher, under the Debit column, select the account named 'Fire' and enter Rs. 25,000, which is the value of the destroyed stock.
- Under the Credit column, select the account named 'Stock' and enter Rs. 25,000, which is the value of the destroyed stock.
- Press Enter to save the entry.

To create the entry for the insurance claim, follow the steps below:
- Go to Gateway of Tally and select Accounting Vouchers.
- Select F6 (Receipt) to create a Receipt entry.
- In the Receipt voucher, under the Debit column, select the account named 'Cash' and enter Rs. 20,000, which is the amount received from the insurance claim.
- Under the Credit column, select the account named 'Insurance' and enter Rs. 20,000, which is the amount received from the insurance claim.
- Press Enter to save the entry.
By following the above steps, the entries for the stock destroyed by fire and the insurance claim can be recorded in Tally ERP 9.
Sep 20 Stock received from Madurai branch for the following
- Mysore shal 100nos @ Rs.300each
- Pant cloth 150nos @ Rs.350each
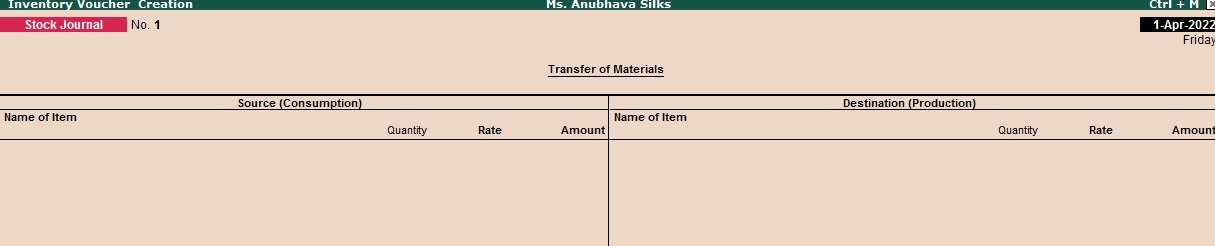
To create a Stock Journal voucher for the stock received from Madurai branch in Tally ERP 9, follow the steps below:
- Go to Gateway of Tally and select Inventory Vouchers.
- Select F7 (Stock Journal) to create a stock journal voucher.
- In the stock journal voucher, select the source location (in this case, the Madurai branch) under the "From" section and the destination location (your company's location) under the "To" section.
- Under the Name of Item column, select the item 'Mysore shal' and enter the quantity received as 100 and the rate as Rs. 300 each. This will increase the stock in your inventory.
- Under the same voucher, select the item 'Pant cloth' and enter the quantity received as 150 and the rate as Rs. 350 each. This will also increase the stock in your inventory.
- Press Enter to save the entry.
By following the above steps, the entry for stock received from Madurai branch for the items 'Mysore shal' and 'Pant cloth' can be recorded in Tally ERP 9 using a Stock Journal voucher.
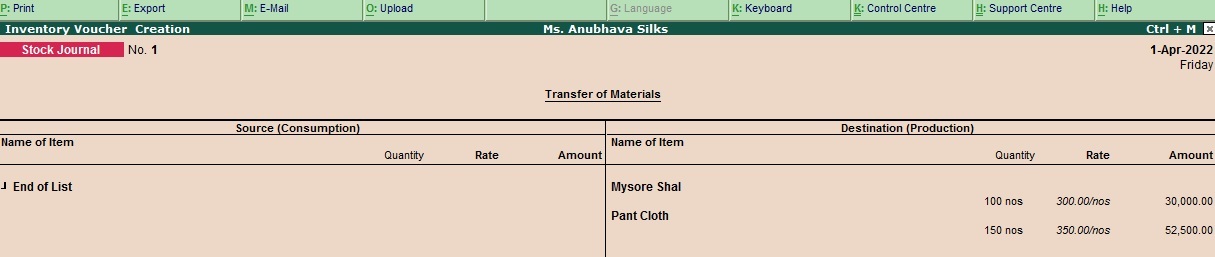
Mar31 By verifying manual inventory stock for the following
- Saree 60nos
- Chudithar 40nos

To create a Physical Stock Voucher in Tally ERP 9 by verifying manual inventory stock for the items 'Saree' and 'Chudithar' on March 31, follow the steps below:
- Go to Gateway of Tally and select Inventory Vouchers.
- Select F10 (Physical Stock) to create a Physical Stock Voucher.
- In the Physical Stock Voucher, select the voucher date as March 31.
- Under the Name of Item column, select the item 'Saree' and enter the actual quantity counted as 60.
- Under the same voucher, select the item 'Chudithar' and enter the actual quantity counted as 40.
- Press Enter to save the entry.
By following the above steps, the entry for physical stock verification for the items 'Saree' and 'Chudithar' can be recorded in Tally ERP 9 using a Physical Stock Voucher
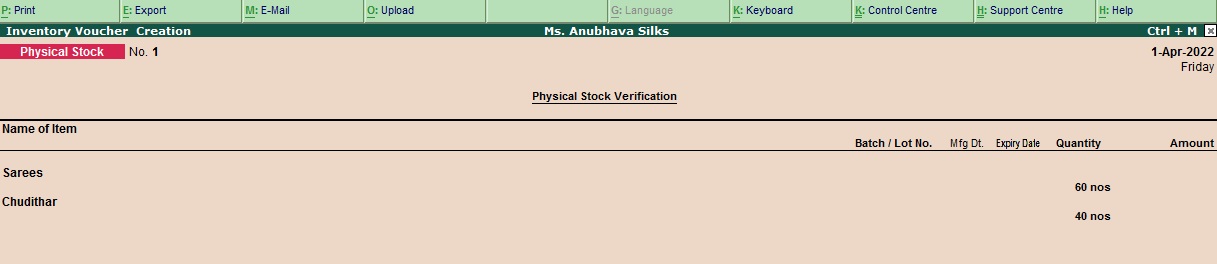
Profit and Loss
Tally.ERP 9 is a popular accounting software used by businesses for managing their financial transactions. Profit and loss in Tally ERP 9 is calculated based on the transactions recorded in the software.
To calculate profit and loss in Tally ERP 9, follow these steps:
- Record all your business transactions in Tally ERP 9, including sales, purchases, expenses, and incomes.
- Once you have recorded all the transactions, go to the ‘Display’ menu and select ‘Profit & Loss A/c’ to view the profit and loss statement.
- The profit and loss statement will show the revenue earned by the business and the expenses incurred during a specific period. The difference between revenue and expenses will give you the net profit or loss for that period.
- You can also view the profit and loss statement for a specific period, such as a month or a year, by selecting the relevant period in the software.
- Tally ERP 9 also allows you to customize the profit and loss statement by adding or removing specific accounts, depending on your business requirements.
Overall, Tally ERP 9 makes it easy to calculate and manage profit and loss statements, helping businesses make informed financial decisions.
Balance Sheet
A balance sheet is a financial statement that provides an overview of a company's financial position at a particular point in time. In Tally ERP 9, a balance sheet can be generated using the following steps:
- Record all your business transactions in Tally ERP 9, including sales, purchases, expenses, and incomes.
- Once you have recorded all the transactions, go to the ‘Display’ menu and select ‘Balance Sheet’ to view the balance sheet.
- The balance sheet will show the company's assets, liabilities, and equity. Assets are the resources owned by the company, such as cash, inventory, and property. Liabilities are the obligations owed by the company to others, such as loans and accounts payable. Equity represents the residual interest in the assets of the company after deducting liabilities.
- The balance sheet should always balance, meaning that the total assets should equal the total liabilities and equity.
- Tally ERP 9 allows you to customize the balance sheet by adding or removing specific accounts, depending on your business requirements.
- You can also generate a comparative balance sheet for multiple periods, allowing you to track changes in the company's financial position over time.
Overall, Tally ERP 9 makes it easy to generate and manage balance sheets, providing valuable insights into a company's financial health and helping businesses make informed financial decisions.
Tally ERP 9
Learn All in Tamil © Designed & Developed By Tutor Joes | Privacy Policy | Terms & Conditions