Cost center example 1
The Following Would Be Recording In Journal Using Double Entry System. Do The Posting Process From Journal Entries And Prepare The Trial Balance, Trading A/C, Profit & Loss A/C and Balance Sheet and cost centre In The Books Of M/S. TUTOR JOES COMPUTER EDUCATION Ltd For The Following Year 2009 To 2010.
| Particular | Dr | Cr |
|---|---|---|
| SBI bank | 800000 | |
| Cash in hand | 100000 | |
| Furniture | 200000 | |
| Building advance | 150000 | |
| Computer | 500000 | |
| Stock in hand | 150000 | |
| Software deposit | 100000 | |
| Capital | 1000000 | |
| O/S building rent | 20000 | |
| O/S salary | 80000 | |
| Loan from bank | 700000 | |
| Sundry creditors: M/s. Hindustan Computer ltd Rs.150000 bill no:2112 (25days) M/s. Pavai books & note Printers Rs.50000 bill no: 2209 (25 Days) |
||
Cost category and cost centre:
Income and Expenditure:| Application fee: |
| Computer application |
| Entrance application |
| Course fee: |
| DCA |
| Course fee (DCA) |
| Course material (DCA) |
| DCA fore noon |
| DCA after noon |
| DCA w/k |
| TALLY |
| Course fee (tally) |
| Course material (tally) |
| TALLY fore noon |
| TALLY after noon |
| TALLY day time |
| DTP |
| Course fee (DTP) |
| Course material (DTP) |
| DTP for noon |
| DTP after noon |
| DTP day time |
| DIT |
| Course fee (DIT) |
| Course material (DIT) |
| DIT fore noon |
| DIT after noon |
| DIT day time |
TRANSACTION DURING THE PERIOD:
1. Course fee received for tally (f/n) Rs.22000
2. Course fee received for tally (a/n) Rs.30000 and computer application for Rs.5000 by cheque
3. Course fee received for tally (day time) Rs.120000, DCA (f/n) Rs.75000 DTP (Day time) Rs.90000,DIT(Day time) Rs.110000 and summer offer for discount 2% for each course
4. Course fee received for DIT (f/n) Rs.15000
5. Entrance application received Rs.10000
6. Course fee received for DTP (a/n) Rs.36000
7. Course fee for tally (a/n) refund Rs.5000
8. Course material to tally , DIT, and DTP purchased 50 copies @ Rs.5000, Rs.3000, Rs.1000each
9. Amount paid to Ms. Hindustan ltd for Rs.75000 part settlement
10. Course fee for DIT(f/n) refund Rs.15000 and DCA (a/n) Rs.5000
11. Course fee received for tally (a/n) Rs.14000
12. Depreciation of furniture and fittings @ 10%
13. Course fee received for DIT(day time) Rs.13000
14. Course fee received for DIT(f/n) Rs.14500
15. The refund amount of DIT (f/n) and DCA (a/n) fully received
16. Computer stolen @ Rs.10000
17. Interest received from bank balance Rs.5000
Answer
Company Creation
To create a new company in Tally ERP 9, follow these steps:
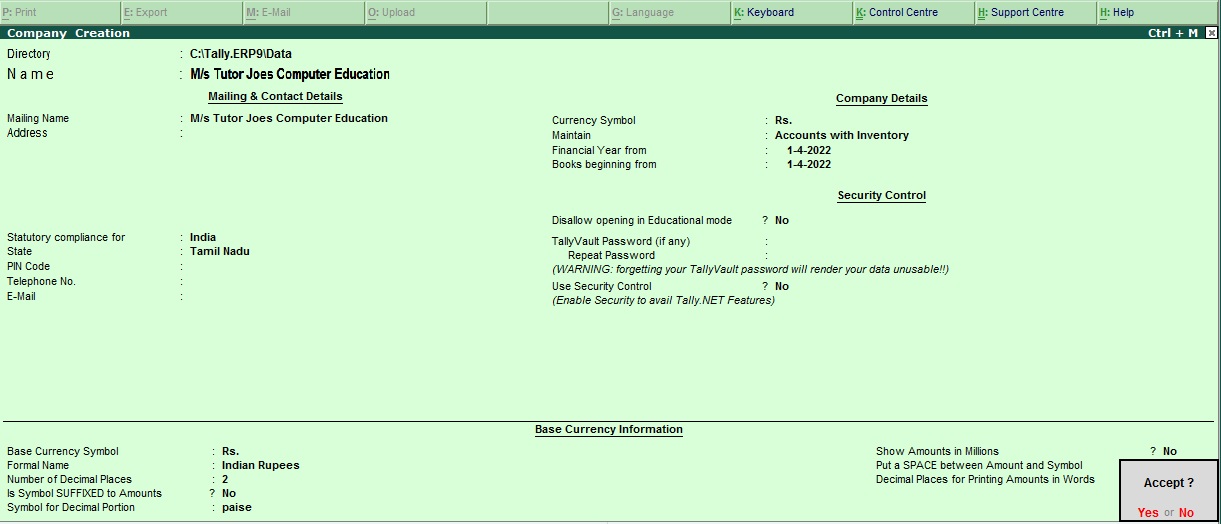
- Open Tally ERP 9 software on your computer.
- From the Gateway of Tally screen, select "Create Company" by pressing "Alt+F3" or click on "Create Company" from the menu on the right side of the screen.
- In the "Create Company" screen, enter the basic details of your company, such as the name of the company, address, financial year, and email address.
- Next, select the appropriate option for "Maintain" under the "Statutory Compliance" section. For example, if your company is a Limited Liability Partnership (LLP), select "LLP" in this field.
- In the "Financial Year" section, enter the starting date of the financial year for your company. This will determine the date from which your company's financial transactions will be recorded in Tally.
- In the "Books" section, select the type of books you want to maintain. For example, if your company is a service-based company, select "Accounts with Inventory."
- Finally, in the "Currency" section, select the appropriate currency for your company. You can select multiple currencies if your company operates in multiple countries.
- Once you have entered all the necessary details, press "Enter" to create the new company in Tally ERP 9.
Congratulations! You have successfully created a new company in Tally ERP 9. You can now start recording your company's financial transactions in Tally.
Ledger Creation
To create a ledger for SBI Bank with a balance of Rs. 800,000 in Tally ERP 9, follow these steps:
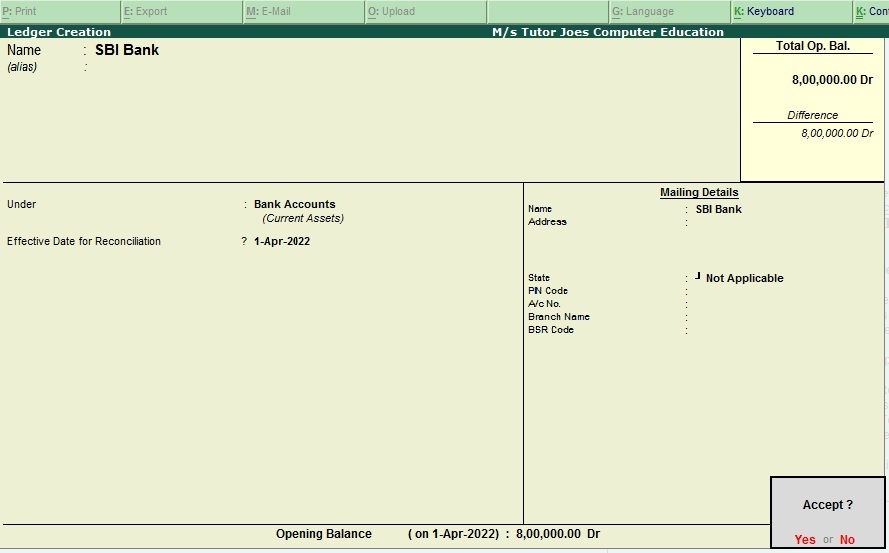
- Open Tally ERP 9 software on your computer.
- From the Gateway of Tally screen, select "Accounting Vouchers" by pressing "V" or click on "Accounting Vouchers" from the menu on the right side of the screen.
- In the "Accounting Vouchers" screen, select "F11: Features" from the menu at the top of the screen or press "F11" on your keyboard.
- In the "Accounting Features" screen, select "Maintain Multiple Currencies" and set it to "Yes."
- Go back to the "Accounting Vouchers" screen and select "F6: Receipt" or click on "Receipt" from the right side menu.
- In the "Receipt" screen, enter the date of the transaction, the name of the party, and the amount received in the "Amount" field. In this case, enter "SBI Bank" in the "Party's A/c Name" field and "800000" in the "Amount" field.
- Now, press "Enter" to save the entry.
- To create the ledger for SBI Bank, go to the Gateway of Tally screen and select "Accounts Info" by pressing "Alt+F3" or click on "Accounts Info" from the menu on the right side of the screen.
- In the "Accounts Info" screen, select "Ledgers" and then select "Create" by pressing "C" or clicking on "Create" from the right side menu.
- In the "Ledger Creation" screen, enter the name of the ledger as "SBI Bank" in the "Name" field.
- Under "Under," select "Bank Accounts" from the list of groups.
- Under "Currency," select "INR" from the list of currencies.
- In the "Opening Balance" field, enter the opening balance of Rs. 800,000.
- Now, press "Enter" to save the ledger.
You have successfully created a ledger for SBI Bank with a balance of Rs. 800,000 in Tally ERP 9.
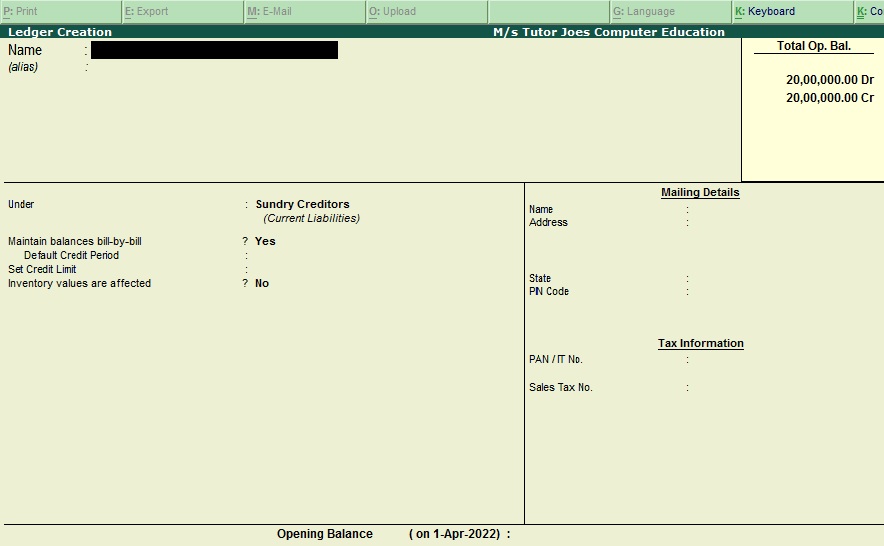
Cost Category
In Tally ERP 9, cost categories can be created to track expenses and income related to a specific category or project. Here's how to create a cost category for income and expenditure:
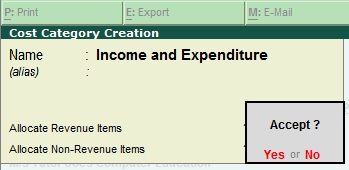
- Go to Gateway of Tally -> Accounts Info. -> Cost Categories -> Create.
- In the Create Cost Category screen, enter the name of the category in the Name field. For example, Income and Expenditure.
- Select the appropriate option for Primary Cost Category, based on whether you want to create a primary or sub-category.
- In the Under field, select the parent category if you are creating a sub-category. Leave it blank if you are creating a primary category.
- In the Cost Category Type field, select the appropriate option. For income and expenditure, select either Direct or Indirect.
- Press Enter to save the cost category.
Once the cost category is created, you can allocate expenses and income to it by using the cost center feature in Tally. To allocate expenses or income to a cost category, follow these steps:
Cost center
In Tally ERP 9, cost centers can be created to track expenses and income related to a specific department, project, or location. Here's how to create a cost center for application fees:
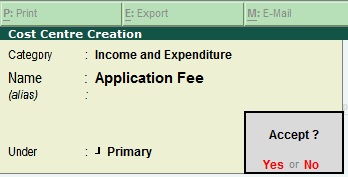
- Go to Gateway of Tally -> Accounts Info. -> Cost Centers -> Create.
- In the Create Cost Center screen, enter the name of the center in the Name field. For example, Application Fees.
- In the Under field, select the appropriate parent cost center if you are creating a sub-center. Leave it blank if you are creating a primary center.
- In the Cost Category field, select the appropriate cost category. For application fees, you could select an existing cost category or create a new one for this purpose.
- Press Enter to save the cost center.
In Tally ERP 9, cost centers can be created to track expenses and income related to a specific department, project, or location. Here's how to create a cost center for application fees:
Sub Cost Center
In Tally ERP 9, you can create cost centers and sub-cost centers to track expenses and income related to specific departments, projects, or locations. Here's how to create a cost center for application fees and a sub-cost center for computer applications:
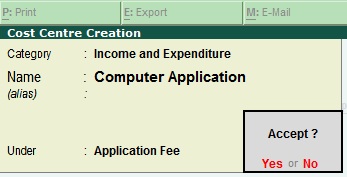
- Go to Gateway of Tally -> Accounts Info. -> Cost Centers -> Create.
- In the Create Cost Center screen, enter the name of the center in the Name field. For example, Application Fees.
- In the Under field, leave it blank as it is the primary cost center.
- In the Cost Category field, select the appropriate cost category. For application fees, you could select an existing cost category or create a new one for this purpose.
- Press Enter to save the cost center.
- To create a sub-cost center, go to Gateway of Tally -> Accounts Info. -> Cost Centers -> Create.
- In the Create Cost Center screen, enter the name of the sub-center in the Name field. For example, Computer Application.
- In the Under field, select the parent cost center (i.e., Application Fees).
- In the Cost Category field, select the appropriate cost category. For computer applications, you could select an existing cost category or create a new one for this purpose.
- Press Enter to save the sub-cost center.
Transaction Entry
Apr 01 Course fee Received for tally (F/n) Rs. 22000

To record the transaction for Course Fee Received for tally (F/n) Rs. 22000 with a credit to Course Fee Received and a debit to Cash in Tally ERP 9, follow these steps:
- Go to Gateway of Tally -> Accounting Vouchers -> Select the voucher type as Receipt.
- Select the cash account from which the payment is received in the "Account" field under "Debit" section.
- Enter the amount received in the "Amount" field. In this case, enter Rs. 22,000.
- In the "Credit" section, select the "Course Fee Received" ledger in the "Account" field.
- Enter the same amount in the "Amount" field. Tally ERP 9 will automatically show the amount in words.
- Enter the narration, if required.
- Press Enter to save the voucher.
The journal entry in Tally ERP 9 will be as follows:
- Debit: Cash (under the "Cash-in-hand" section) - Rs. 22,000
- Credit: Course Fee Received (under the "Indirect Income" section) - Rs. 22,000
By recording the transaction in Tally ERP 9, you can keep track of the course fee received and also maintain accurate records of cash flow.

Follow the above steps for following transaction.
Apr 04 Course fee received for tally (a/n) Rs.30000 and computer application for Rs.5000 by cheque
Apr 06 Course fee received for tally (day time) Rs.120000,DCA (f/n) Rs.75000 DTP(Day time) Rs.90000, DIT (Day time) Rs.110000 and summer offer for discount 2% for each course
Apr 12 Course fee received for DIT (f/n) Rs.15000 Entrance application received Rs.10000
May 01 Course fee received for DTP (a/n) Rs.36000
June 03 Course fee for DIT(f/n) refund Rs.15000 and DCA (a/n) Rs.5000
June 13 Course fee received for tally (a/n) Rs.14000
July 01 Course fee received for DIT(day time) Rs.13000
July 10 Course fee received for DIT(f/n) Rs.14500
Aug 01 The refund amount of DIT (a/n) and DCA (a/n) fully received
Aug 19 Interest received from bank balance Rs.5000
May 02 Course fee for tally(A/n) refund Rs.5000

To record the transaction for Course Fee Refund for Tally (A/n) refund Rs. 5000 with a credit to Cash and a debit to Course Fee Refund in Tally ERP 9, follow these steps:
- Go to Gateway of Tally -> Accounting Vouchers -> Select the voucher type as Payment.
- Select the "Course Fee Refund" ledger in the "Account" field under "Debit" section.
- Enter the amount of refund in the "Amount" field. In this case, enter Rs. 5,000.
- In the "Credit" section, select the cash account from which the refund is paid in the "Account" field.
- Enter the same amount in the "Amount" field. Tally ERP 9 will automatically show the amount in words.
- Enter the narration, if required.
- Press Enter to save the voucher.
The journal entry in Tally ERP 9 will be as follows:
- Debit: Course Fee Refund (under the "Indirect Expense" section) - Rs. 5,000
- Credit: Cash (under the "Cash-in-hand" section) - Rs. 5,000
By recording the transaction in Tally ERP 9, you can keep track of course fee refunds and also maintain accurate records of cash flow.

follow the above steps for following transaction.
May 18 Course material to tally , DIT, and DTP purchased 50 copies @ Rs.5000, Rs.3000, Rs.1000each
May 20 Amount paid to Ms. Hindustan ltd for Rs.75000 part settlement
June 03 Course fee for DIT(f/n) refund Rs.15000 and DCA (a/n) Rs.5000
Aug 18 Computer Stolen Rs.10000
To record the transaction for Computer Stolen Rs. 10000 with a credit to Computer and a debit to Stolen in Tally ERP 9, follow these steps:

- Go to Gateway of Tally -> Accounting Vouchers -> Select the voucher type as Journal.
- Select the "Stolen" ledger in the "Account" field under "Debit" section.
- Enter the amount of stolen in the "Amount" field. In this case, enter Rs. 10,000.
- In the "Credit" section, select the "Computer" ledger in the "Account" field.
- Enter the same amount in the "Amount" field. Tally ERP 9 will automatically show the amount in words.
- Enter the narration, if required.
- Press Enter to save the voucher.

The journal entry in Tally ERP 9 will be as follows:
- Debit: Stolen (under the " Indirect Expense " section) - Rs. 10,000
- Credit: Computer (under the "Fixed Asset" section) - Rs. 10,000
By recording the transaction in Tally ERP 9, you can keep track of stolen items and also maintain accurate records of your company's assets.
Profit and Loss
Tally.ERP 9 is a popular accounting software used by businesses for managing their financial transactions. Profit and loss in Tally ERP 9 is calculated based on the transactions recorded in the software.
To calculate profit and loss in Tally ERP 9, follow these steps:
- Record all your business transactions in Tally ERP 9, including sales, purchases, expenses, and incomes.
- Once you have recorded all the transactions, go to the ‘Display’ menu and select ‘Profit & Loss A/c’ to view the profit and loss statement.
- The profit and loss statement will show the revenue earned by the business and the expenses incurred during a specific period. The difference between revenue and expenses will give you the net profit or loss for that period.
- You can also view the profit and loss statement for a specific period, such as a month or a year, by selecting the relevant period in the software.
- Tally ERP 9 also allows you to customize the profit and loss statement by adding or removing specific accounts, depending on your business requirements.
Overall, Tally ERP 9 makes it easy to calculate and manage profit and loss statements, helping businesses make informed financial decisions.
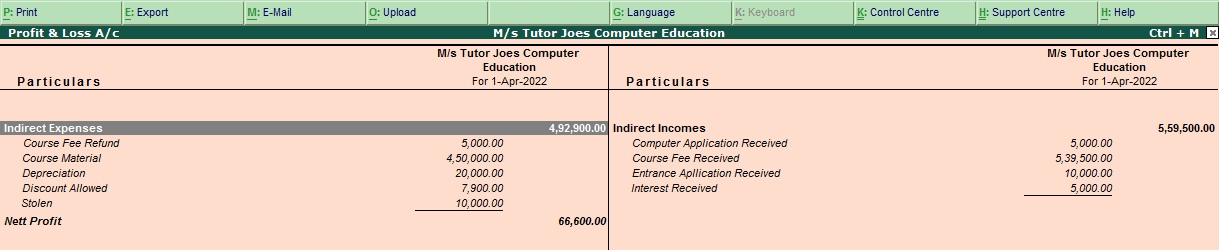
Balance Sheet
A balance sheet is a financial statement that provides an overview of a company's financial position at a particular point in time. In Tally ERP 9, a balance sheet can be generated using the following steps:
- Record all your business transactions in Tally ERP 9, including sales, purchases, expenses, and incomes.
- Once you have recorded all the transactions, go to the ‘Display’ menu and select ‘Balance Sheet’ to view the balance sheet.
- The balance sheet will show the company's assets, liabilities, and equity. Assets are the resources owned by the company, such as cash, inventory, and property. Liabilities are the obligations owed by the company to others, such as loans and accounts payable. Equity represents the residual interest in the assets of the company after deducting liabilities.
- The balance sheet should always balance, meaning that the total assets should equal the total liabilities and equity.
- Tally ERP 9 allows you to customize the balance sheet by adding or removing specific accounts, depending on your business requirements.
- You can also generate a comparative balance sheet for multiple periods, allowing you to track changes in the company's financial position over time.
Overall, Tally ERP 9 makes it easy to generate and manage balance sheets, providing valuable insights into a company's financial health and helping businesses make informed financial decisions.
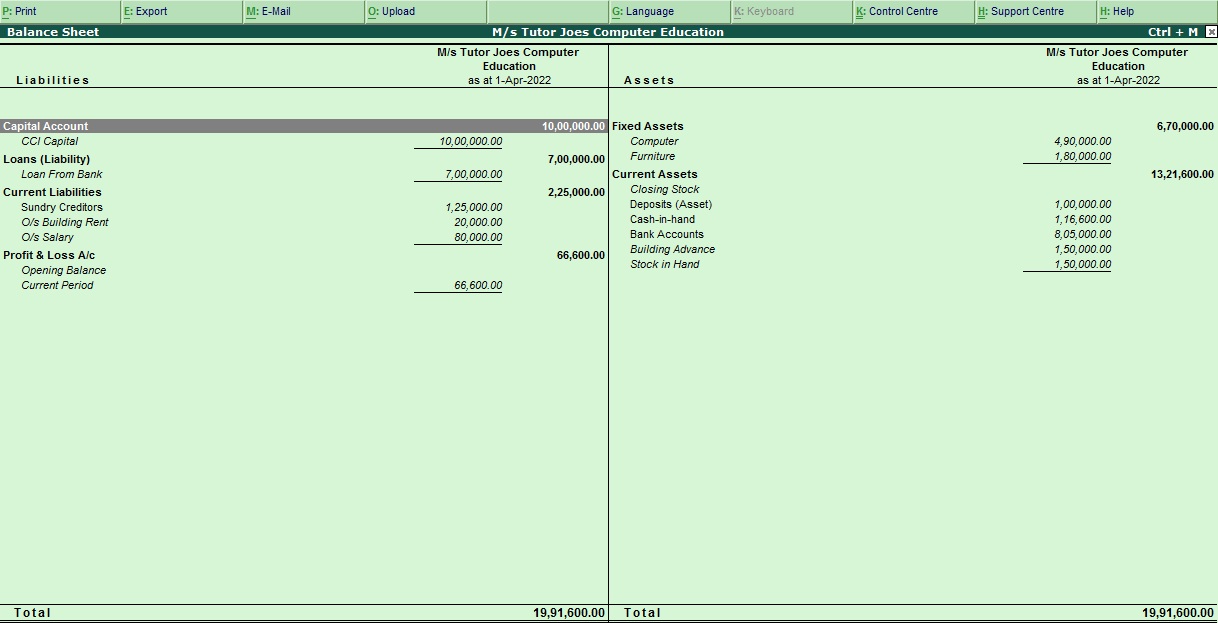
Tally ERP 9
Learn All in Tamil © Designed & Developed By Tutor Joes | Privacy Policy | Terms & Conditions