Step-by-Step Guide to MongoDB Shell Installation
Step 1 : Go to the MongoDB download page at (https://www.mongodb.com/try/download/shell/) and select the "Windows" tab.
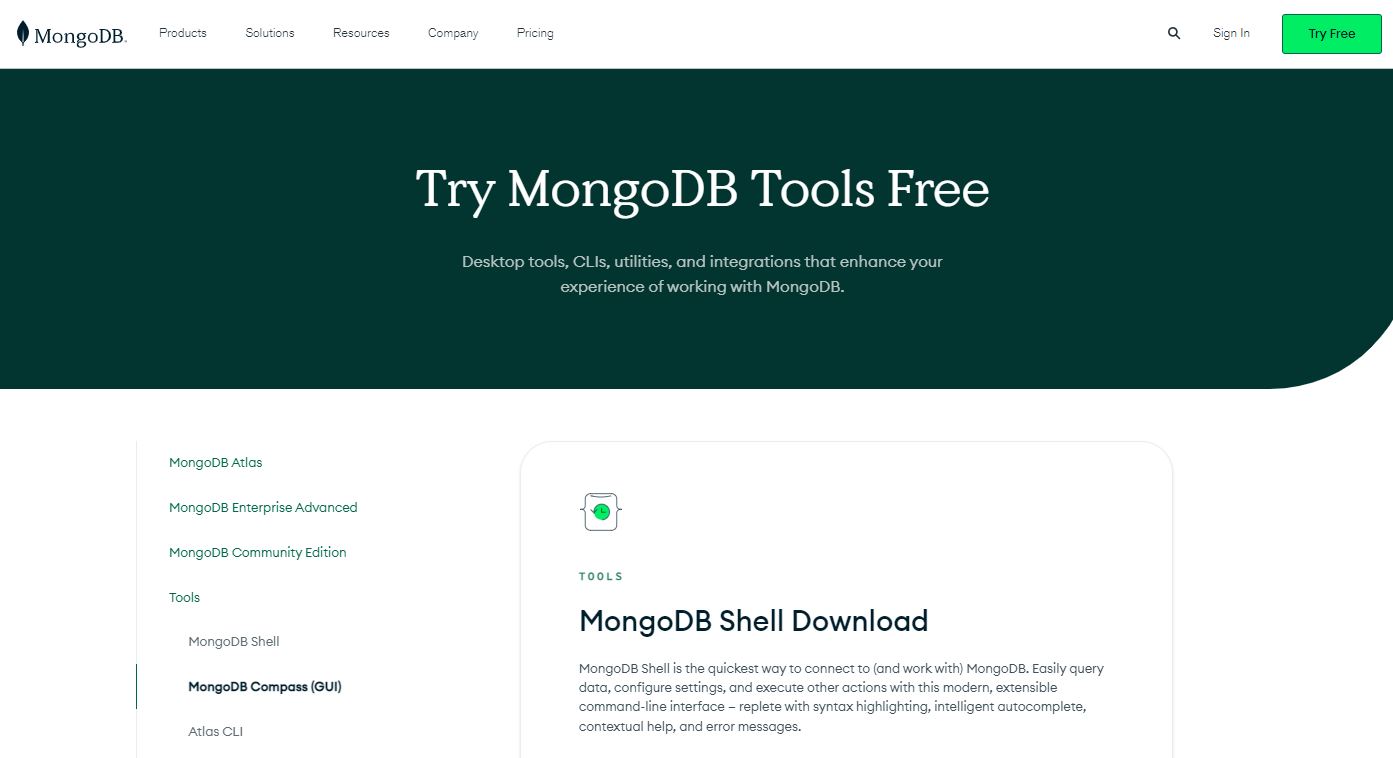
Step 2 : Under "Version", select the desired version of MongoDB to download.

Step 3 : Under "OS", select the appropriate version of Windows.

Step 4 : Click the "Download" button to download the MongoDB installer for Windows.
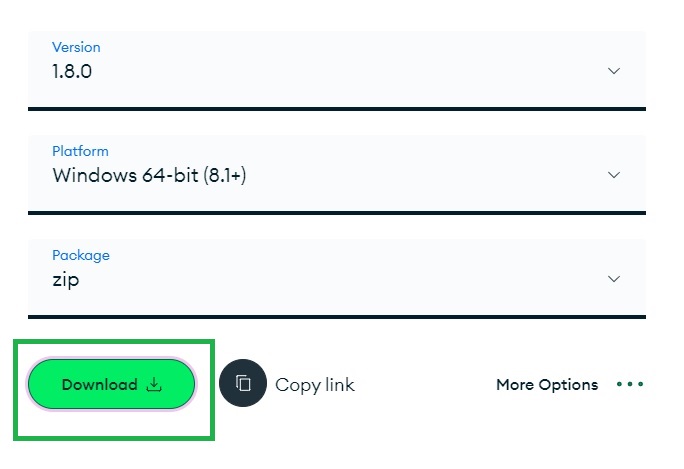
Step 5 : Go to download folder zip file on your computer. It should have a .zip file extension. Right-click on the zip file and select "Extract All" or "Extract Here" from the context menu. Click on the "Extract" or "Next" button to start the extraction process. Wait for the extraction to complete. The time it takes to extract the zip file depends on the size of the file and the performance of your computer
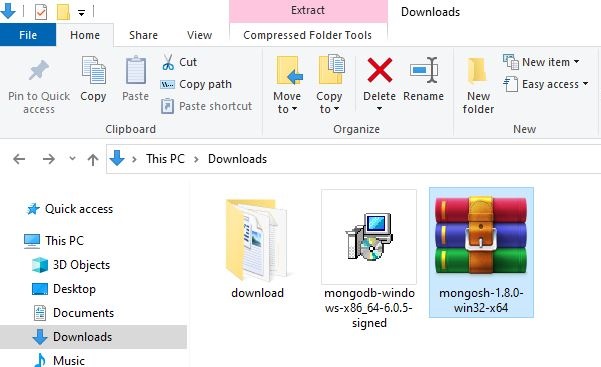
Step 6 : Copy "bin" installed directory path.
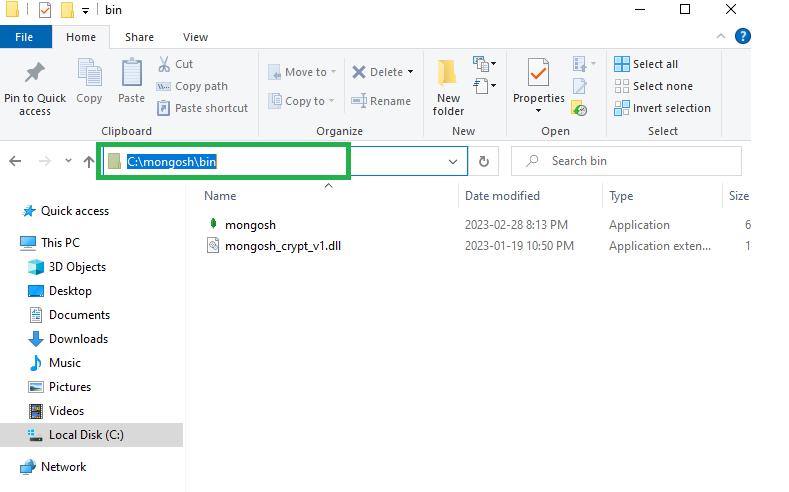
Step 7 : Go to This PC -> Right Click -> Properties.
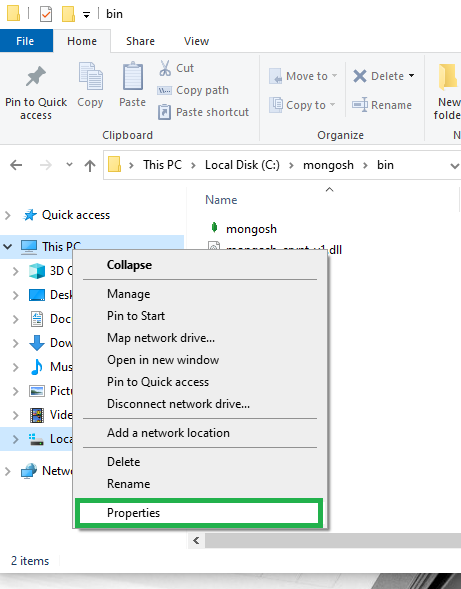
Step 8 : Click "Advanced system settings" on the left Side.
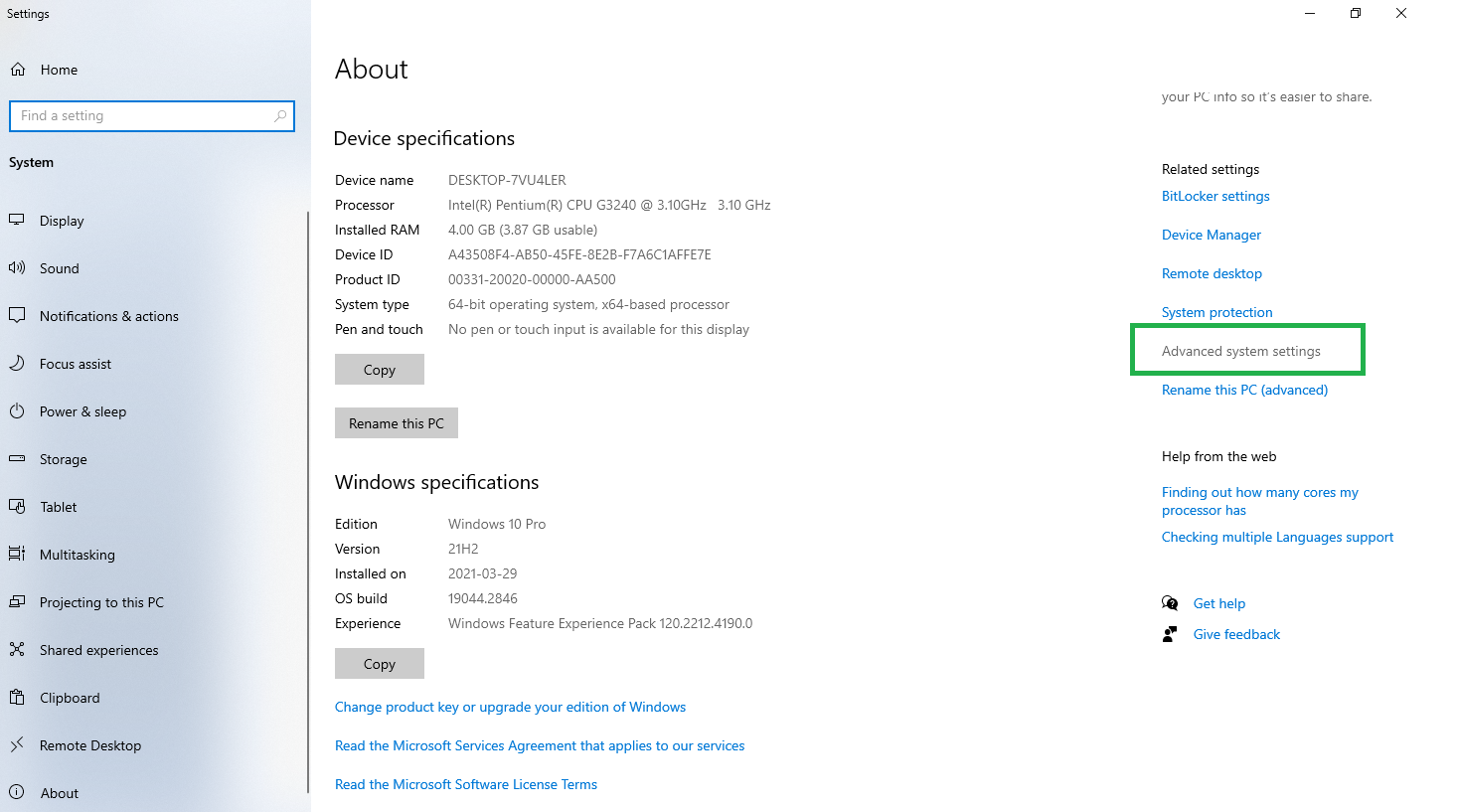
Step 9 : Click "Environment variables Button".
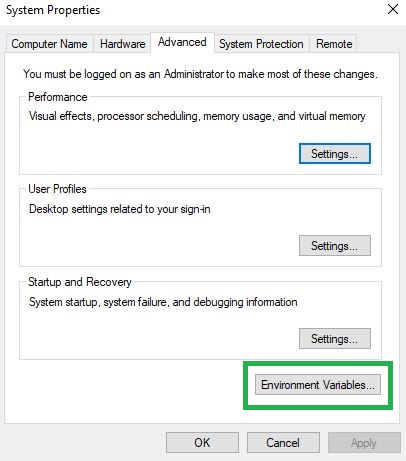
Step 10 : Select the system variable -> Path -> Click New
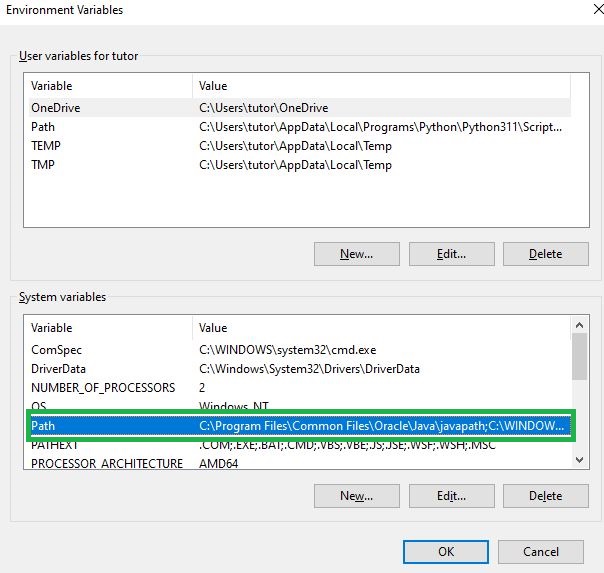
Step 11 : You will see a TABLE listing for all existing PATH entries. Click -> "New" -> "paste" your path -> then click "ok"
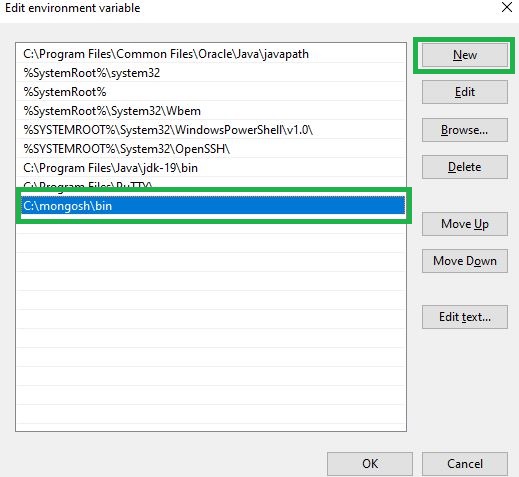
Step 12 : Start -> Enter cmd (or) Command Prompt -> Choose Command Prompt -> Type mongosh --help and press Enter
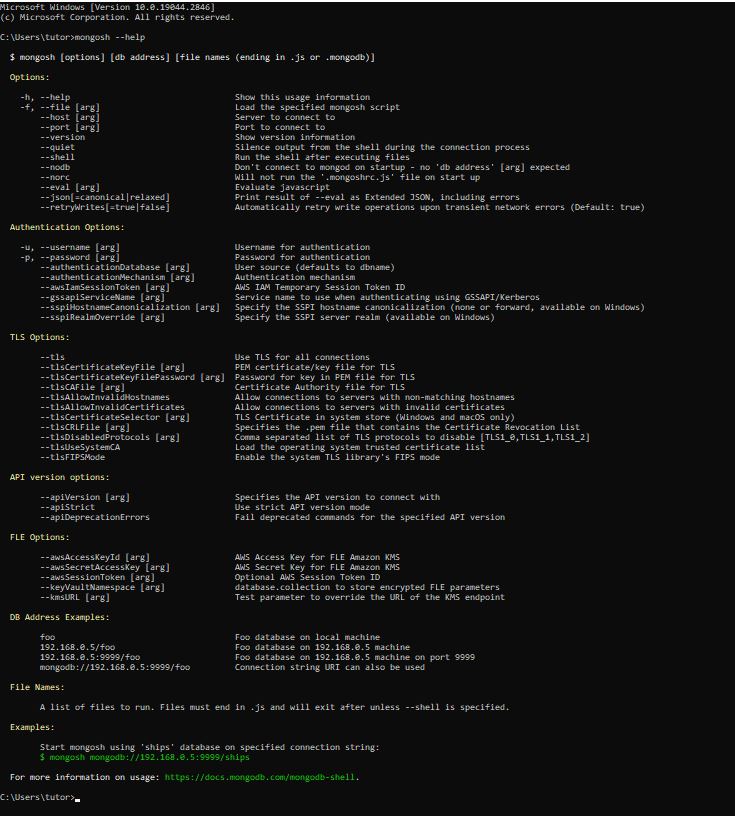
MongoDB Tutorial
Learn All in Tamil © Designed & Developed By Tutor Joes | Privacy Policy | Terms & Conditions