PARAGRAPH, STYLES and EDITING Options in Microsoft Word
PARAGRAPH OPTIONS
In Microsoft Word within the Microsoft 365 suite, the Paragraph Options, located in the Home tab under the Paragraph group, provide a range of tools and settings to format the layout and alignment of text paragraphs. These options allow users to control the spacing, indentation, alignment, and bullets/numbering within paragraphs. Here's an overview of the Paragraph Options:
| Left Alignment |  |
Aligns text to the left margin. |
| Center Alignment |  |
Centers text between the left and right margins. |
| Right Alignment |  |
Aligns text to the right margin. |
| Justify Alignment |  |
Aligns text to both the left and right margins, adding extra spacing between words to justify the text. |
| Increase Indent |  |
Indents the selected paragraph or the line where the cursor is located. |
| Decrease Indent |  |
Reduces the indentation of the selected paragraph or the line where the cursor is located. |
| Line Spacing |  |
These dropdown menus allow users to adjust the spacing between lines and paragraphs. Offers options for single spacing, 1.5 spacing, double spacing, etc. |
| Paragraph Spacing |  |
This option provides more control over space before and after paragraphs, adjusting the spacing for a cleaner layout. |
| Bullets |  |
Applies bullet points to a list of items. |
| Numbering |  |
Applies numbers or other sequential symbols to a list. |
| Borders |  |
This dropdown menu offers options to add borders to selected paragraphs. |
| Shading |  |
This dropdown menu offers options to add shading to selected paragraphs. |
| Multilevel List |  |
This feature allows users to create lists with multiple levels of indentation and different formatting styles for each level. |
| Sort |  |
Allows you to sort paragraphs in ascending or descending order based on criteria like text, numbers, or dates |
| Show/Hide |  |
This button displays non-printing characters like paragraph marks, tabs, and spaces, aiding in formatting adjustments and layout checking. |
STYLES OPTIONS
In Microsoft Word within the Microsoft 365 suite, the Styles tab, found in the Home tab's Styles group, provides a quick way to apply predefined formatting sets or "styles" to selected text. These styles include different font settings, paragraph spacing, indentation, and other formatting attributes. Here's an overview of some commonly used styles available in the Styles tab:

- Normal: The default style used for regular body text. It typically includes standard font settings, such as Times New Roman or Calibri, with default font size and paragraph spacing.
- No spacing: Removes any additional spacing before or after paragraphs, often used when formatting certain sections without extra space.
- Heading 1, Heading 2: Styles used for main and subheadings. They typically have larger font sizes, bold or different font styles, and increased spacing to set them apart from the body text.
- Title, Subtitle: Styles often used for document titles and subtitles. These styles may have larger fonts, different colors, or other distinct formatting to emphasize their importance in the document's hierarchy.
- Subtle Emphasis, Emphasis, Intense Emphasis: These styles provide different levels of emphasis to text without changing the overall font or structure dramatically. They may include italics, bold, or other subtle formatting changes to highlight specific content.
- Change Styles: This option allows users to modify existing styles or create new ones, giving greater control over formatting preferences.
EDITING OPTIONS
In Microsoft Word within the Microsoft 365 suite, the Editing tab contains various tools and options that facilitate the editing process, helping users manage and modify their documents more efficiently. However, as of my last update in January 2022, Word typically doesn't have a dedicated "Editing" tab. Instead, the functionalities related to editing are distributed across different tabs and groups. These tools are essential for finding, replacing, go to, and selecting within a document. Here's a breakdown of some key editing-related options found in various tabs:
| Find |  |
Typically found in the "Home" tab, the Find feature allows users to search for specific words or phrases within the document. It opens a navigation pane where users can enter the text they want to find and navigate through search results. |
| Replace |  |
Also accessible from the "Home" tab, Replace allows users to find specific words or phrases and replace them with different text throughout the document. It's often used in conjunction with the Find feature. |
| Go to |  |
This function, usually available in the "Home" tab or under the "Editing" group, allows users to jump to a specific page, section, line, or other elements within the document by specifying the desired location. |
| Select All |  |
Found in the "Home" tab, this option selects all content within the document, making it convenient for applying formatting changes or performing actions on the entire document at once. |
| Select Object | 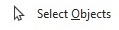 |
Depending on the context or version, this function might refer to selecting specific objects, such as images or shapes, within the document. It's usually accessible through the "Home" tab or the "Format" tab when an object is selected. |
| Select Text with Similar Formatting |  |
This feature, often located in the "Home" tab under the "Editing" or "Styles" group, allows users to select text that shares similar formatting attributes, like font size, style, or color, making it easier to apply consistent formatting across the document. |
| Voice Tab |  |
This tab might contain tools or options related to voice input, dictation, or speech-to-text functionality. It could include features allowing users to control Word using voice commands or dictate text directly into the document. |
| Editor Tab |  |
The Editor feature in Word is often integrated into the existing interface rather than having a dedicated tab. It provides grammar checking, style suggestions, and clarity improvements to enhance writing. The Editor might include tools for checking spelling, grammar, and providing writing suggestions or refinements. |
| Add-ins Tab |  |
This tab could encompass a range of additional tools or functionalities that extend Word's capabilities through third-party add-ins or custom features. Add-ins in Word might include various tools for specific tasks like document management, project management, formatting enhancements, or integration with external services. |
Learn All in Tamil © Designed & Developed By Tutor Joes | Privacy Policy | Terms & Conditions