CLIPBOARD and FONT Options in Microsoft Word
CLIPBOARD OPTIONS
In Microsoft Word in Microsoft 365, the Clipboard Options in the Home tab's Clipboard group offer a range of functionalities related to copying, cutting, and pasting text or objects within a document. These options facilitate more advanced control over the copied content and its formatting.
When you select text and perform a copy or cut operation, Word stores that content in the clipboard temporarily, allowing you to paste it elsewhere. The Clipboard Options provide additional features and access to the Clipboard pane for managing copied items. Here's what you'll find:
| Paste |  |
This dropdown menu offers various paste options. It allows you to choose how you want the copied content to be pasted into your document, such as keeping the source formatting, merging formatting with the destination document, pasting as plain text, or pasting as a picture. |
| Copy: |  |
This function duplicates the selected text or object and places it in a temporary location known as the clipboard. When you copy something, the original content remains in its place, but a duplicate is stored in the clipboard. You can then paste this copied content elsewhere in the document or in a different document. |
| Cut: |  |
Similar to copy, the "Cut" function also selects text or an object, but it removes it from its original location and places it in the clipboard. The difference from copy is that when you cut something, it's deleted from its original position. The content is now ready to be pasted elsewhere in the document or into a different document. |
| Format Painter | 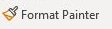 |
The Format Painter is a handy tool that allows users to quickly copy formatting from one part of the document and apply it to another. It streamlines the process of ensuring consistent formatting across different sections of your document. |
FORMAT PAINTER
This tool allows you to copy formatting from one part of the document and apply it to another. Here's how it works:
- Select the Source: Click on the text or object in your document that contains the formatting you want to copy.
- Activate Format Painter: Look for the "Format Painter" icon in the Home tab, typically found in the Clipboard group. It looks like a paintbrush. Click on this icon once to activate the Format Painter tool.
- Apply Formatting: After activating Format Painter, your cursor will turn into a paintbrush icon. Now, click and drag over the text or object where you want to apply the copied formatting. Release the mouse button, and the formatting will be applied to the selected area.
- Multiple Applications: If you want to apply the same formatting to multiple areas in your document, double-click the Format Painter icon. This allows you to apply the formatting to various sections without having to reactivate the tool after each application. Once you're done, press the "Esc" key or click the Format Painter icon again to deactivate the tool.
The Format Painter is a time-saving feature in Word that helps maintain consistency in formatting throughout your document. Whether it's font styles, sizes, colors, paragraph alignments, or other formatting options, the Format Painter allows you to easily replicate the same formatting across different parts of your document with just a few clicks.
FONT OPTIONS:
In Microsoft Word within the Microsoft 365 suite, the Font Options, located in the Home tab under the Font group, provide various tools and settings for formatting text. These options allow users to modify the appearance of text, including font style, size, color, and special effects. Here's an overview of the Font Options:
| Font Selection | 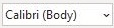 |
This dropdown menu allows you to choose the typeface or font style for the selected text. It displays a list of available fonts installed on your system, offering options for different styles and designs. |
| Font Size |  |
Use this dropdown menu or directly input a specific size to adjust the text size. It allows you to make text larger or smaller based on your preference or the document's formatting requirements |
| Bold |  |
Makes the selected text thicker or darker for emphasis |
| Italic |  |
Applies a slanted or italicized style to the text |
| Underline |  |
Adds a line beneath the selected text |
| Strikethrough |  |
Places a line through the middle of the selected text |
| Subscript |  |
Lowers the selected text below the baseline, useful for mathematical formulas or chemical equations |
| Superscript |  |
Raises the selected text above the baseline, often used for exponents, footnotes, or ordinal indicators |
| Text Color |  |
Clicking on this button opens a color palette, allowing you to choose a specific color for the selected text. You can also access additional color options to set custom text colors |
| Highlight Color |  |
Applies a background color behind the selected text for emphasis |
| Clear Formatting |  |
Removes all formatting from the selected text, reverting it to the default font settings |
Learn All in Tamil © Designed & Developed By Tutor Joes | Privacy Policy | Terms & Conditions